Cách gộp ô trong Excel là một trong những phương pháp xử lý dữ liệu hiệu quả trên phần mềm ứng dụng đình đám của nhà Microsoft. Cách thức này sẽ hỗ trợ người dùng thao tác và thực hiện các phép tính dễ dàng hơn. Bài viết dưới đây sẽ chỉ ra top 5 bí quyết gộp ô đơn giản và tiết kiệm thời gian nhất!
Hướng dẫn cách gộp ô trong Excel ở cùng 1 cột
Nếu như trước đây khi cần phải sử dụng Excel để thực hiện tính toán hay nhập liệu thông tin đặc biệt thì bạn chỉ có thể gộp ô theo cách thức thông thường. Điều này sẽ dẫn đến các dữ liệu trong ô bị mất sạch khiến cho chúng ta tốn nhiều thời gian nhập lại.
Nghe đến phương pháp gộp ô khá nhiều, nhưng bạn đã thực sự hiểu rõ đây là gì và khi nào cần sử dụng nó chưa? Nếu chưa, hãy tiếp tục theo dõi các thông tin bên dưới để hiểu rõ hơn về khái niệm, cơ sở và các bước gộp ô đơn giản nhất trong Excel .
Thế nào là gộp ô và khi nào cần thực hiện thao tác này?
Có thể nói cách gộp ô trong Excel là một trong những thao tác cơ bản nhất mà bất cứ ai cũng phải biết đến, đặc biệt là đối với dân văn phòng. Việc sử dụng Excel để tính toán số liệu là một vấn đề quá đỗi quen thuộc, tuy nhiên làm thế nào để xử lý các thông tin một cách hiệu quả và tiết kiệm thời gian nhất là một vấn đề lớn.
Trước hết, bạn phải biết được các thủ thuật đơn giản nhất như gộp ô, tách ô, sử dụng hàm tính,… Đối với gộp ô, đây là cách thức sử dụng các tính năng sẵn có trong Excel để liên kết 2 hoặc nhiều ô lại với nhau. Các ô đó có thể ở trên cùng 1 dòng, 1 cột hoặc một cụm bao gồm nhiều ô tính.
Trong quá trình làm việc, có rất nhiều trường hợp phải cần đến thao tác này để công việc trở nên nhẹ nhàng hơn. Chẳng hạn như khi cần tính toán toán các biểu thức đặc biệt, kết hợp thông tin trong nhiều ô hay chỉ đơn giản làm giúp cho bảng tính trở nên gọn gàng và đẹp mắt hơn.
Cách gộp ô trong Excel: Các bước gộp ô trên cùng 1 cột
Không để bạn phải chờ lâu, bài viết sẽ nhanh chóng chỉ ra các thao tác gộp ô chi tiết và cực kỳ đơn giản. Đối với phương pháp này, bạn chỉ có thể áp dụng khi cần ghép 2 hoặc nhiều ô trên cùng 1 cột lại với nhau.
Trước hết, bạn hãy xác định các ô cần gộp và căn chỉnh độ cao, độ rộng sao cho nội dung trong ô được hiển thị toàn bộ. Sau đó tiến hành kéo thả chuột để bôi đen các ô trong cột dữ liệu cần xử lý. Lúc này, bạn hãy chuyển thanh công cụ về tab Home để tiếp tục các bước sau.
Tại đây, bạn chọn tính năng Fill trong mục Editing, một dãy các lựa chọn sẽ hiện ra. Hãy tìm kiếm lệnh Justify hoặc Fill Justify và ấn vào đó. Sau khi hoàn tất, các dữ liệu trong ô của bạn đã được gộp thành một, đừng quên căn chỉnh định dạng lại sao cho đẹp mắt nhất.
Ở phương pháp sử dụng lệnh Justify, ưu điểm của nó là nhanh gọn, dễ thực hiện, tuy nhiên vẫn còn khá nhiều hạn chế. Trước mắt là cách này chỉ có thể sử dụng đối với các ô trong cùng 1 cột và dữ liệu phải nằm ở dạng văn bản. Bên cạnh đó, vùng được chọn bắt buộc phải chứa nội dung, tức là không được có ô trống.
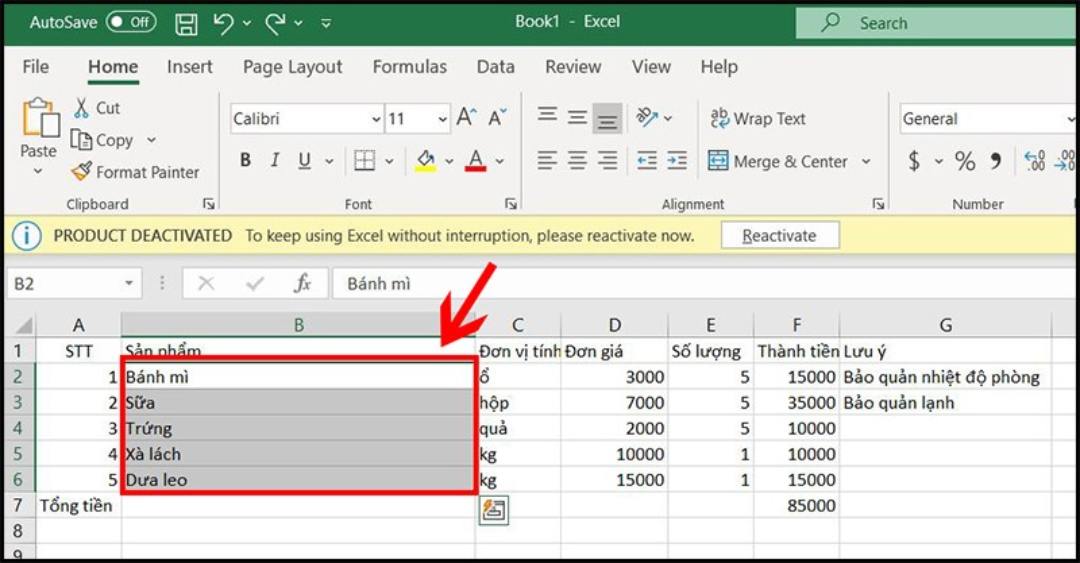
Sử dụng lệnh Concatenate để gộp ô nhanh chóng
Để có thể gộp ô trên vùng dữ liệu rộng hơn, bạn có thể tham khảo qua cách sử dụng hàm Concatenate. Đây được xem là một cách gộp ô trong Excel thủ công và cơ bản nhất. Mặc dù quá trình làm khá phức tạp nhưng nếu nắm rõ cú pháp thì bất cứ ai cũng có thể tự mình thực hiện được.
Để sử dụng hàm Concatenate, bạn cần xác định rõ vùng cần gộp ô bắt đầu từ vị trí nào và kết thúc ở vị trí nào. Khi đó, hãy nhập ở một ô bất kỳ ngoài vùng dữ liệu theo cú pháp: =CONCATENATE (text1, text2,…). Ở đây, text1, text 2 có thể là vị trí của ô đầu – ô cuối hoặc các kí tự đặc biệt như “,” “:”.
Bên cạnh đó, để rút ngắn thời gian, bạn cũng có thử trực tiếp sử dụng cú pháp =text1&text2&text3&…. Tuy nhiên, đối với phương pháp này, kết quả sẽ không cho ra trực tiếp mà nó sẽ gộp tất cả các thông tin văn bản trước, sau đó mới bắt đầu gộp ô.
Để khắc phục tình trạng trên, bạn cần thực hiện các thao tác sau đây. Đầu tiên, bạn hãy copy ô có chứa hàm Concatenate đã nhập trước đó và dán vào vị trí ô đầu tiên trong vùng dữ liệu cần gộp. Khi đó, hãy click phải chuột, chọn Paste – Value để dán và gộp toàn bộ thông tin lưu trữ trong bộ nhớ tạm.
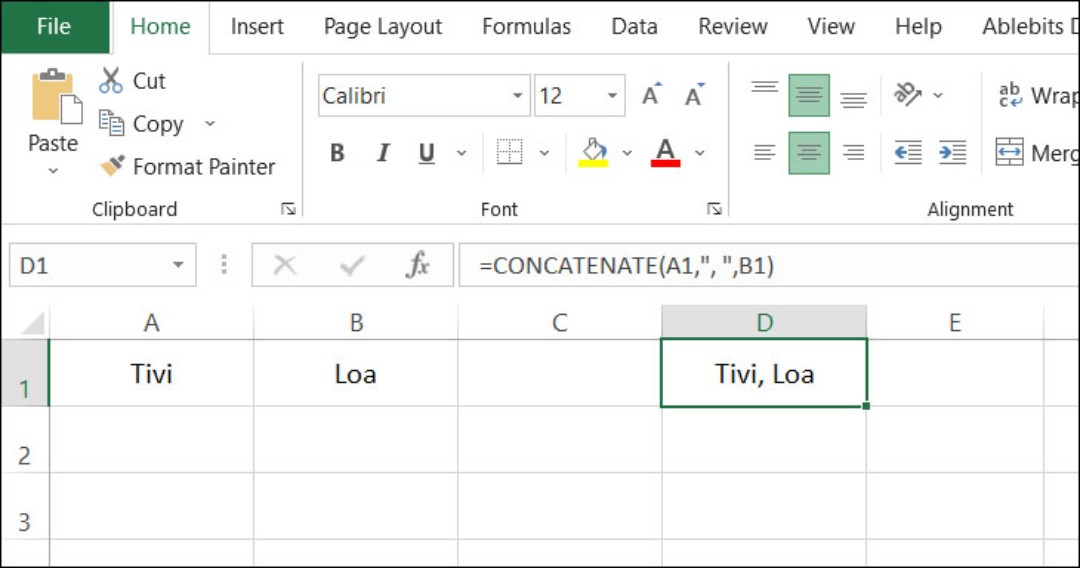
Cách gộp ô trong Excel nhanh gọn với phím tắt
Nếu bạn cảm thấy các phương pháp nêu trên quá rườm rà và tốn nhiều thời gian thì có thể áp dụng các thủ thuật bằng phím tắt. Có thể nói, bước làm này sẽ diễn ra vô cùng nhanh chóng, tiện lợi và tiết kiệm rất nhiều thời gian cho bạn. Đồng thời, đây cũng là cách gộp ô trong Excel được nhiều dân công nghệ sử dụng nhất.
Tổng hợp các phím tắt thông dụng để gộp ô
Để thuận tiện hơn cho các thao tác, bài viết sẽ tổng hợp một số phím tắt và công dụng cần thiết khi gộp ô trong Excel. Hãy tham khảo qua một số ví dụ cơ bản dưới đây để dễ dàng thực hiện các hướng dẫn.
- Ấn chọn phím H: Điều khiển/trở về tab Home trên thanh công cụ.
- Ấn chọn phím M (Merge): Thực hiện thao tác gộp ô nhanh chóng.
- Ấn tổ hợp phím M + C (Merge & Center): Gộp ô và tự căn chỉnh định dạng vào vị trí chính giữa.
- Ấn tổ hợp phím M + A (Merge Across): Liên kết 2 hoặc nhiều ô trên cùng 1 dòng thành 1 ô lớn.
- Ấn phím U: Xóa mọi định dạng và trở về văn bản ban đầu.
Cách gộp ô trong Excel thông qua tổ hợp phím thông dụng
Sau khi đã thông thạo tính năng của các phím tắt, hãy theo dõi các thao tác sau để có thể thực hiện gộp ô hiệu quả. Trước hết, bạn hãy tô đen vùng dữ liệu hoặc các ô cần gộp, có thể chọn ô trong cùng 1 cột, 1 dòng hoặc cả hai. Khi đó, hãy sử dụng tổ hợp phím tắt Alt + H để trở về tab Home trên thanh công cụ Excel.
Lúc này các các ô vuông đen chứa ký tự viết tắt của các nút lệnh cũng được hiển thị. Tiếp tục, bạn hãy giữ nguyên tổ hợp phím cũ và bấm thêm phím M để thực hiện lệnh gộp ô. Đối với phiên bản Excel 2013 trở về sau, bạn có thể bấm chọn thêm các phím tắt C hoặc A để hệ thống tự động căn chỉnh sau khi gộp.
Khi sử dụng cách gộp ô trong Excel bằng phím tắt, bạn có thể thực hiện các thao tác vô cùng nhanh chóng và hiệu quả. Bên cạnh đó cũng có thể tiết kiệm rất nhiều thời gian để căn chỉnh lại định dạng dữ liệu nếu như giới hạn vùng cần gộp quá lớn.
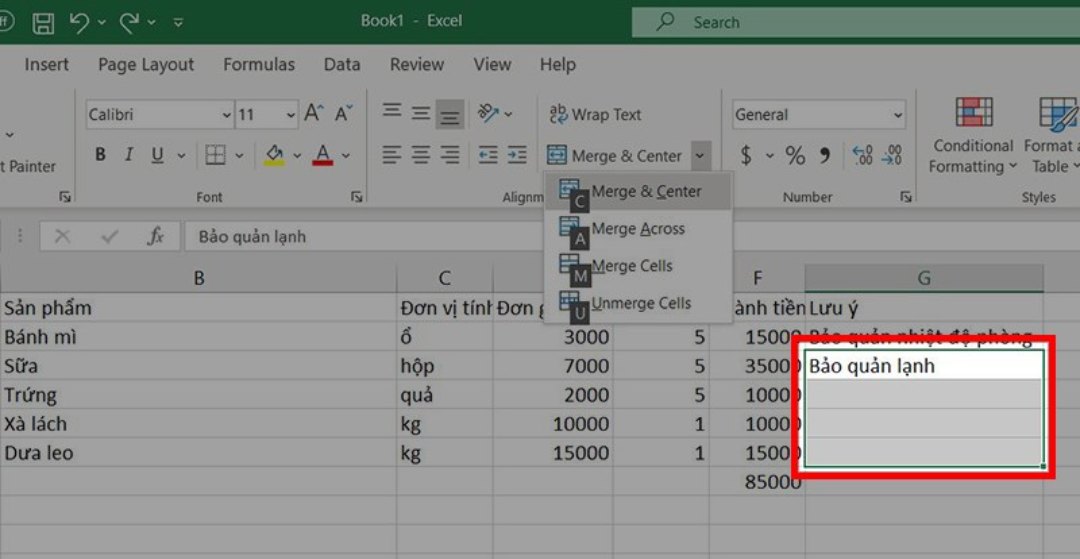
Hướng dẫn cách gộp ô bằng phím tắt tự tạo
Nếu như bạn là một người sáng tạo, thích đổi mới và cảm thấy những phương pháp trên quá rườm rà, máy móc thì có thể tự tạo cho mình một tổ hợp phím riêng. Bằng cách này, bạn có thể áp dụng với bất cứ lệnh nào mà mình thường sử dụng nhất.
Để tạo ra một tổ hợp phím riêng, bạn hãy chuyển từ tab Home sang tab Developer trên thanh công cụ. Tại góc trái màn hình, click vào nút lệnh Visual Basic, lúc này, một cửa sổ có tên Microsoft VBA sẽ hiện ra, hãy bấm Insert Module. Hệ thống sẽ hiển thị một hộp thoại trống, bạn hãy nhập hoặc copy câu lệnh dưới ảnh vào đó.
Tiếp đến, để thực hiện cách gộp ô trong Excel nhấn Alt + Q để quay lại giao diện chính và bấm chọn Alt + F8. Khi này, cửa sổ Macro mở ra, bạn hãy chọn Macro Merge Column và bấm Options ở góc phải. Cuối cùng, tại hộp thoại Shortkey, hãy gõ bất cứ ký tự nào bạn thích để lưu nút lệnh gộp ô.
Để hoàn tất thao tác, bấm chọn OK và Cancel để trở về màn hình ban đầu. Lúc này bạn đã có thể thoải mái sử dụng nút lệnh của riêng mình để thực hiện phương pháp gộp ô một cách nhanh chóng nhất.
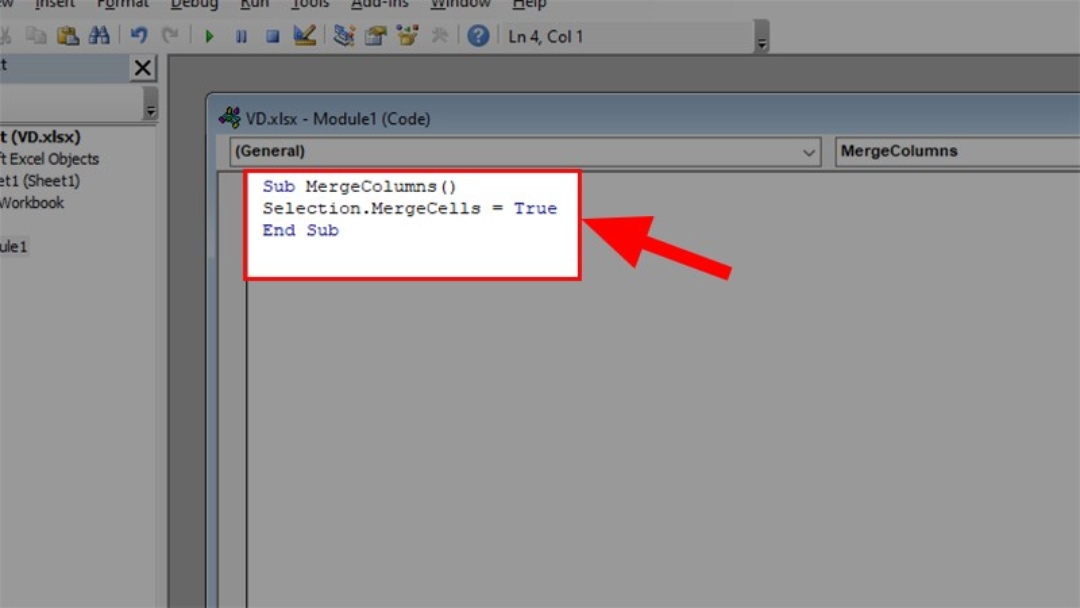
Sử dụng chức năng Merge & Center để gộp ô
Đối cách cách gộp ô trong Excel bằng nút Merge & Center, bạn cũng thực hiện tương tự các phương pháp trên. Các bước thực hiện lần lượt là: Chọn vùng dữ liệu cần gộp, truy cập tab Home, nhấn chọn nút lệnh Merge & Center sẵn có trên thanh công cụ và lựa chọn kiểu gộp bạn mong muốn.
Cách gộp ô trong Excel tránh mất thông tin
Thông thường, quá trình gộp ô sẽ chỉ giữ lại dữ liệu ở ô đầu tiên nên sẽ gây khó chịu cho người sử dụng. Đối với những thông tin ngắn thì bạn hoàn toàn có thể nhập lại, nhưng nếu có quá nhiều nội dung trong đó thì sẽ tiêu tốn rất nhiều thời gian. Vậy hãy tham khảo qua các thao tác dưới đây:
Phương pháp này được gọi là sử dụng công thức toán tử &, được dùng để liên kết 1 hoặc nhiều dòng/ hàng với nhau mà không mất đi dữ liệu ban đầu. Bạn có thể thực hiện bằng cách nhập công thức =A2&” “&B2 với A2, B2 là vị trí của các ô cần gộp. Sau cùng, chỉ cần bấm Enter và chờ đợi kết quả hiển thị trên màn hình.
Bỏ túi vài lưu ý khi thực hiện cách gộp ô trong Excel
Khi thực hiện gộp ô bằng các thao tác trên Excel, bạn cần lưu ý một số điểm quan trọng sau đây. Đầu tiên, đối với phương pháp sử dụng tổ hợp phím, hãy chắc chắn rằng bạn ấn giữ đồng thời và chính xác các nút lệnh để không xảy ra bất cứ sai sót nào.
Bên cạnh đó, khi sử dụng công thức hay hàm gộp ô, bạn nên copy từ bài viết để có được cú pháp chính xác nhất. Bởi vì chỉ cần sai lệch một dấu cách, dấu phẩy cũng có thể ảnh hưởng đến kết quả. Vì vậy, trước khi thực hiện, hãy đọc thật kỹ các hướng dẫn chi tiết trên đây!
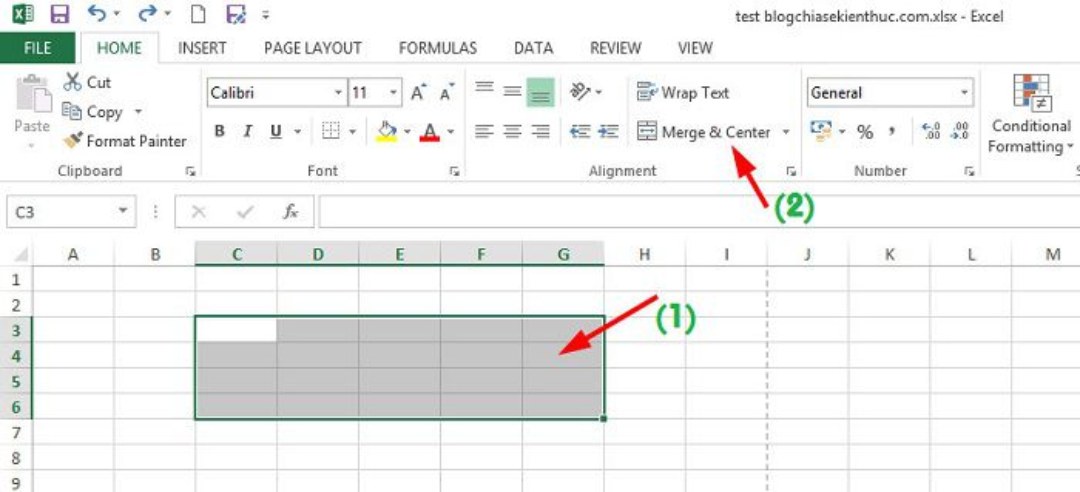
Lời kết
Một số cách gộp ô trong Excel phổ biến nhất đã được bài viết trên đây tổng hợp vô cùng chi tiết. Để trở thành một “chiến binh” thông thạo mọi thủ thuật Excel, hãy trang bị cho bản thân những kiến thức cơ bản nhất từ việc học cách gộp ô thông qua các hướng dẫn trên đây.

