Đây là một bài viết hữu ích giúp bạn có thể tự tin sử dụng Microsoft Word để chèn và căn chỉnh hình ảnh trong tài liệu của mình. Bài viết này sẽ hướng dẫn bạn các bước căn chỉnh hình ảnh trong Word, bao gồm cách thay đổi kích thước, xoay hình ảnh, định dạng hình ảnh và nhiều hơn nữa. Hãy theo dõi hướng dẫn của chúng tôi.
Cách để thay đổi kích thước hình ảnh trong Word
Để thay đổi kích thước hình ảnh trong Word, bạn cần làm theo các bước sau:
- Bước 1: Mở tài liệu Word của bạn và chọn hình ảnh mà bạn muốn thay đổi kích thước.
- Bước 2: Nhấp vào hình ảnh để chọn nó. Sau đó, nhấp vào biểu tượng “Format” ở thanh công cụ trên thanh menu.
- Bước 3: Trong cửa sổ Format Picture, bạn sẽ thấy một tab tên là “Size”. Nhấp vào tab này để xem các tùy chọn kích thước hình ảnh.
- Bước 4: Bạn có thể thay đổi kích thước hình ảnh bằng cách nhập giá trị chiều rộng và chiều cao trong ô tương ứng hoặc bằng cách sử dụng các tùy chọn được cung cấp.
- Bước 5: Khi bạn đã hoàn thành việc thay đổi kích thước hình ảnh, nhấp vào nút “OK” để lưu lại thay đổi.
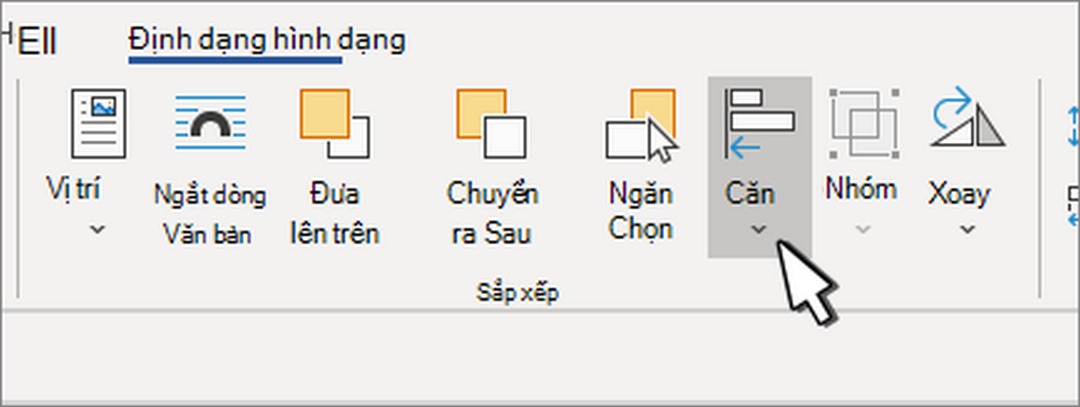
Cách căn chỉnh hình ảnh trong Word
Cách căn chỉnh hình ảnh trong Word là một khía cạnh quan trọng của việc sử dụng phần mềm văn phòng. Điều này giúp bạn tạo ra một bản văn hoá và thu hút hơn, và cũng giúp bạn tối ưu hóa các tài liệu của mình.
- Trước tiên, bạn cần phải chọn hình ảnh bạn muốn căn chỉnh. Sau đó, bạn có thể kéo hình ảnh đến vị trí bạn muốn nó xuất hiện trong tài liệu của bạn. Khi bạn đã đặt hình ảnh ở vị trí bạn muốn, bạn có thể sử dụng công cụ Căn chỉnh hình ảnh để điều chỉnh kích thước và vị trí của hình ảnh.
- Bạn cũng có thể sử dụng công cụ Căn chỉnh hình ảnh để điều chỉnh độ sáng, độ tương phản, độ phân giải, và các tham số khác của hình ảnh. Bạn cũng có thể sử dụng công cụ này để thay đổi kiểu viền của hình ảnh, thay đổi màu nền, và thêm các hiệu ứng để tạo ra một bản văn hoá tuyệt vời.
- Cuối cùng, bạn có thể sử dụng công cụ Căn chỉnh hình ảnh để đặt hình ảnh làm nền cho tài liệu của bạn. Điều này sẽ giúp bạn tạo ra một bản văn hoá tuyệt vời và thu hút hơn.
Với các công cụ Căn chỉnh hình ảnh trong Word, bạn có thể tự tin tạo ra các tài liệu văn phòng chuyên nghiệp và thu hút hơn. Hãy thử ngay!
Cách để xoay hình ảnh trong Word
Xoay hình ảnh trong Word có thể giúp bạn tạo ra các tài liệu đẹp mắt và chuyên nghiệp hơn.
- Bước 1: Mở tài liệu Word của bạn.
- Bước 2: Chọn hình ảnh bạn muốn xoay. Bạn có thể kéo và thả hình ảnh vào tài liệu hoặc chọn hình ảnh từ thư viện hình ảnh của Word.
- Bước 3: Nhấp vào hình ảnh để chọn nó. Sau đó, nhấp vào biểu tượng “Xoay” trên thanh công cụ Format.
- Bước 4: Bạn có thể xoay hình ảnh theo bất kỳ góc nào bằng cách nhấp vào biểu tượng “Xoay”. Bạn cũng có thể xoay hình ảnh theo bất kỳ góc nào bằng cách nhập số lượng góc bạn muốn xoay vào ô “Góc xoay”.
- Bước 5: Nhấp vào nút “OK” để hoàn tất quá trình xoay hình ảnh.
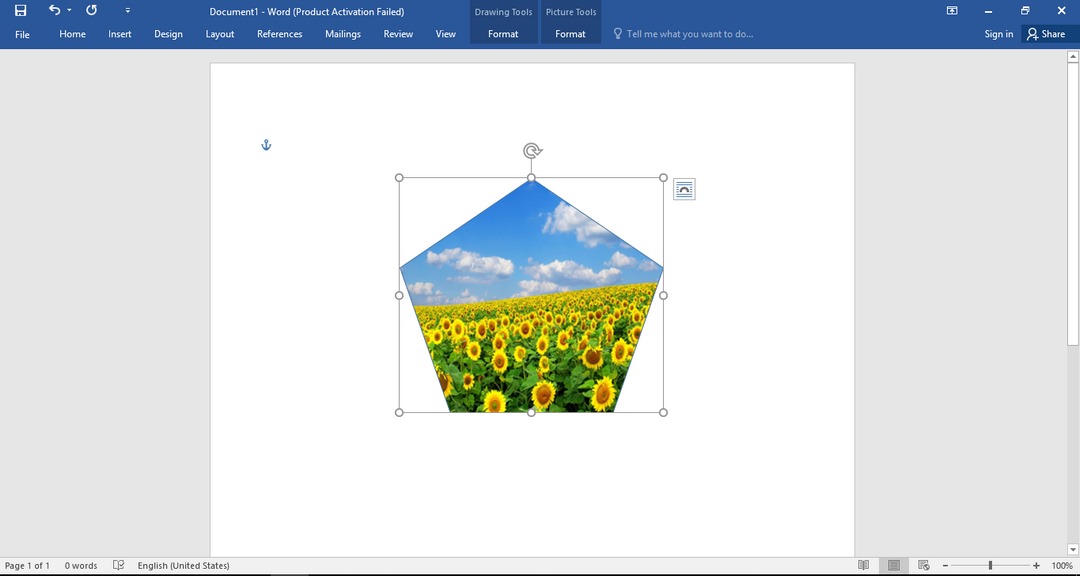
Cách để định dạng hình ảnh trong Word
Định dạng hình ảnh trong Word là một công việc phổ biến và thường xuyên được sử dụng trong việc soạn thảo văn bản. Nó giúp bạn tạo ra một bản văn bản đẹp mắt và chuyên nghiệp hơn. Để định dạng hình ảnh trong Word, bạn cần thực hiện các bước sau:
- Bước 1: Cách chèn hình ảnh vào Word. Bạn có thể chèn hình ảnh từ máy tính hoặc từ Internet. Để chèn hình ảnh từ máy tính, hãy nhấp vào tab “Insert” trên thanh công cụ và chọn “Picture”. Sau đó, hãy chọn hình ảnh bạn muốn chèn vào tài liệu.
- Bước 2: Định dạng hình ảnh. Khi hình ảnh đã được chèn vào tài liệu, bạn có thể định dạng nó theo ý muốn của mình. Để làm điều này, hãy nhấp vào hình ảnh và chọn tab “Format” trên thanh công cụ. Trong tab này, bạn có thể thay đổi kích thước hình ảnh, canh lề, độ sáng, độ tương phản, vv.
- Bước 3: Thêm chú thích cho hình ảnh. Nếu bạn muốn thêm chú thích cho hình ảnh, hãy nhấp vào hình ảnh và chọn tab “References” trên thanh công cụ. Trong tab này, bạn có thể thêm chú thích cho hình ảnh.
- Bước 4: Lưu tài liệu. Cuối cùng, hãy nhấp vào tab “File” trên thanh công cụ và chọn “Save” để lưu tài liệu.
Vậy là bạn đã biết cách định dạng hình ảnh trong Word. Hãy thử ngay và tạo ra một bản văn bản đẹp mắt và chuyên nghiệp hơn!
Cách để đặt lại hình ảnh trong Word
Để đặt lại hình ảnh trong Word, bạn cần thực hiện một số bước đơn giản. Trước tiên, bạn cần chọn hình ảnh bạn muốn đặt lại. Sau đó, nhấp vào hình ảnh để chọn nó. Bạn sẽ thấy một thanh công cụ xuất hiện bên phải của hình ảnh. Nhấp vào biểu tượng “Tỉ lệ” trong thanh công cụ để mở cửa sổ “Tỉ lệ”.
Trong cửa sổ này, bạn có thể thay đổi kích thước hình ảnh bằng cách thay đổi giá trị trong ô “Tỉ lệ rộng/cao”. Bạn cũng có thể thay đổi kích thước hình ảnh bằng cách nhấp vào biểu tượng “Kích thước” trong thanh công cụ. Trong cửa sổ “Kích thước”, bạn có thể thay đổi chiều rộng và cao của hình ảnh bằng cách thay đổi giá trị trong ô “Chiều rộng” và “Chiều cao”. Khi bạn đã hoàn tất việc thay đổi kích thước hình ảnh, nhấp vào nút “OK” để lưu lại thay đổi.
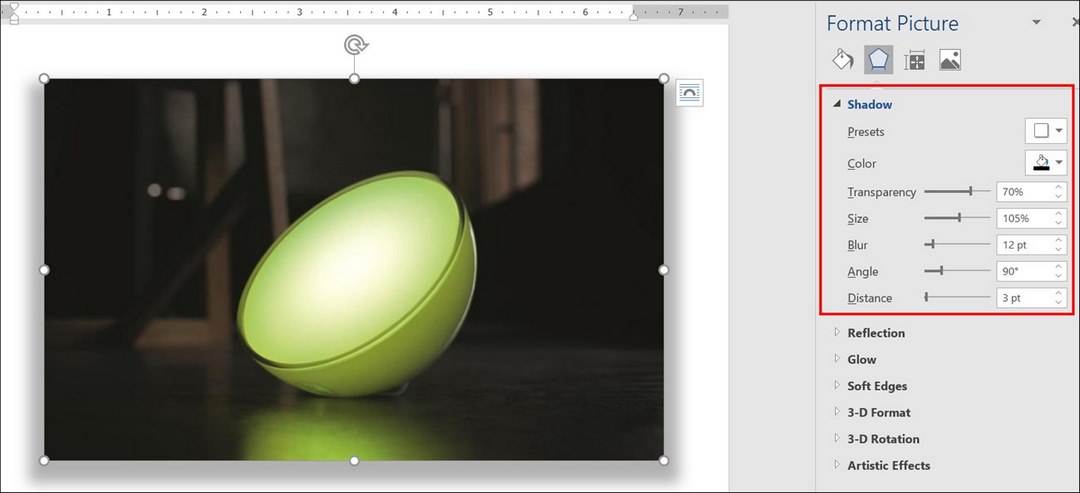
Kết luận
Cách căn chỉnh hình ảnh khi đã chèn vào Word rất dễ dàng. Bạn có thể thay đổi kích thước, xoay, định dạng, và nhiều hơn nữa bằng cách sử dụng các tính năng của Word. Việc căn chỉnh hình ảnh trong Word giúp bạn tạo ra một bài viết hoặc tài liệu đẹp mắt hơn.

