Chèn chú thích vào ảnh trong Word là một kĩ năng quan trọng để giúp bạn tạo ra các tài liệu chuyên nghiệp. Bài viết này sẽ hướng dẫn bạn cách chèn chú thích vào ảnh trong Word, bao gồm cả cách thêm chú thích vào ảnh trong Word 2016 và Word 2019.
Cách Chèn Chú Thích Vào Ảnh Trong Word
Chèn chú thích trong ảnh và một trong các việc quan trong trong quá trình thực hiện cách chèn ảnh vào Word. Để chèn chú thích vào ảnh trong Word, bước đầu tiên là bạn cần phải chọn ảnh cần chèn. Bạn có thể tìm kiếm ảnh trên máy tính hoặc trên Internet. Sau khi đã chọn được ảnh, bạn cần nhấp vào biểu tượng “Chèn” trên thanh công cụ của Word. Trong danh sách các tùy chọn hiển thị, bạn cần chọn “Hình ảnh”.
Sau khi nhấp vào tùy chọn “Hình ảnh”, bạn sẽ được yêu cầu chọn nguồn hình ảnh. Bạn có thể chọn nguồn từ máy tính của mình hoặc từ Internet. Khi bạn chọn xong nguồn hình ảnh, bạn sẽ được yêu cầu chọn ảnh cần chèn. Sau khi chọn được ảnh, bạn cần nhấp vào biểu tượng “Chú thích” trên thanh công cụ của Word. Trong danh sách các tùy chọn hiển thị, bạn cần chọn “Chèn chú thích”.

Khi bạn nhấp vào tùy chọn “Chèn chú thích”, một cửa sổ sẽ hiển thị ra. Trong cửa sổ này, bạn cần nhập nội dung chú thích cần thêm vào ảnh. Sau khi nhập xong, bạn cần nhấp vào nút “Chèn” để hoàn tất quá trình chèn chú thích vào ảnh.
Chi Tiết Các Bước Cần Thực Hiện
Để chèn chú thích vào ảnh trong Word, bạn cần thực hiện các bước sau đây:
- Bước 1: Chọn ảnh cần chèn chú thích. Bạn có thể tìm kiếm ảnh trên mạng hoặc sử dụng ảnh đã có trong máy tính của mình.
- Bước 2: Chèn ảnh vào tài liệu Word. Bạn có thể kéo và thả ảnh vào tài liệu hoặc sử dụng công cụ Insert ảnh trong Word.
- Bước 3: Chọn ảnh và chọn nút “Chú thích” trong thanh công cụ Format.
- Bước 4: Nhập chú thích vào hộp thoại Chú thích. Bạn có thể nhập bất kỳ thông tin nào liên quan đến ảnh vào hộp thoại này.
- Bước 5: Sau khi nhập chú thích, bạn có thể chỉnh sửa các thông tin khác nhau trong hộp thoại Chú thích, bao gồm cả font chữ, kích thước, màu sắc, vv.
- Bước 6: Cuối cùng, bạn có thể lưu lại tài liệu Word và xem kết quả.
Các lợi ích của chú thích ảnh trong Word
Chú thích ảnh trong Word là một công cụ hữu ích để giải thích và làm rõ cho người đọc về nội dung của hình ảnh được sử dụng trong văn bản. Dưới đây là một số lợi ích của chú thích ảnh trong Word:
- Giúp định vị hình ảnh: Chú thích ảnh có thể giúp đọc giả dễ dàng tìm thấy và định vị hình ảnh được sử dụng trong văn bản.
- Mô tả chi tiết về hình ảnh: Chú thích ảnh có thể cung cấp cho người đọc thông tin chi tiết về hình ảnh, bao gồm các đặc điểm và tính năng của nó.
- Giải thích nội dung: Chú thích ảnh có thể giúp người đọc hiểu rõ hơn về nội dung của hình ảnh, đặc biệt là trong trường hợp hình ảnh có liên quan đến một thuật ngữ hoặc khái niệm chuyên ngành.
- Tăng tính thẩm mỹ của văn bản: Chú thích ảnh cũng có thể được sử dụng để tăng tính thẩm mỹ của văn bản, bằng cách sắp xếp và thiết kế chúng một cách hợp lý với hình ảnh.
- Hỗ trợ cho việc viết báo cáo khoa học: Chú thích ảnh là một phần không thể thiếu trong việc viết báo cáo khoa học, giúp tác giả trình bày và giải thích các kết quả nghiên cứu một cách rõ ràng và dễ hiểu hơn.
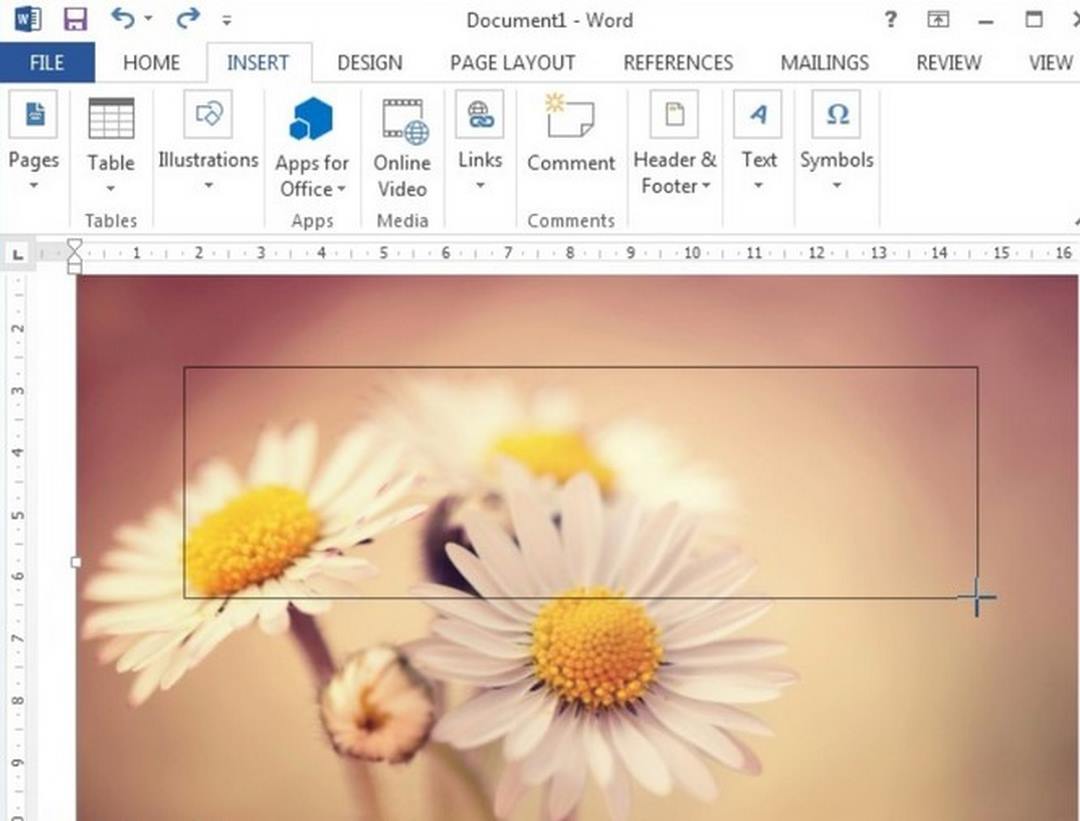
Các lưu ý khi viết chú thích ảnh trong Word
Khi viết chú thích ảnh trong Word, cần lưu ý các điểm sau đây:
- Cung cấp thông tin chính xác và đầy đủ về hình ảnh: Chú thích ảnh cần cung cấp thông tin đầy đủ và chính xác về hình ảnh, bao gồm tên, ngày thực hiện, tác giả, nguồn và mô tả về nội dung của hình ảnh. Nếu cần, cần cung cấp thêm thông tin khác để giải thích và làm rõ cho người đọc hiểu được nội dung của hình ảnh.
- Sắp xếp chú thích ảnh một cách hợp lý và có trật tự: Chú thích ảnh cần được sắp xếp một cách hợp lý và có trật tự, giúp người đọc dễ dàng tìm thấy thông tin cần thiết. Nên sử dụng đánh số hoặc ký hiệu để phân biệt các chú thích ảnh.
- Sử dụng định dạng và kiểu chữ thích hợp: Chú thích ảnh cần được sử dụng định dạng và kiểu chữ thích hợp, giúp cho nó dễ đọc và dễ hiểu hơn. Nên sử dụng font chữ và kích thước phù hợp với văn bản chung.
- Đảm bảo tính thẩm mỹ: Chú thích ảnh cần được thiết kế một cách hợp lý và đẹp mắt, giúp tăng tính thẩm mỹ của văn bản.
- Chú thích ảnh phải được liên kết đến hình ảnh tương ứng: Chú thích ảnh cần được liên kết đến hình ảnh tương ứng, giúp người đọc dễ dàng tìm thấy thông tin cần thiết. Khi người đọc nhấp chuột vào chú thích ảnh, hình ảnh tương ứng sẽ được hiển thị.
- Kiểm tra lại chính tả và ngữ pháp: Trước khi lưu trữ văn bản, cần kiểm tra lại chính tả và ngữ pháp trong chú thích ảnh để đảm bảo tính chính xác và chuyên nghiệp của văn bản.
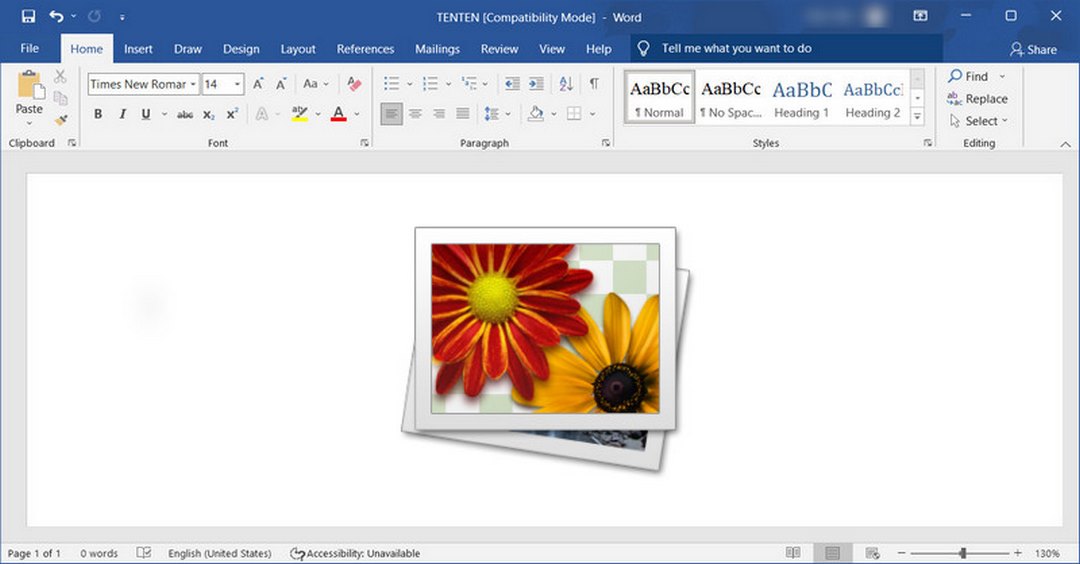
Kết luận
Việc chèn chú thích vào ảnh trong Word là một công việc hữu ích và dễ dàng để giúp bạn tạo ra những tài liệu chuyên nghiệp. Bài viết này đã hướng dẫn bạn cách chèn chú thích vào ảnh trong Word một cách chi tiết và dễ hiểu. Bạn có thể sử dụng các bước trên để thực hiện việc chèn chú thích vào ảnh trong Word một cách hiệu quả.

