Xoay ngang trang giấy là chức năng Landscape Orientation của Word nhưng nó là một dạng chức năng định dạng cho toàn văn bản. Nghĩa là khi lựa chọn chế độ trang giấy xoay ngang thì toàn bộ văn bản của bạn từ trang đầu tiên cho tới trang cuối cùng đều sẽ bị xoay ngang như thế. Điều này có lẽ sẽ gây khó khăn cho bạn nếu bạn chỉ muốn xoay ngang duy nhất một trang giấy bất kỳ. Để thực hiện cách xoay một trang giấy bất kỳ mà không ảnh hưởng tới các trang khác như vậy, bạn cần phải làm thêm vài bước nữa như trong hướng dẫn sau đây của mình nhé.
Xoay ngang một trang giấy bất kỳ trong Word 2019
Bình thường khi xoay ngang trang giấy, các bạn thường thấy mọi trang giấy trong tệp tài liệu document của mình đều được xoay ngang ra hết.
Có thể bạn quan tâm:
- Microsoft Word – Phần mềm được nhiều người sử dụng nhất
- Tính năng của Word – Điều mà nhân viên văn phòng cần biết
- Điểm mạnh của Microsoft Word trong soạn thảo văn bản
Mọi trang giấy trong tệp tài liệu document đều xoay ngang. Nhưng nếu muốn xoay ngang chỉ một trang giấy nằm giữa văn bản thì phải làm theo cách nào, chắc hẳn sẽ có không ít người có thắc mắc này nếu không quen thao tác với Word. Các bạn có thể xem thêm cách xoay ngang 1 trang giấy trong Word tại ở đây.
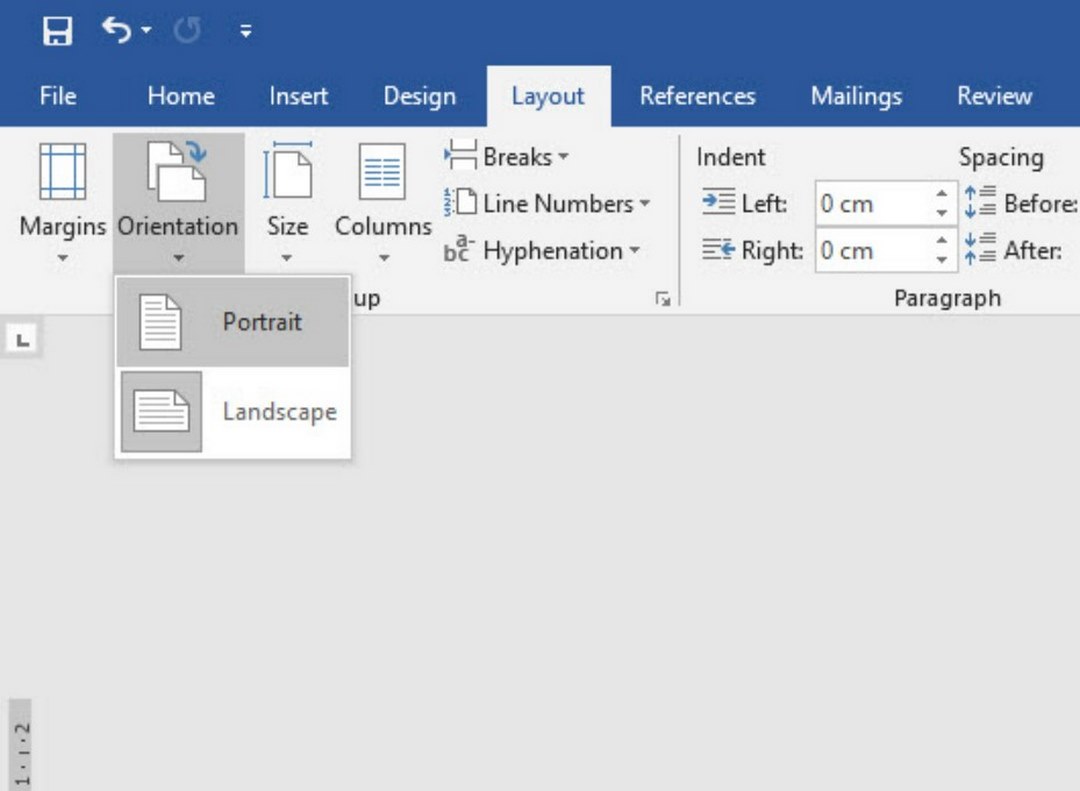
Thực ra bạn chỉ cần chú ý các vấn đề sau đây là có thể thực hiện việc xoay ngang hoặc xoay dọc một trang giấy bất kỳ.
Bình thường khi soạn thảo văn bản, các trang của bạn sẽ được mặc định nằm trên cùng một vùng Section. Trên cùng một vùng này, bạn có thể thực hiện các thao tác chung như chỉnh lề giấy, tạo Tiêu đề Header và Chân trang Footer hay xoay trang giấy như vấn đề chúng ta sẽ nói trong bài viết này.
Chính vì vậy nếu muốn sử dụng hai hoặc ba “thao tác chung” khác biệt nhau thì chúng ta cần phải tách văn bản ra thành các vùng Section khác biệt và thực hiện những các định dạng đó cho mỗi vùng.
Quay lại với vấn đề xoay một trang giấy bất kỳ, chúng ta cần phải tách biệt trang giấy cần xoay đó ra thành một Section riêng biệt với các bước sau đây:
Bước 1: Để con trỏ nháy ở ký tự đầu tiên thuộc trang giấy bạn muốn xoay ngang.
Mở ribbon Layout, chọn Break trong mục Page Setup. Trong đó phần Section Breaks sẽ là lựa chọn cho bạn. Bạn có thể chọn Next Page để ngắt trang ra một vùng Section mới hoặc chọn Continuous để tách đoạn ra một vùng mới.
Mở ribbon Layout, chọn Break trong mục Page Setup
Bước 2: Để con trỏ nháy ở ký tự cuối cùng thuộc trang giấy bạn muốn xoay ngang.
Sau đó làm y như bước 1, mở ribbon Layout, chọn Break trong mục Page Setup. Trong đó phần Section Breaks sẽ là lựa chọn cho bạn. Bạn có thể chọn Next Page để ngắt trang ra một vùng Section mới hoặc chọn Continuous để tách đoạn ra một vùng mới.
Chọn Next Page để ngắt trang ra một vùng Section mới
Bước 3: Vẫn để con trỏ chuột tại trang văn bản cần xoay chiều đó, vào Layout, chọn Orientation trong mục Page Setup.
– Lựa chọn Portrait nếu muốn xoay dọc trang giấy.
– Lựa chọn Landscape nếu muốn xoay ngang trang giấy.
Sau khi làm xong bạn có thể thấy trang văn bản bạn chọn đã được tách ra thành một Section mới bằng cách click đúp vào dưới chân trang hoặc đầu trang (để vào chế độ xem Header & Footer).
Hai Section khác biệt là Section 1 và Section 2 đã giúp bạn tách biệt chế độ xoay trang giấy, từ đó có thể xoay ngang một trang giấy bất kỳ mà không lo nó đồng bộ với các trang khác.
Hai Section khác biệt là Section 1 và Section 2 đã giúp tách biệt chế độ xoay trang giấy
Xoay trang giấy trong các phiên bản Word khác (2016, 2013, 2010, 2007)
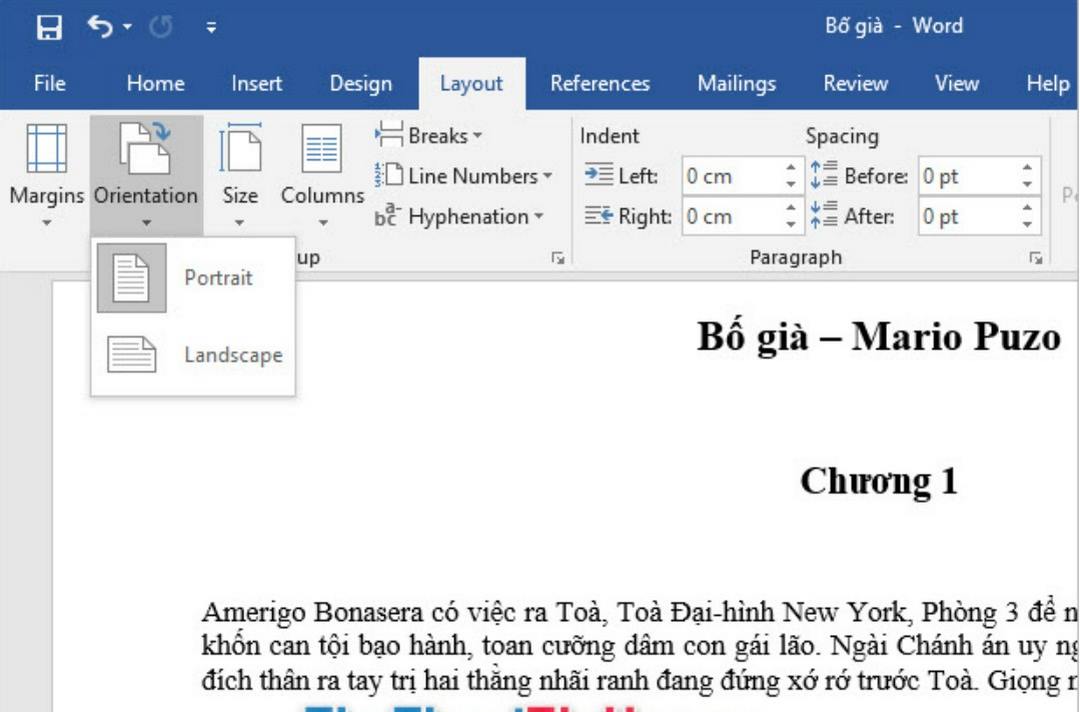
Có thể bạn muốn xem thêm:
- Cố định cột trong Excel – Cách định dạng cực đơn giản
- Cách xóa trang trong word và những thủ thuật bạn nên biết
Việc thực hiện xoay trang giấy trong các phiên bản Word khác cũng có quy tắc tương tự như việc xoay trang giấy ở phiên bản Word 2019. Bạn cần phải tách các Section ra trước.
Sau khi tách trang muốn xoay ngang kia ra một Section riêng biệt, bạn tiếp tục vào ribbon Page Layout, chọn Orientation trong mục Page Setup để thực hiện xoay trang giấy:
– Lựa chọn Portrait nếu muốn xoay dọc trang giấy.
– Lựa chọn Landscape nếu muốn xoay ngang trang giấy.
Cảm ơn các bạn đã theo dõi bài viết của mình về cách xoay một trang giấy bất kỳ trong Word 2019, 2016, 2013, 2010, 2007. Chúc các bạn có thể thực hiện thành công cho dù có ở bất kỳ phiên bản Word nào.

