File PDF của bạn có một trang trắng, hay trang dữ liệu thừa mà bạn không biết phải xóa làm sao. Bài viết này sẽ giúp bạn giải quyết vấn đề này với các bước hướng dẫn cách xóa trang trong PDF dễ dàng với phần mềm Foxit Reader và xóa bằng trang web Online. Các bạn cùng theo dõi các bước thực hiện trên máy tính nhé.
Lý do gì khiến bạn xóa trang trong PDF?
Khi đánh văn bản, hay làm một bài báo cáo bất kỳ nhằm phục vụ việc học tập hoặc công việc, sự chỉn chu là một yếu tố hết sức quan trọng. Nếu chẳng may có sai sót, bạn làm thừa một trang trắng hay dư nội dung thì bạn cần phải xóa bỏ đi.
Việc xóa trang dư thừa không chỉ thể hiện được sự đầu tư nghiêm túc, thận trọng trong bài báo cáo, mà còn giúp báo cáo của bạn có tính thẩm mỹ hơn. Cho thấy được sự tỉ mỉ trong bạn, trong học tập hay công việc bạn cũng sẽ nhận được sự đánh giá cao.
Có thể bạn muốn xem thêm:
- Cách xóa trang trong Excel giúp bạn không tốn giấy khi in
- Xóa trang trắng trong WPS bằng 4 cách thực hiện hiệu quả
- Cách xóa trang trong docs giúp công việc được linh hoạt
Cách xóa trang trong PDF bằng công cụ trực tuyến
Với việc xóa trang bằng công cụ trực tuyến, người dùng bắt buộc phải sử dụng phần mềm để được hỗ trợ tốt nhất. Một trong những số đó phải kể đến SmallPDF.
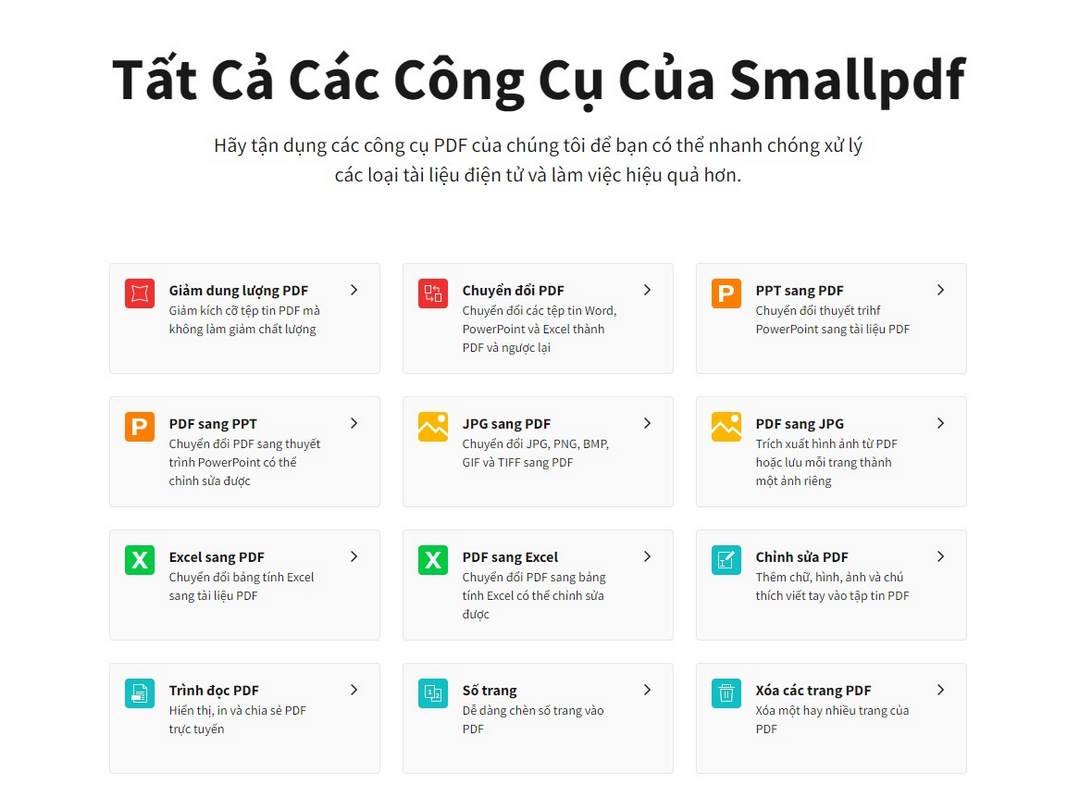
Đây là một trong những trang web chuyên về chỉnh sửa và chuyển đổi file Pdf trực tuyến có khả năng xóa bất kỳ 1 trang nào khá đơn giản và hiệu quả. Cách xóa trang trong PDF cũng khá dễ, bạn chỉ cần thực hiện 1 vài thao tác như sau:
Bước 1: Truy cập vào đường link SmallPDF tại đây.
Bước 2: Tại giao diện chính của trang web, hãy nhấn chọn mục File, khi cửa sổ file hiện lên => Bạn hãy tải file mình muốn xóa trang lên rồi nhấn Open.
Bước 3: Lúc này File Pdf của bạn đã được tải lên trang web và tất cả các trang đó trong file sẽ được hiện lên. Giờ đây bạn muốn xóa trang nào chỉ việc rê chuột lại trang đó và chọn biểu tượng xóa là được.
Bước 4: Sau khi thực hiện xóa xong, bạn hãy nhấn chọn mục “Áp dụng các thay đổi”, sau đó bạn chỉ cần tải file đã áp dụng các thay đổi của mình về máy.
Bước 5: File tải về sẽ có định dạng là pages-delete.pdf, bạn hãy mở ra và lưu lại tên cho chuyên nghiệp hơn trước khi gửi báo cáo cho thầy cô hoặc cấp trên của mình nhé!
*Mời cách bạn tham khảo thêm về cách xóa trang trong word giúp cho quá trình làm việc và học tập của bạn trở nên hiệu quả hơn.
Cách xóa trang trong PDF bằng Foxit Reader
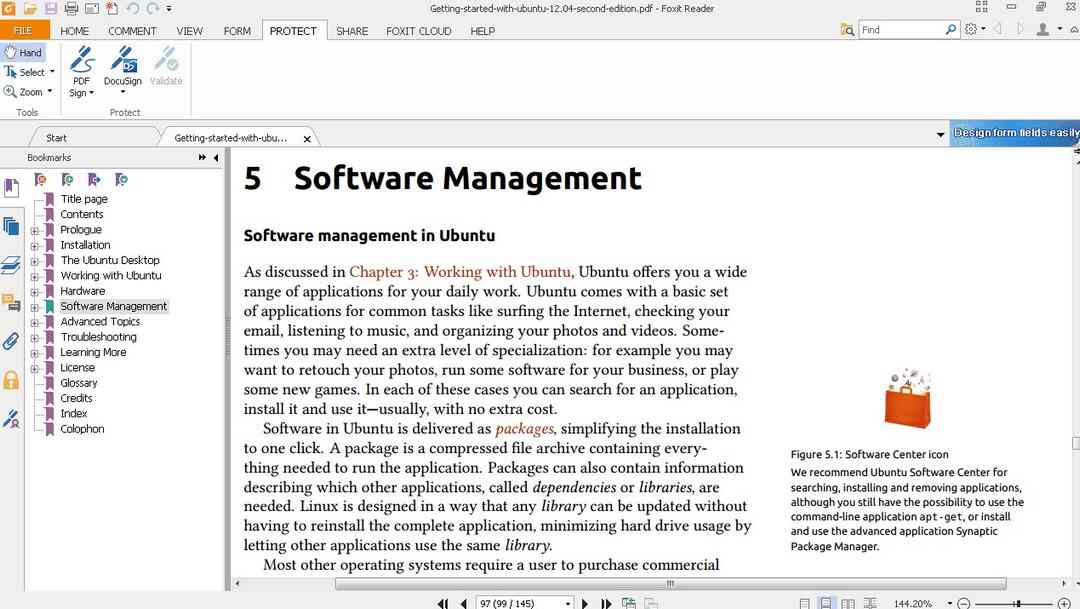
Để xóa trang trong file bằng phần mềm Foxit Reader hãy làm theo các bước sau:
Bước 1: Hãy mở file pdf bằng phần mềm Foxit Reader như bình thường, sau đó hãy để ý số trang trong file Pdf và xác định trang bạn muốn xóa là trang nào. Bài viết này mình sẽ ví dụ cho bạn với 1 file có 92 trang và trang bạn muốn xóa là trang 15.
Bước 2: Bạn hãy nhấn Ctrl + P để mở cửa sổ in, tại cửa sổ in bạn lần lượt lượt chọn: Tại màn hình bạn nhấn chọn tên máy in là Foxit Reader PDF Printer => Tiếp theo tích chọn mục “Pages”, tại đây bạn xóa trang 15 vì vậy sẽ chọn in từ trang 1 đến trang 14, và từ trang 16 đến 92 (tức là bỏ trang 15) => Và nhấn OK để in.
Bước 3: Sau đó cửa sổ mới xuất hiện, bây giờ bạn hãy chọn nơi lưu File và nhấn Save. Bạn đợi một tí nữa để quá trình lưu file được hoàn tất, bạn sẽ có được một file mới không còn chứa trang mà bạn muốn loại bỏ.
Vậy là mình đã hướng dẫn bạn hoàn thành cách xóa trang trong PDF bằng Foxit Reader, nếu bạn muốn đơn giản hơn nữa có thể tham khảo thêm phần mềm Pdf Page Delete ở phía bên dưới.
Sử dụng phần mềm Pdf Page Delete để loại bỏ trang thừa
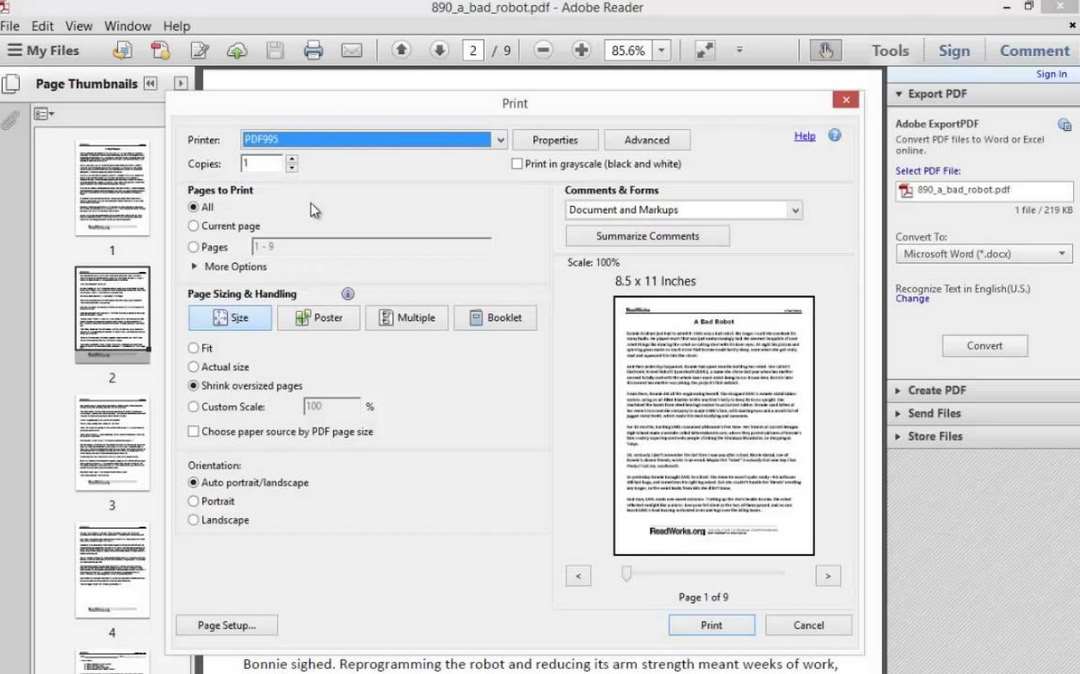
Có thể bạn quan tâm:
- Cách đánh số trang trong Word không phải ai cũng biết
- Cách căn lề trong Word đơn giản cho người mới sử dụng
Để xóa trang bằng phần mềm Pdf Page Delete, bạn thực hiện theo các thao tác sau:
Bước 1: Tải và cài đặt phần mềm Pdf Page Delete
Bước 2: Hãy nhấn nút Open để mở Pdf có chứa trang bạn muốn xóa.
Bước 3: Sau khi file Pdf được mở ra, bạn hãy tick chọn vào những ô chứa trang bạn cần xóa. Tiếp theo nhấn vào “Delete Selected” để xóa trang.
Bước 4: Khi đã xóa xong, hãy nhấn chọn nút Save để lưu trang này.
Nếu có thông báo hiện mua bản quyền thì bạn hãy nhấn nút “Cancel” nhé. Do bạn dùng miễn phí thì sẽ có logo của phần mềm được đóng dấu trong văn bản của bạn.
Khi lưu file thì tệp này sẽ xuất hiện trong file chứa tệp gốc, và được phân biệt bằng đuôi delete ở cuối mỗi tên để cho bạn dễ nhận diện.
Trên đây là các cách xóa trang trong pdf đơn giản nhất mà mình đã tổng hợp được, có thể sử dụng trực tuyến hoặc dùng phần mềm đều được. Hy vọng những thông tin sẽ phần nào hữu ích đến với bạn.

