Có phải bạn đang băn khoăn không biết làm thế nào để xóa số trang cũng như bỏ đánh số trang trong Word. Đừng lo lắng, mình sẽ hướng dẫn bạn các cách xóa số trang trong Word đơn giản nhất nhé!
Cách xóa số trang trong Word liên tục
Xóa số trang liên tục với Page Number
Bước 1: Đầu tiên, bạn hãy mở tệp tin Word cần xóa số trang.
Bước 2: Tiếp theo, bạn chọn ô Insert trên thanh công cụ.
Sau đó nhấp chọn Page Number và lựa chọn Remove Page Numbers.
Vậy là số trang đã được xóa.
Có thể bạn muốn xem thêm:
- Cách xóa trang trong PDF bằng hai cách đơn giản, nhanh gọn
- Cách xóa trang trong Excel giúp bạn không tốn giấy khi in
- Xóa trang trắng trong WPS bằng 4 cách thực hiện hiệu quả
Xóa số trang liên tục tại Header & Footer
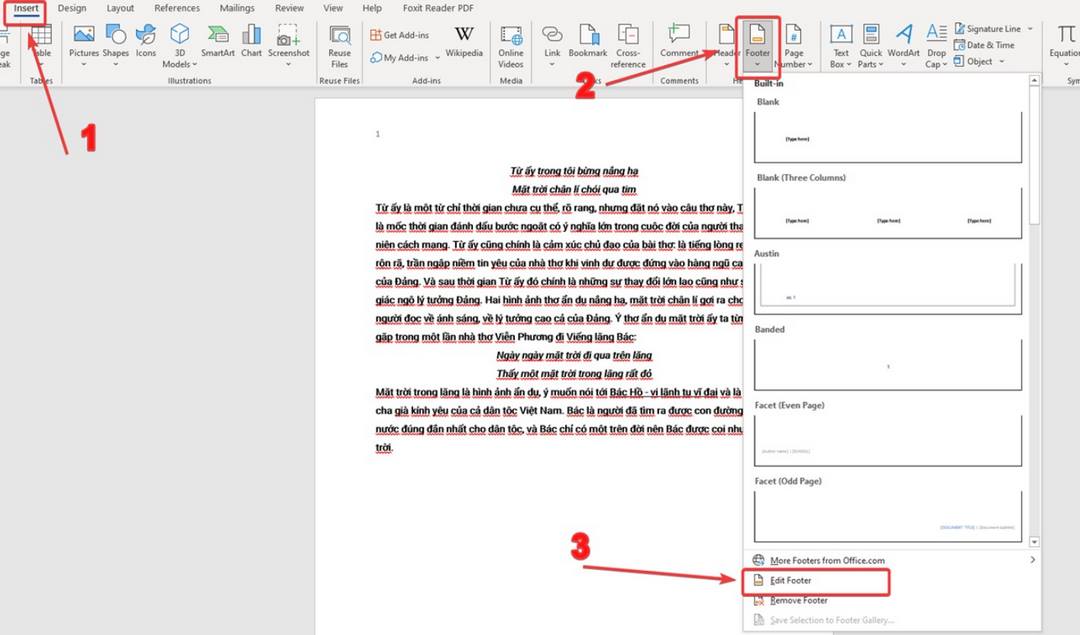
Bước 1: Bạn hãy click đúp chuột đầu trang hoặc cuối trang để mở Header & Footer.
Vậy bạn đã thành công xóa được số trang.
Xóa số trang ở trang bất kì trong Word
Cách xóa số trang trong word ở trang bìa đầu tiên
Để xóa số trang trên trang bìa, bạn thực hiện theo các bước sau:
Bước 1: Chọn tab Insert trên thanh Ribbon, sau đó chọn mục Footer -> Edit Footer nếu bạn đánh số trang ở chân trang, hoặc chọn mục Header -> Edit Header nếu bạn đánh số trang ở đầu trang.
Ngoài ra, bạn có thể nhấp đúp chuột trái vào vị trí số trang để bắt đầu thao tác xóa số trang.
Bước 2: Chọn tab Design trên thanh Ribbon, tiếp đó chọn mục Options. Tại đây, đánh dấu tích vào mục Different First Page để chọn.
Xóa số trang ở trang cuối
Bước 1: Đầu tiên, bạn hãy nhấp vào mục Layout. Sau đó, bạn chọn Break và chọn Continuous.
Bước 2: Sau đó, bạn chọn click 2 lần vào đầu trang hoặc cuối trang để mở thanh công cụ Header & Footer. Bạn click tắt Link to previous để xóa liên kết trang với các trang trước để không bị ảnh hưởng đến các trang sau.
Bước 3: Cuối cùng, bạn tô đậm số trang, chọn Link to previous để xóa liên kết trang và bấm Delete để xóa số trang là hoàn tất.
*Cách xóa trang trong word mà mình đã tổng hợp sẽ giúp ích rất nhiều trong quá trình làm việc của bạn đấy. Cùng tham khảo nhé.
Cách xóa số trang trong word bất kì
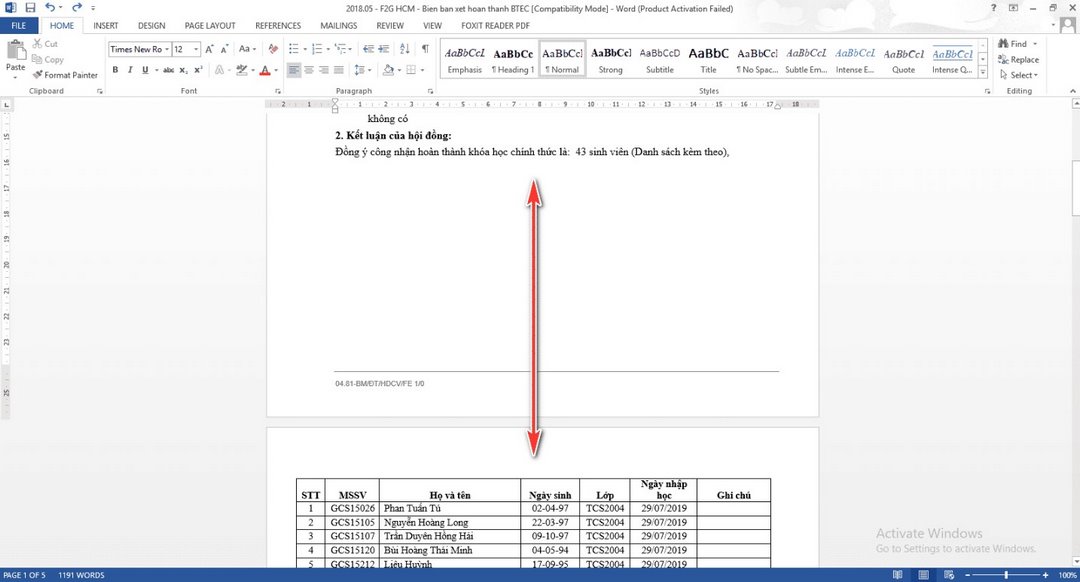
Bước 1: Đầu tiên, bạn nhấp chuột vào Break tại mục Layout. Sau đó, bạn nhấp chọn Next Page.
Bước 2: Tiếp theo, bạn click 2 lần vào đầu trang hoặc cuối trang để mở thanh công cụ Header & Footer. Bạn click tắt Link to previous để xóa liên kết với các trang trước để không bị ảnh hưởng đến các trang sau.
Bước 3: Cuối cùng, bạn quay lại trang cần xóa số trang, bôi đen số trang và bấm nút Delete để xóa số trang.
Bước 4: Để đánh số trang lại, bạn chỉ cần click đúp vào đầu trang hay cuối trang để khởi động công cụ Header & Footer. Chọn mục Page Number và chọn Format Page.
Bước 5: Cuối cùng, cửa sổ Page Number Format được mở ra, tại mục Start at bạn thiết lập trang bạn muốn đánh trang tiếp theo và nhấn OK.
Cách xóa số trang trong Word bằng việc ngắt trang
Các trang đang được đánh số trang theo thứ tự, khi bạn ngắt trang và tách các trang thành các section thì trang cần xóa sẽ bị cô lập, sau đó bạn tiến hành đánh số trang lại.
Cách thực hiện như sau:
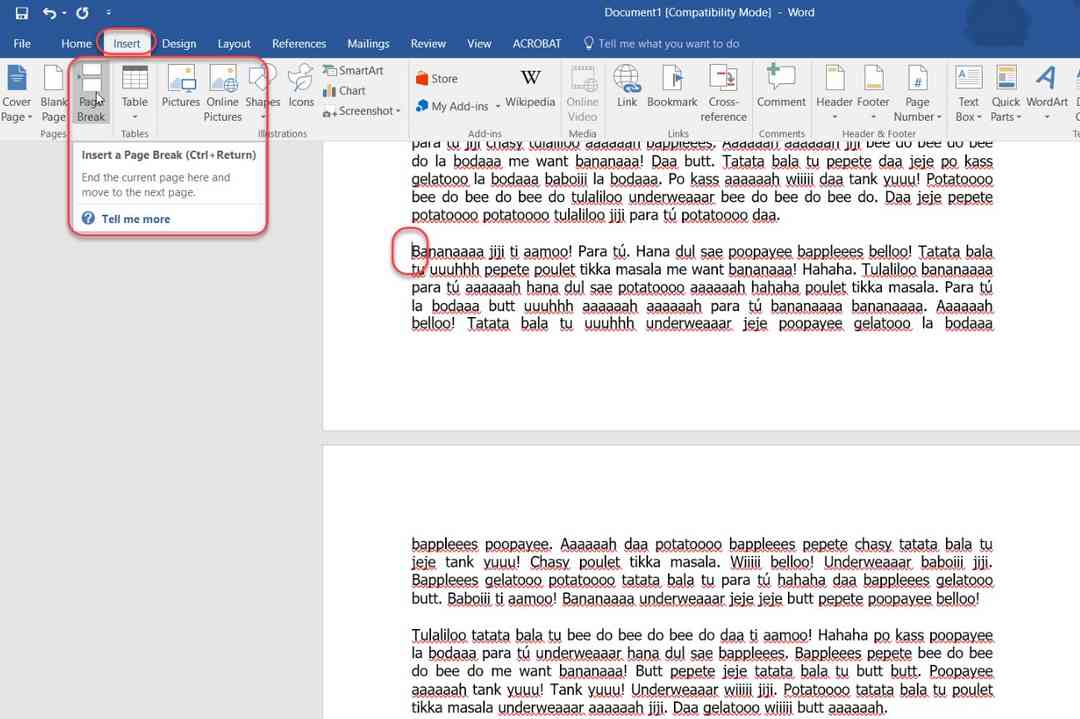
Có thể bạn quan tâm:
- Cách đánh số trang trong Word không phải ai cũng biết
- Cách căn lề trong Word đơn giản cho người mới sử dụng
Bước 1: Tách trang với lệnh Page Break.
Mở văn bản Word, đặt con trỏ vào vị trí bất kỳ tại trang cần bỏ đánh số trang. Ở ví dụ trong bài viết này là cần ngắt trang 3.
Tiếp đó chọn thẻ Insert trên thanh Ribbon, sau đó chọn mục Page Break như hình.
Bước 2: Bỏ chọn mục Link to Previous.
Nhấn đúp chuột vào trang đầu của section 2 (ví dụ trong bài này là trang 4). Sau đó, nhấn vào mục Link to Previous trong thẻ Design để bỏ chọn. Xong thao tác này là bạn đã ngắt 2 trang thành 2 section thành công.
Bước 3: Cách xóa số trang trong word.
Di chuyển chuột về trang cần xóa (trang 3), nhấn đúp chuột vào vị trí số trang, bôi đen và xóa bằng cách ấn phím Delete hoặc Backspace.
Bước 4: Định dạng trang mới.
Nhấn đúp chuột vào vị trí số trang của trang 4 (là trang tiếp theo của trang vừa xóa số trang).
Trên thanh Ribbon, chọn thẻ Insert, tiếp theo chọn phần Page Number. Để tùy chọn cách đánh số trang, bạn chọn mục Format Page Numbers.
Bước 5: Tự động đánh lại trang cho văn bản.
Trên cửa sổ Page Number Format vừa xuất hiện, chọn số trang cần đánh tiếp tại ô Start at. Trong ví dụ của bài viết này, số trang cần đánh tiếp là trang 3.
Ấn OK sau khi nhập dữ liệu là hoàn tất.
Trên đây mình đã hướng dẫn các bạn cách xóa số trang trong Word một cách hiệu quả nhất, mong rằng với những thông tin trên sẽ giúp ích được cho các bạn trong quá trình thao tác nhé.

