Đánh số trang bỏ trang đầu trong Word là thao tác rất đơn giản và thường được sử dụng khi biên soạn báo chí, sách giáo khoa, giáo án,.. Thông thường thì trang đầu tiên của tài liệu sẽ được sử dụng làm trang bìa hoặc mục lục, chính vì vậy trang này thường không được đánh số trang.
Lúc này, người dùng cần phải đánh số trang bỏ trang đầu trong Word để định dạng tài liệu được chính xác và chuyên nghiệp hơn. Trong bài viết này, chúng tôi sẽ hướng dẫn bạn cách đánh số trang từ một trang bất kỳ trong Word mà bạn muốn hoặc là đánh số bỏ trang bìa trong Word đơn giản nhất.
Hướng dẫn đánh số trang bỏ trang đầu trong Word
Bước 1: Mở tài liệu mà bạn cần đánh số trang, nhấn vào tab Insert và chọn vào Page Number.
Bước 2: Tại bước này, bạn có thể lựa chọn vị trí để hiển thị số trang. Tùy theo yêu cầu của tài liệu mà người dùng có thể lựa chọn 4 tùy chọn gồm:
Top of Page: Đánh số trang Word ở vị trí trên cùng.
Bottom of Page: Đánh số trang Word ở vị trí dưới cùng.
Page Margin: Đánh số trang Word ở vị trí sát lề.
Current Position: Đánh số trang Word tại vị trí xuất hiện con trỏ chuột.
Có thể bạn muốn xem thêm:
- Đánh số trang từ trang bất kỳ trên Word 2007, Word 2019
- Đánh số trang từ trang 2 theo 3 cách thực hiện đơn giản
- Cách xóa số trang đơn giản và hiệu quả trong Word
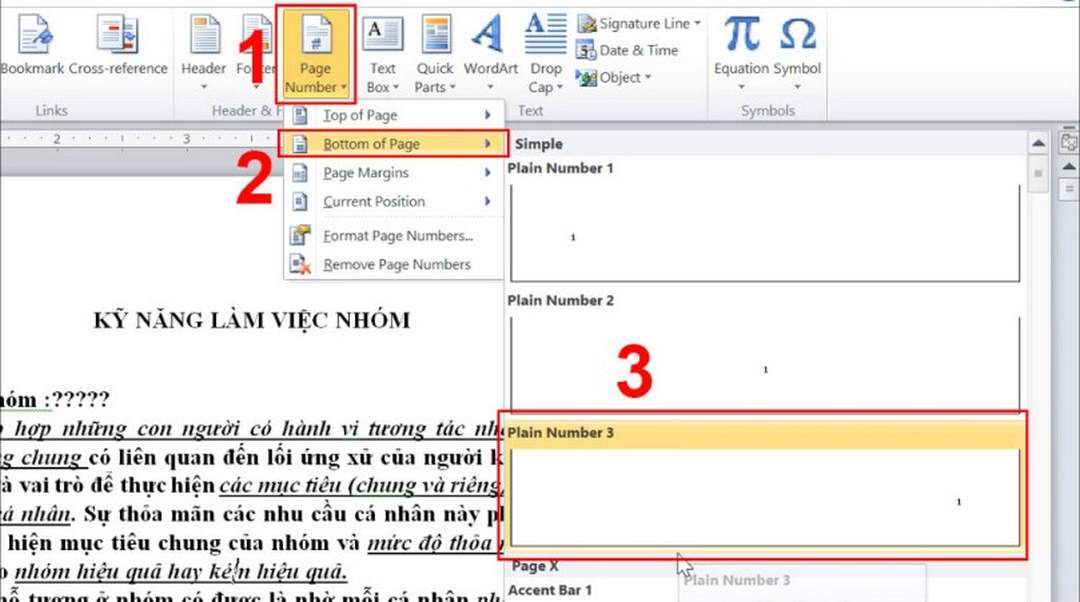
Bước 3: Nếu muốn đánh số trang bỏ trang đầu trong Word thì bạn có thể ấn vào tùy chọn Different First Page. Với tùy chọn này thì trang bìa đầu tiên sẽ không được đánh số trang nữa. Lúc này thì hệ thống sẽ tự động bỏ qua trang bìa của tài liệu và tiến hành đánh số trang trong Word và bỏ qua trang bìa. Số thứ tự đầu tiên sẽ bắt đầu ở trang thứ 2 của tài liệu.
Như vậy là bạn đã thực hiện thành công thao tác đánh số bỏ trang bìa trong Word rồi đấy.
Đánh số trang bỏ trang đầu trên Word 2016
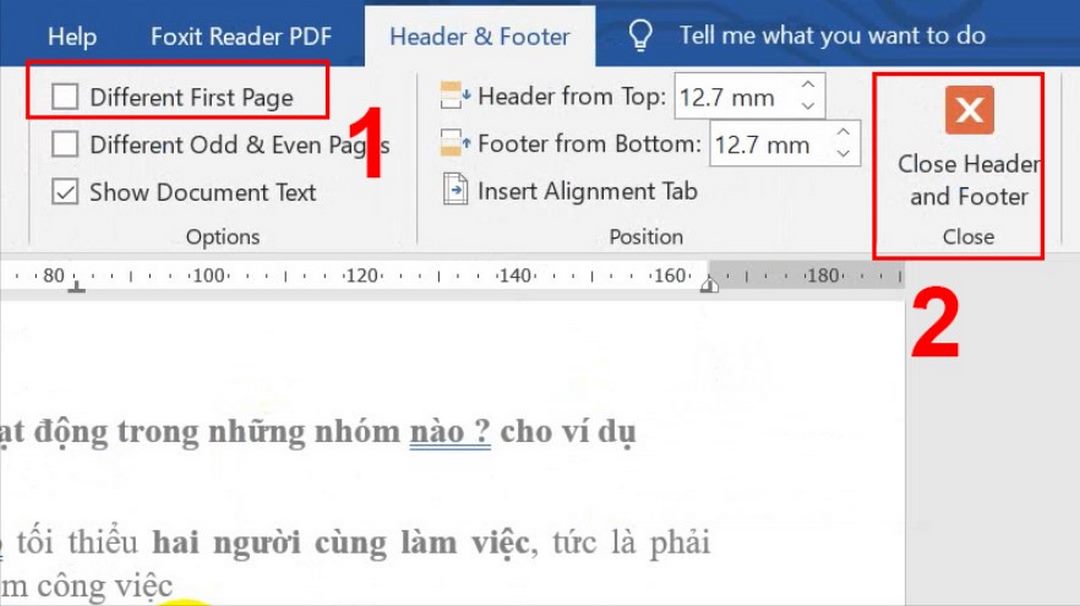
B1: Đặt chuột tại trước kí tự đầu tiên của trang bạn muốn bắt đầu đánh số trang. Nếu bỏ trang đầu, hãy đặt chuột vào trước kí tự đầu tiên của trang số 2.
B2: Vào Layout > Break > Next page
B3: Vào Insert > Page Number > chọn vị trí chèn số trang. Nếu cần định dạng số trang hãy nhấp vào Page Number Format.
B4: Nhấp vào Link to Previous để ngắt kết nối section sau với section trước. Nếu bạn không tìm thấy tùy chọn này, bạn chỉ cần nhấp đúp vào phần header hoặc footer của tài liệu sẽ thấy nó xuất hiện.
B5: Xóa số trang của những trang bạn không muốn đánh số.
Thao tác cuối cùng khi đã hoàn thành xong việc soạn thảo nội dung và đánh số trang tự động, bạn chỉ cần Save văn bản để lưu lại mà thôi. Các bước đánh số thứ tự trang trên Word từ trang bất kỳ khá dễ thực hiện. Thứ tự trang sẽ tự động đánh số từ trang bất kỳ mà bạn đã chọn trên văn bản Word.
*Nếu bạn muốn tìm hiểu thêm về cách đánh số trang trong word thi hãy tham khảo nội dung này nhé. Chắc chắn sẽ giúp ích cho bạn trong quá trình soạn văn bản đấy.
Hướng dẫn đánh số từ trang bất kỳ Word 2019
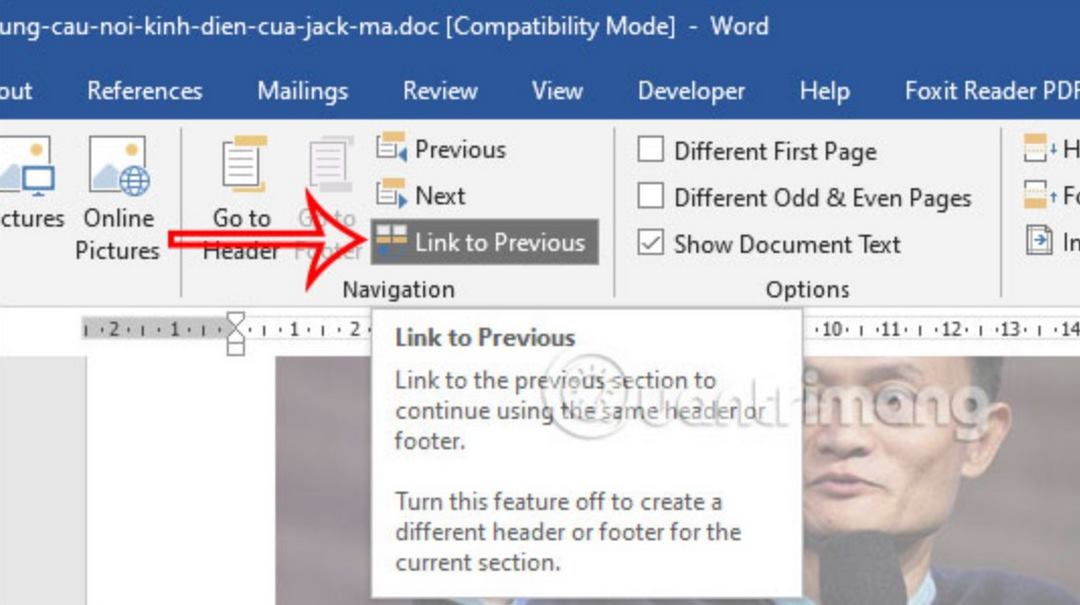
Có thể bạn quan tâm:
- Cách xuống dòng trong Excel đơn giản mà ai cũng biết
- Cách căn lề trong Word đơn giản cho người mới sử dụng
Đánh số trang Word 2019 bỏ qua trang bìa
Bước 1: Trước hết bạn mở tài liệu Word cần đánh số trang. Tiếp đến người dùng nhấn vào tab Insert rồi nhấn tiếp vào Page Number.
Bước 2: Lúc này người dùng sẽ lựa chọn vị trí muốn đánh số trang trong Word, tùy theo yêu cầu đánh số trang của tài liệu.
Bước 3: Lúc này bạn sẽ tích chọn tiếp vào ô Different First Page. Khi đó trang bìa sẽ không được đánh số nữa, hoặc trang bìa không còn được đánh số thứ tự.
Khi đó tài liệu sẽ tự động bỏ qua trang bìa đầu tiên và tiến hành đánh số thứ tự Word từ trang thứ 2 theo đúng số thứ tự là 2.
Các lưu ý khi đánh số trang bỏ trang đầu trong Word
Người dùng có thể thoát khỏi chế độ đánh số trang (chế độ Header & Footer) nhanh bằng cách ấn vào phím ESC trên bàn phím thiết bị.
Ngoài các hiển thị mặc định, bạn cũng có thể tự điều chỉnh kích thước, font chữ cũng như màu sắc của số trang trong tài liệu bằng cách nhấn đúp vào số trang để bôi đen sau đó chọn vào tab Home > Chọn màu và phông chữ theo ý muốn > Tiếp tục chọn tab Design > Chọn Close Header and Footer để hoàn tất.
Trên đây là những hướng dẫn mình muốn gửi đến cho các bạn về cách đánh số trang bỏ trang đầu, mong rằng bạn thành công với những cách làm trên nhé.
Tổng hợp: tinhocvanphong247.net

