Cách căn lề trong Word 2010, 2007 là một tính năng hữu ích giúp bạn điều chỉnh văn bản theo ý muốn. Với cách căn lề trong Word 2010, 2007, bạn có thể dễ dàng điều chỉnh khoảng cách giữa các đoạn văn bản, định dạng các đoạn văn bản theo ý muốn và tạo ra một bản văn bản đẹp mắt. Hãy cùng tìm hiểu cách sử dụng cách căn lề trong Word 2010, 2007 để tạo ra một bản văn bản chuyên nghiệp!
Cách sử dụng lệnh Lề trong Word 2010, 2007
Lệnh Lề trong Word 2010, 2007 là một công cụ hữu ích để thay đổi khoảng cách giữa văn bản và các đường viền. Nó cũng có thể được sử dụng để tạo ra các hiệu ứng đặc biệt như định dạng văn bản theo kiểu dáng khác nhau.
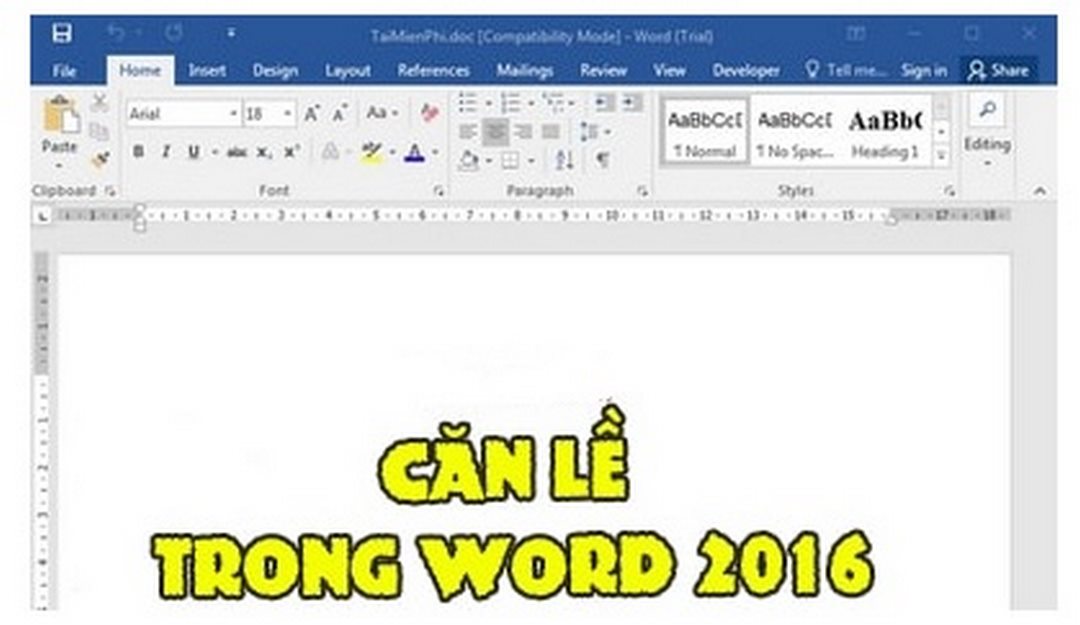
Để sử dụng lệnh Lề trong Word 2010, 2007, bạn cần phải chọn văn bản cần được định dạng. Sau đó, bạn có thể chọn tab “Trang” trên thanh công cụ và chọn “Lề”. Bạn cũng có thể sử dụng phím tắt Ctrl + M để mở cửa sổ Lề.
Cửa sổ Lề sẽ hiển thị các thiết lập lề cho văn bản đã chọn. Bạn có thể thay đổi khoảng cách giữa văn bản và các đường viền bằng cách thay đổi giá trị trong các trường “Lề trên
Cách thiết lập độ rộng của lề trong Word 2010, 2007
Trong Word 2010 và 2007, bạn có thể thiết lập độ rộng của lề trong một tài liệu. Độ rộng của lề xác định khoảng cách giữa các cạnh của trang và nội dung trên trang. Bạn có thể thay đổi độ rộng của lề trong Word 2010 và 2007 bằng cách sử dụng các công cụ trong thanh công cụ Page Layout.
Để thiết lập độ rộng của lề trong Word 2010 và 2007, hãy làm theo các bước sau:
Bước 1: Mở tài liệu Word cần thiết lập độ rộng của lề.
Bước 2: Chọn tab Page Layout trên thanh công cụ.
Bước 3: Trong phần Page Setup, chọn Margins.
Bước 4: Trong hộp thoại Page Setup, bạn có thể thiết lập độ rộng của lề bằng cách sử dụng các ô trong phần Margins hoặc bằng cách sử dụng các lựa chọn trong phần Presets.
Bước 5: Sau khi thiết lập độ rộng của lề, bạn có thể nhấn OK để lưu lại thay đổi.
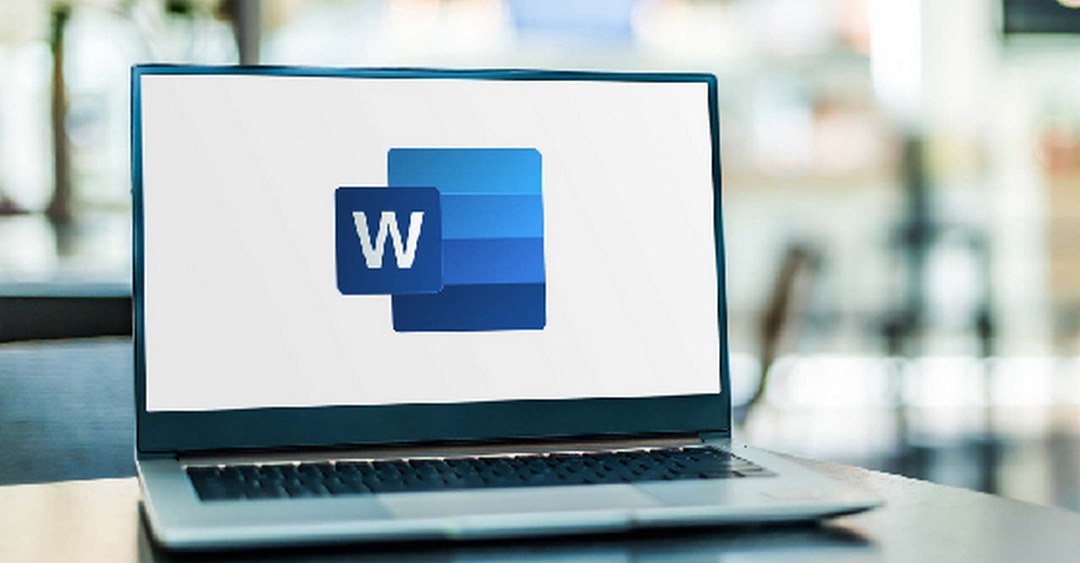
Cách thay đổi màu sắc của lề trong Word 2010, 2007
Để thay đổi màu sắc của lề trong Word 2010, 2007, bạn cần thực hiện các bước sau:
Bước 1: Mở tài liệu Word của bạn.
Bước 2: Chọn tab “Trang” ở thanh công cụ và chọn “Lề”.
Bước 3: Trong hộp thoại “Lề”, bạn sẽ thấy một phần “Màu nền”.
Cách tạo lề định dạng trong Word 2010, 2007
Trong Word 2010 và 2007, bạn có thể tạo lề định dạng để đặt các đoạn văn bản hoặc hình ảnh trên một trang. Lề định dạng cũng giúp bạn đặt các đoạn văn bản hoặc hình ảnh theo một khoảng cách nhất định từ bên trái hoặc phải của trang.
Để tạo lề định dạng trong Word 2010 và 2007, bạn cần thực hiện các bước sau:
Bước 1: Mở tài liệu Word của bạn.
Bước 2: Chọn “Page Layout” trên thanh công cụ.
Bước 3: Trong khu vực “Page Setup”, chọn “Margins”.
Bước 4: Chọn một trong các lựa chọn lề định dạng đã cung cấp. Bạn có thể chọn lề định dạng mặc định hoặc tự định nghĩa lề định dạng của riêng bạn.
Bước 5: Nếu bạn muốn tự định nghĩa lề định dạng, hãy nhập số lớn nhất vào ô “Top”, “Bottom”, “Left” và “Right”.
Bước 6: Sau khi đã đặt lề định dạng, bạn có thể nhấn vào nút “OK” để lưu lại thay đổi.
Vậy là bạn đã biết cách tạo lề định dạng trong Word 2010 và 2007.
Cách dùng lệnh Lề trên thanh công cụ Word 2010, 2007
Lệnh Lề trên thanh công cụ trong Word 2010, 2007 là một tính năng hữu ích để thay đổi khoảng cách giữa văn bản và các bên của trang. Nó cho phép người dùng điều chỉnh kích thước của lề trên các trang văn bản của họ.
Để sử dụng lệnh Lề trên thanh công cụ trong Word 2010, 2007, bạn cần thực hiện các bước sau:
Bước 1: Mở tài liệu Word của bạn.
Bước 2: Chọn thanh công cụ “Lề” ở góc trên bên phải của màn hình.
Bước 3: Bạn sẽ thấy hai hộp thoại: “Lề trái” và “Lề phải”.
Bước 4: Nhập số lượng inch hoặc centimet mà bạn muốn thay đổi vào hộp thoại tương ứng.
Bước 5: Sau khi nhập số lượng inch hoặc centimet, bạn có thể nhấn nút “OK” để áp dụng thay đổi.
Bước 6: Kích hoạt lệnh Lề trên thanh công cụ sẽ thay đổi khoảng cách giữa văn bản và các bên của trang theo số lượng inch hoặc centimet mà bạn đã nhập.
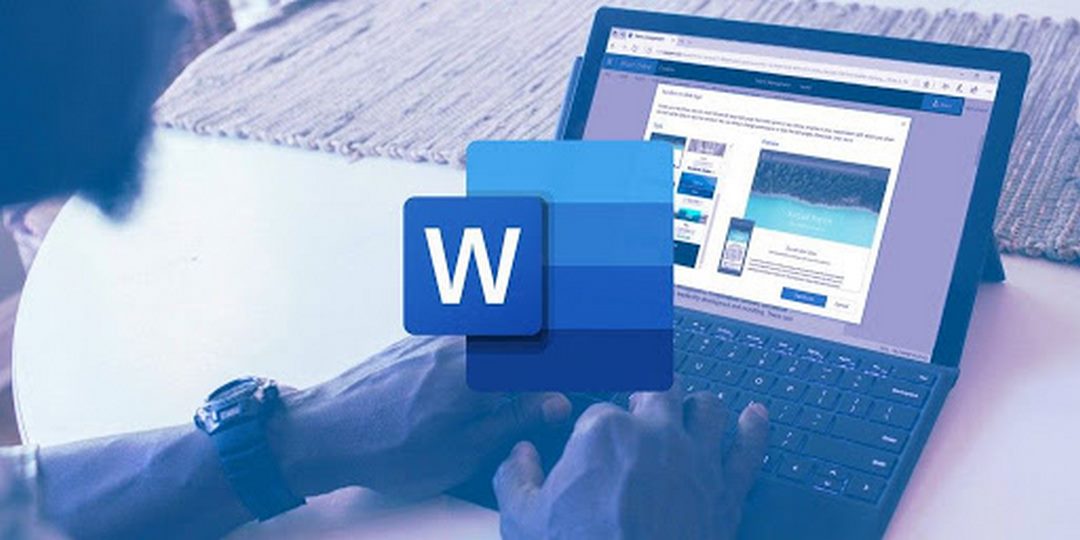
Kết luận
Kết luận, cách căn lề trong Word 2010 và 2007 là một tính năng hữu ích để giúp bạn đặt lề cho văn bản của mình. Nó cung cấp cho bạn khả năng điều chỉnh kích thước lề, vị trí lề, và các tùy chọn khác để giúp bạn tạo ra một bản văn bản đẹp mắt và dễ đọc. Hãy sử dụng các tính năng căn lề trong Word 2010 và 2007 để tạo ra những bản văn bản chuyên nghiệp và đẹp mắt.

