Hướng dẫn cách tạo khung bìa trong Word 2016 là một hướng dẫn chi tiết về cách sử dụng phần mềm Microsoft Word để tạo ra những khung bìa đẹp mắt. Bài viết này sẽ giúp bạn cập nhật những thông tin mới nhất về cách tạo khung bìa trong Word 2016, bao gồm các bước cơ bản để tạo ra những khung bìa đẹp mắt và chuyên nghiệp.
Hướng dẫn cách tạo khung bìa trong Word 2016
Cách tạo khung bìa trong Word 2016 là một công việc đơn giản và thuận tiện. Bạn có thể tạo ra một khung bìa để bao bọc nội dung của bạn, hoặc để tạo ra một trang bìa cho tài liệu của bạn. Đây là hướng dẫn chi tiết về cách tạo khung bìa trong Word 2016.
- Bước 1: Mở Word 2016 và tạo một tài liệu mới.
- Bước 2: Chọn tab “Trang” trên thanh công cụ và chọn “Khung bìa”.
- Bước 3: Trong cửa sổ Khung bìa, bạn sẽ thấy rất nhiều mẫu khác nhau. Chọn một mẫu phù hợp với nội dung của bạn.
- Bước 4: Sau khi chọn mẫu, bạn có thể thay đổi màu sắc, hình ảnh, văn bản và các thành phần khác của khung bìa bằng cách sử dụng các tùy chọn trong cửa sổ Khung bìa.
- Bước 5: Khi bạn đã hoàn thành, nhấn nút “Lưu” để lưu lại khung bìa.
Vậy là bạn đã biết cách tạo khung bìa trong Word 2016. Hãy thử ngay và tạo ra một trang bìa đẹp cho tài liệu của bạn!
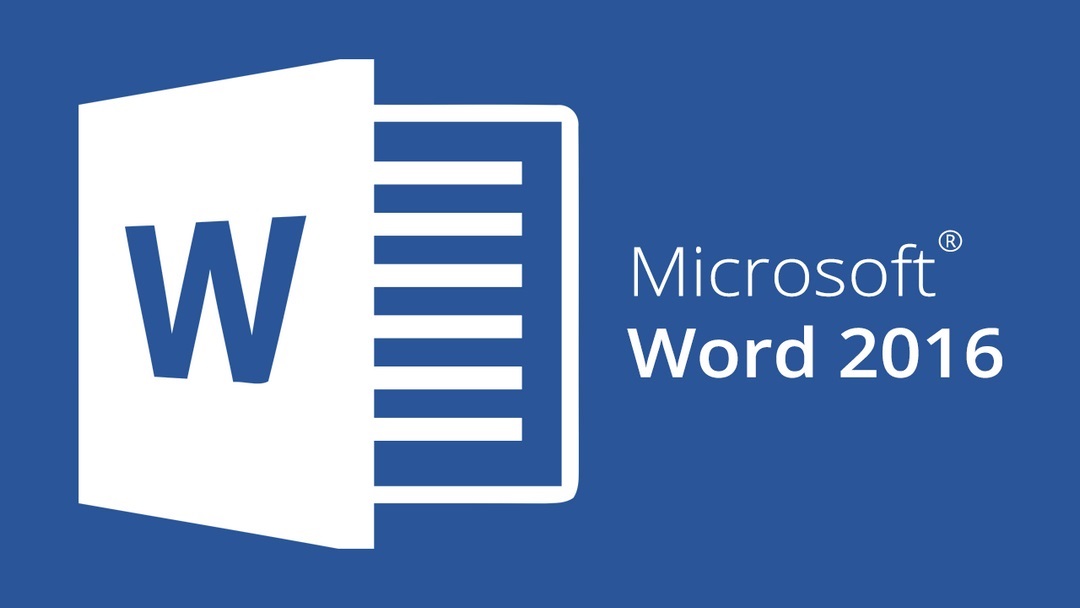
Các bước để thiết kế một khung bìa trong Word 2016
Khi bạn muốn thiết kế một khung bìa trong Word 2016, có nhiều bước cần thực hiện. Đây là hướng dẫn chi tiết về cách thiết kế một khung bìa trong Word 2016.
- Bước 1: Mở tệp Word 2016. Sau đó, chọn “Trang” trên thanh công cụ và chọn “Khung bìa”.
- Bước 2: Bạn sẽ thấy một danh sách các mẫu khung bìa khác nhau. Chọn một mẫu phù hợp với nội dung của bạn.
- Bước 3: Nếu bạn muốn thay đổi màu sắc của khung bìa, bạn có thể chọn “Màu sắc” trong thanh công cụ.
- Bước 4: Nếu bạn muốn thay đổi kích thước của khung bìa, bạn có thể chọn “Kích thước” trong thanh công cụ.
- Bước 5: Nếu bạn muốn thêm hình ảnh hoặc đồ họa vào khung bìa, bạn có thể chọn “Hình ảnh” hoặc “Đồ họa” trong thanh công cụ.
- Bước 6: Khi bạn đã hoàn thành việc thiết kế khung bìa, bạn có thể lưu lại tệp bằng cách chọn “Lưu” trên thanh công cụ.
Vậy là bạn đã hoàn thành việc thiết kế một khung bìa trong Word 2016. Việc thiết kế một khung bìa trong Word 2016 không phải là một công việc khó khăn, nhưng bạn cần phải thực hiện các bước trên để đảm bảo rằng khung bìa của bạn được thiết kế đúng cách.
Những lựa chọn để tạo khung bìa trong Word 2016
Word 2016 cung cấp nhiều lựa chọn khác nhau để tạo khung bìa cho tài liệu của bạn. Bạn có thể sử dụng một trong những lựa chọn sau đây để tạo khung bìa phù hợp với tài liệu của bạn. Đầu tiên, bạn có thể sử dụng lựa chọn “Tạo khung bìa từ mẫu”. Tính năng này cho phép bạn tạo một khung bìa theo một trong những mẫu đã có sẵn trong Word 2016. Những mẫu này được thiết kế để phù hợp với nhiều loại tài liệu khác nhau, bao gồm cả tài liệu học tập, tài liệu kinh doanh và tài liệu công việc.
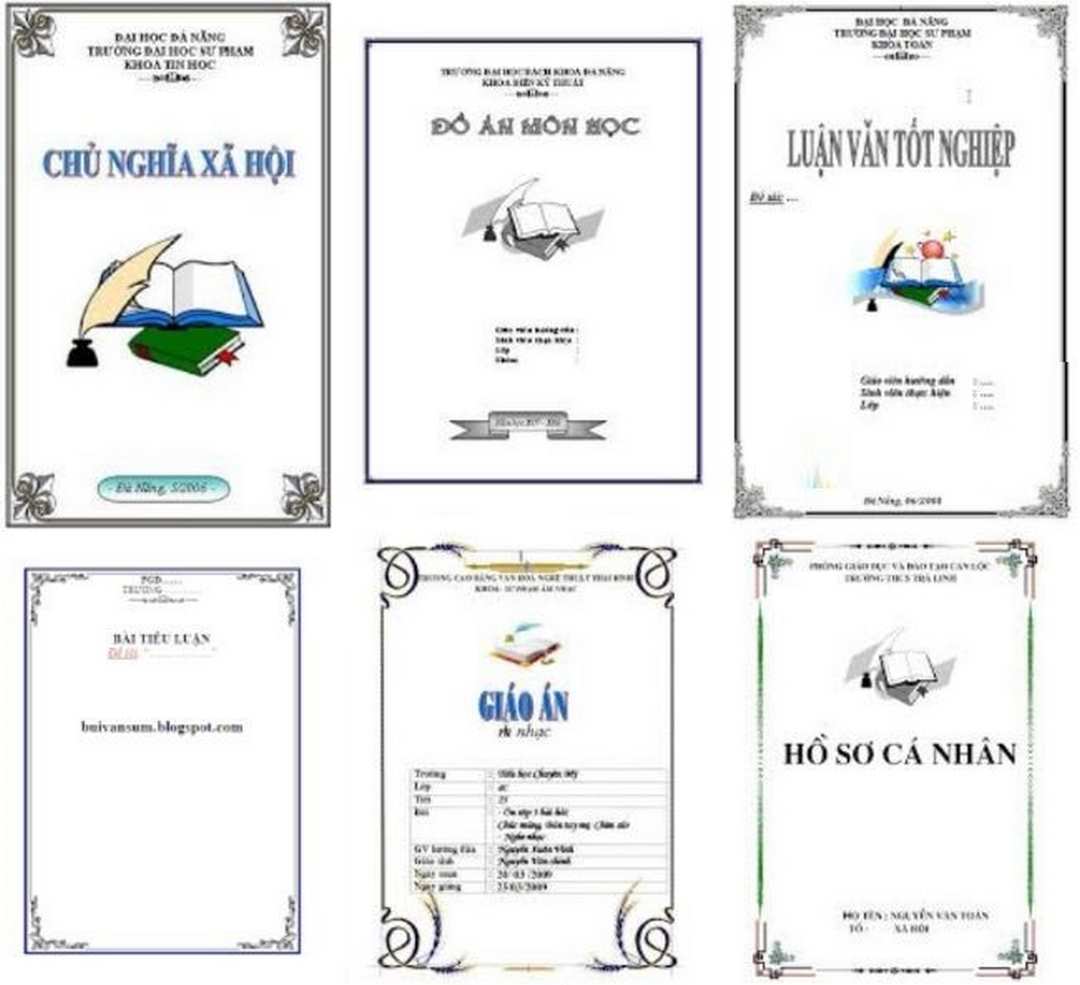
Bạn cũng có thể tạo một khung bìa từ đầu bằng cách sử dụng lựa chọn “Tạo khung bìa từ đầu”. Tính năng này cho phép bạn tạo một khung bìa từ đầu bằng cách sử dụng các công cụ vẽ của Word 2016. Bạn có thể sử dụng các công cụ này để tạo các hình ảnh, đường kẻ và các đối tượng khác để tạo một khung bìa độc đáo.
Cuối cùng, bạn cũng có thể sử dụng lựa chọn “Tạo khung bìa từ hình ảnh”. Tính năng này cho phép bạn tạo một khung bìa bằng cách sử dụng một hình ảnh đã có sẵn hoặc một hình ảnh từ máy tính của bạn. Bạn có thể sử dụng hình ảnh này để tạo một khung bìa độc đáo và đẹp mắt. Với những lựa chọn này, bạn có thể tạo một khung bìa phù hợp với tài liệu của bạn trong Word 2016. Hãy thử ngay những lựa chọn này để tạo một khung bìa độc đáo và đẹp mắt cho tài liệu của bạn.
Cách tối ưu hóa khung bìa trong Word 2016
Khi sử dụng Microsoft Word 2016, bạn có thể tối ưu hóa khung bìa của mình để tạo ra một trang in ấn hoàn hảo. Bên dưới là một số bước để giúp bạn tối ưu hóa khung bìa trong Word 2016:
- Bước 1: Chọn “Khung bìa” trong thanh công cụ.
- Bước 2: Chọn “Tùy chỉnh khung bìa”.
- Bước 3: Chọn “Cài đặt khung bìa”
- Bước 4: Chọn “Chỉnh sửa khung bìa”.
- Bước 5: Chọn “Thay đổi kích thước khung bìa”.
- Bước 6: Chọn “Thay đổi vị trí khung bìa”.
- Bước 7: Chọn “Thay đổi màu nền khung bìa”.
- Bước 8: Chọn “Thay đổi hình nền khung bìa”.
- Bước 9: Chọn “Thay đổi font chữ khung bìa”.
- Bước 10: Chọn “Lưu khung bìa”.
Sau khi thực hiện các bước trên, bạn sẽ có một khung bìa được tối ưu hóa hoàn hảo cho trang in ấn của mình.
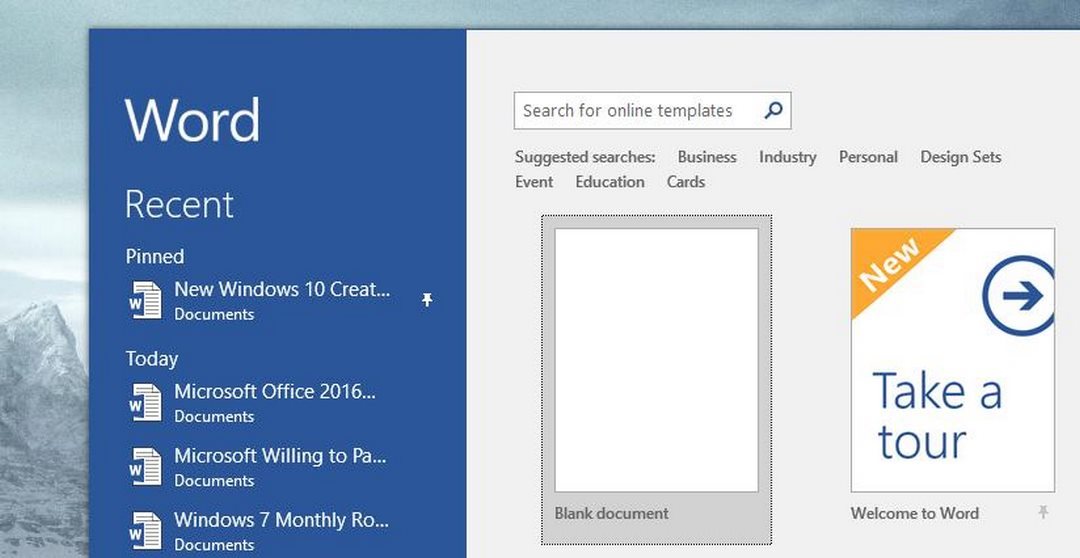
Kết luận
Kết luận, Hướng dẫn cách tạo khung bìa trong Word 2016 – Cập nhật những thông tin mới nhất! đã giúp bạn hiểu rõ hơn về cách tạo khung bìa trong Word 2016. Nếu bạn muốn tạo ra một khung bìa chuyên nghiệp, hãy tham khảo bài viết này để biết thêm chi tiết.

