Hướng dẫn cách tạo khung bìa trong Word 2013 là một bài viết hướng dẫn chi tiết về cách sử dụng Microsoft Word 2013 để tạo ra một khung bìa đẹp mắt. Bài viết sẽ giúp bạn hiểu rõ các bước thực hiện, các tính năng và các lựa chọn khác nhau có sẵn trong Word 2013 để tạo ra một khung bìa đẹp mắt. Hãy theo dõi bài viết này để biết cách tạo khung bìa trong Word 2013 một cách dễ dàng và hiệu quả.
Hướng dẫn cách tạo khung bìa trong Word 2013
Cách tạo khung bìa trong Word 2013 là một công việc đơn giản và thuận tiện. Bạn có thể tạo ra một khung bìa để bao bọc nội dung của bạn, hoặc để tạo ra một trang bìa cho tài liệu của bạn.
- Bước 1: Mở tài liệu Word 2013 của bạn.
- Bước 2: Chọn tab “Trang” ở thanh công cụ.
- Bước 3: Chọn “Khung bìa” trong phần “Giao diện trang”.
- Bước 4: Chọn một trong các mẫu khung bìa được cung cấp.
- Bước 5: Nếu bạn muốn thay đổi màu sắc của khung bìa, hãy chọn “Màu sắc” trong phần “Định dạng khung bìa”.
- Bước 6: Nếu bạn muốn thêm hình ảnh vào khung bìa, hãy chọn “Hình ảnh” trong phần “Định dạng khung bìa”.
- Bước 7: Nếu bạn muốn thêm một đồ họa khác vào khung bìa, hãy chọn “Đồ họa” trong phần “Định dạng khung bìa”.
- Bước 8: Nếu bạn muốn thêm một đoạn văn bản vào khung bìa, hãy chọn “Văn bản” trong phần “Định dạng khung bìa”.
- Bước 9: Khi bạn đã hoàn thành, hãy nhấn nút “Lưu” để lưu lại tài liệu của bạn.
Như vậy, bạn đã biết cách tạo khung bìa trong Word 2013. Hãy thử ngay bây giờ!
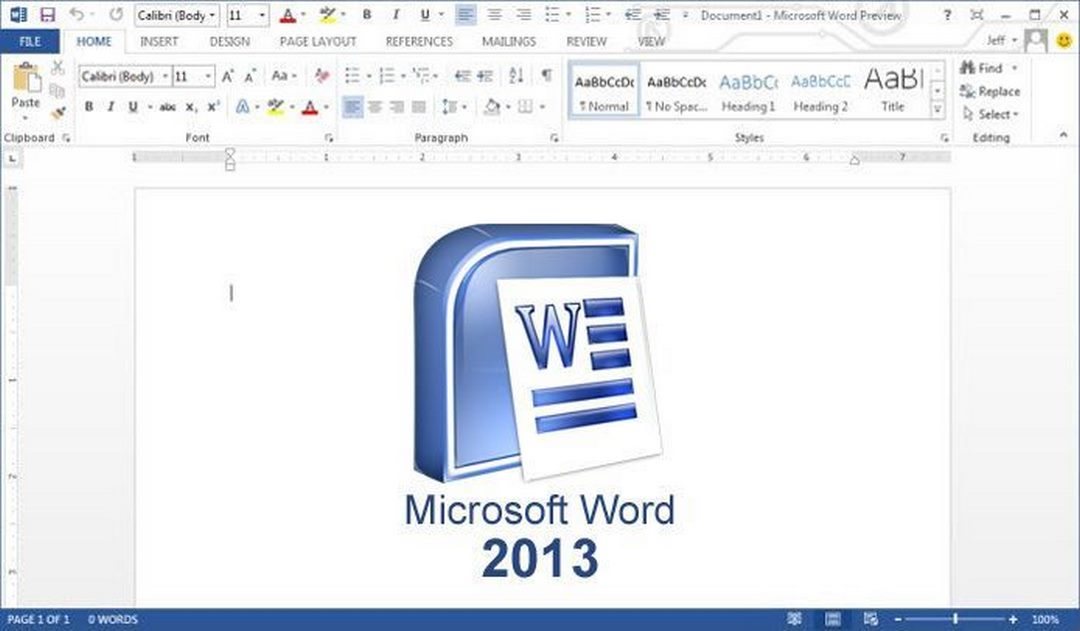
Cách sử dụng công cụ để tạo khung bìa trong Word 2013
Để tạo khung bìa trong Word 2013, bạn có thể sử dụng công cụ để tạo một khung bìa độc đáo và đẹp mắt. Bạn có thể tạo khung bìa bằng cách sử dụng công cụ “Khung bìa” trong thanh công cụ “Trang”. Sau đó, bạn sẽ thấy một danh sách các mẫu khung bìa khác nhau. Bạn có thể lựa chọn một mẫu theo ý muốn của mình. Sau khi lựa chọn một mẫu, bạn có thể thay đổi các thông số của khung bìa bằng cách sử dụng các tùy chọn trong thanh công cụ “Khung bìa”. Bạn có thể thay đổi kích thước, màu sắc, độ rộng, độ cao, vv.
Bạn cũng có thể thêm các phần tử khác nhau vào khung bìa bằng cách sử dụng các tùy chọn trong thanh công cụ “Khung bìa”. Bạn có thể thêm hình ảnh, biểu tượng, vv.
Cuối cùng, bạn có thể lưu khung bìa của mình bằng cách sử dụng tùy chọn “Lưu khung bìa” trong thanh công cụ “Khung bìa”. Sau khi lưu, bạn có thể sử dụng khung bìa này cho các tài liệu khác.
Cách chỉnh sửa và lưu khung bìa trong Word 2013
Trong Word 2013, bạn có thể dễ dàng chỉnh sửa và lưu khung bìa. Để bắt đầu, truy cập trang chủ của Word và mở tài liệu của bạn. Sau đó, nhấp vào tab “Bìa” ở góc trên cùng bên phải của màn hình. Bạn sẽ thấy một danh sách các mẫu khung bìa khác nhau. Chọn một mẫu mà bạn muốn sử dụng.
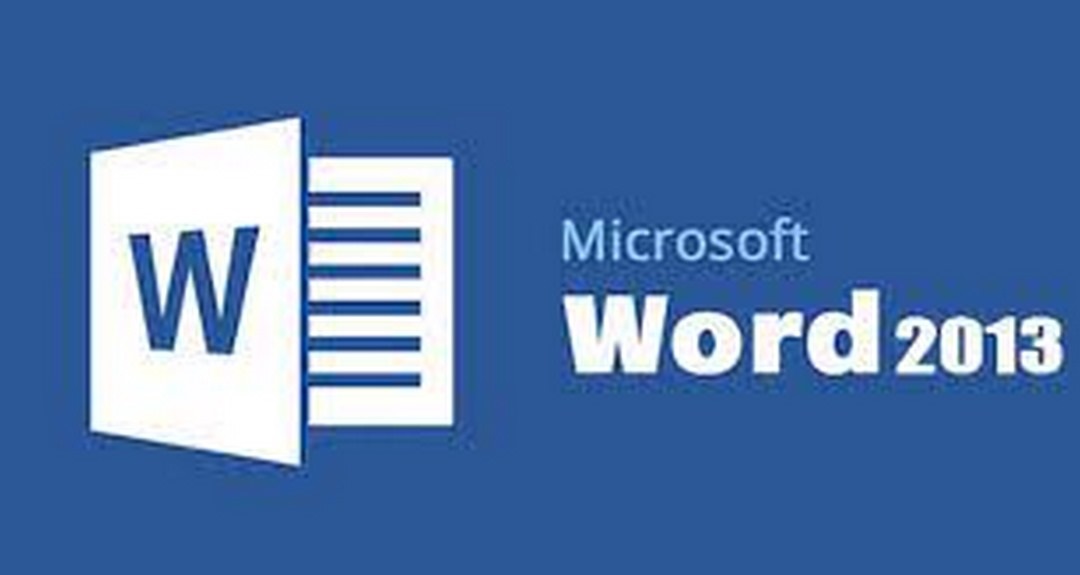
Sau khi chọn mẫu, bạn có thể chỉnh sửa nó theo ý muốn của mình. Bạn có thể thay đổi màu sắc, font, kích thước văn bản, và các hình ảnh. Nếu bạn muốn thêm hình ảnh, bạn có thể nhấp vào biểu tượng “Hình ảnh” ở góc trên cùng bên trái của màn hình.
Khi bạn hoàn thành chỉnh sửa khung bìa, bạn có thể lưu nó bằng cách nhấp vào biểu tượng “Lưu” ở góc trên cùng bên phải của màn hình. Bạn cũng có thể lưu khung bìa như một tệp tin riêng biệt bằng cách nhấp vào biểu tượng “Lưu dưới dạng” ở góc trên cùng bên phải của màn hình. Bạn có thể lưu nó dưới dạng tệp tin ảnh hoặc tệp tin PDF.
Vậy là bạn đã biết cách chỉnh sửa và lưu khung bìa trong Word 2013. Hãy thử ngay bây giờ!
Cách sử dụng các mẫu khung bìa trong Word 2013
Word 2013 cung cấp cho người dùng nhiều tính năng khác nhau để tạo ra một bài viết hoàn chỉnh. Một trong những tính năng này là sử dụng các mẫu khung bìa. Các mẫu khung bìa có thể giúp bạn tạo ra một bài viết có vẻ đẹp hơn, và cũng giúp bạn tiết kiệm thời gian.
Để sử dụng các mẫu khung bìa trong Word 2013, bạn cần phải truy cập trang “Mẫu” trong thanh công cụ. Bạn có thể tìm thấy nó ở góc trên bên phải của màn hình. Khi bạn nhấp vào nó, bạn sẽ thấy một danh sách các mẫu khác nhau. Bạn có thể lựa chọn một mẫu theo ý muốn của mình.
Sau khi bạn đã lựa chọn một mẫu, bạn có thể thay đổi nội dung của nó bằng cách sử dụng các công cụ trong thanh công cụ. Bạn có thể thay đổi font, màu sắc, kích thước, và nhiều hơn nữa. Bạn cũng có thể thêm các hình ảnh, biểu đồ, và các đối tượng khác để tạo ra một bài viết hoàn chỉnh.
Khi bạn đã hoàn thành bài viết của mình, bạn có thể in nó hoặc lưu nó dưới dạng tệp PDF. Bạn cũng có thể chia sẻ nó trên các mạng xã hội hoặc qua email. Với các mẫu khung bìa trong Word 2013, bạn có thể tạo ra một bài viết hoàn chỉnh và đẹp mắt mà không cần phải tốn nhiều thời gian.
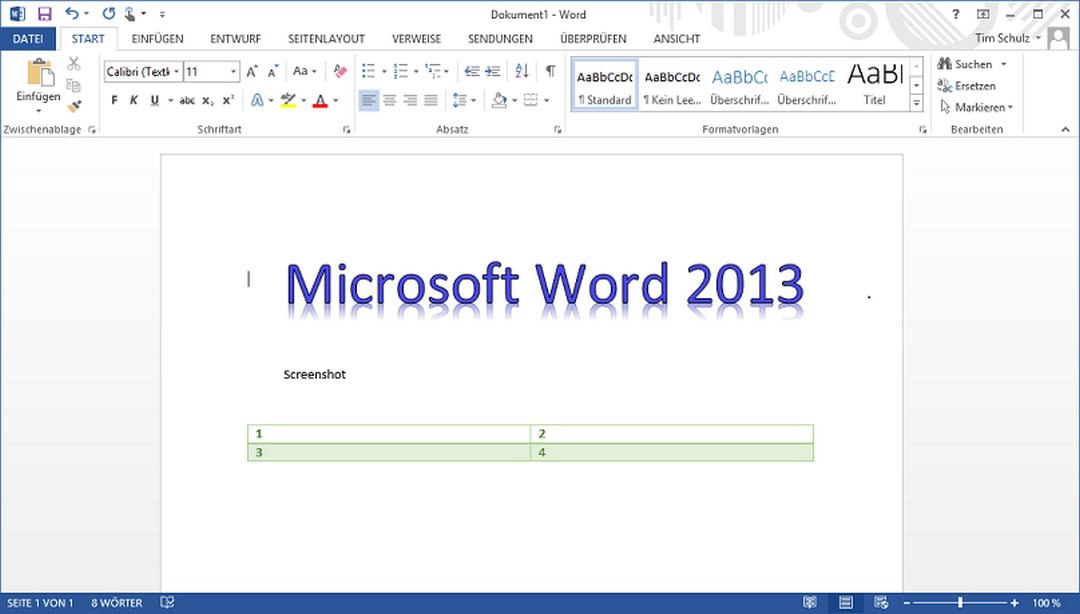
Kết luận
Kết luận, việc tạo khung bìa trong Word 2013 không phải là một công việc khó khăn. Bằng cách sử dụng các công cụ và thiết lập được cung cấp trong Word 2013, bạn có thể tạo ra những khung bìa đẹp mắt và chuyên nghiệp. Hãy thử ngay hôm nay và tạo ra những khung bìa đẹp mắt cho tài liệu của bạn!

