Việc cố định cột trong Excel để nhập dữ liệu làm việc là một điều rất cần thiết cho mọi người đặc biệt là dân văn phòng. Vậy làm cách nào để có thể cố định các cột trong excel, hãy theo dõi bài viết sau đây để có được cách cố định cực đơn giản cho mọi phiên bản nhé!
Tìm hiểu về Excel
Excel là một ứng dụng bảng tính được mọi người sử dụng nhiều nhất. Nó được dùng để theo dõi dữ liệu, hiển thị nó ở dạng bảng, thực hiện các phép tính vào tạo thống kê. Bảng tính Excel thường có một số ô được tạo ra từ các hàng và cột dùng để tính toán và nhập dữ liệu.
Mặt khác, Excel có rất nhiều tính năng tuyệt vời và thân thiện với người dùng. Với các phương pháp xem xét và tìm kiếm, thế mạnh của Excel được kết hợp sâu vào lập trình viên.
Không chỉ vậy, nhiều lập trình viên coi Excel là một công cụ tuyệt vời với những tính năng cố định cột trong Excel hiệu quả. Ngoài ra Excel cũng là tùy chọn đầu tiên khi bất kỳ tệp nào để đánh giá với bất kỳ tệp nào để đánh giá với bất kỳ chương trình nào khác vì tính hiệu quả của nó.
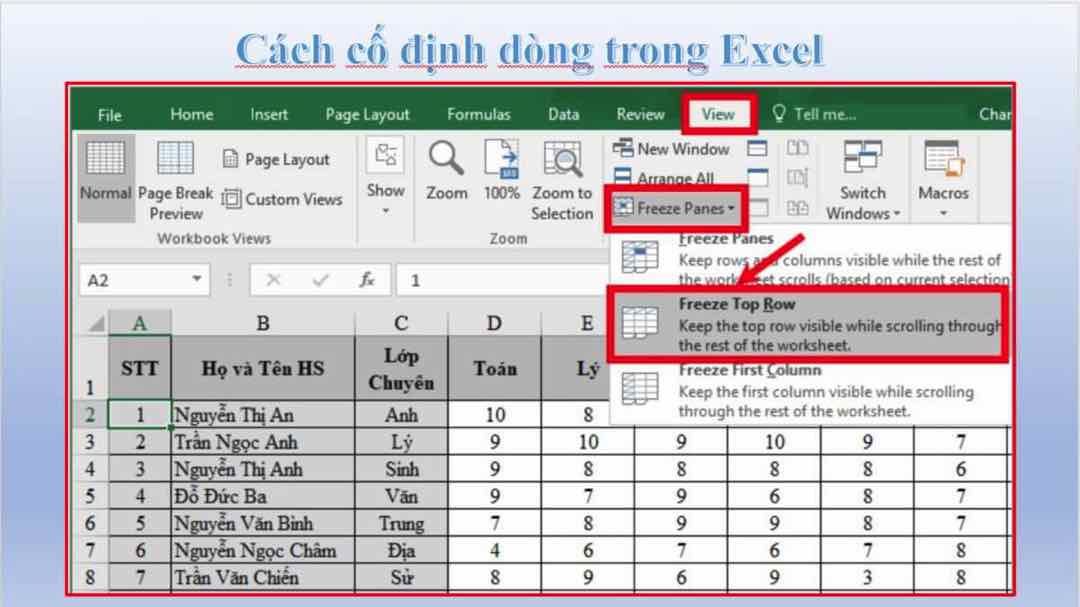
Những tính năng hiệu quả của Excel
Ngoài những tính năng đã nói qua về Excel ở phần đầu tiên, dưới đây là những tính năng nổi bật của Excel mà bạn không thể bỏ qua. Đầu tiên là bảng tổng hợp hay còn có tên gọi khác là PivotTables.
Tính năng này có chức năng tóm tắt một lượng lớn dữ liệu trong Excel. Những dữ liệu này được tóm tắt rất nhanh nhưng thường thì bảng Pivot sẽ chứa các giá trị tổng hợp tất cả các danh mục cần thiết.
Tiếp đến là định dạng có điều kiện, định dạng có điều kiện như tên gọi của nó cho thấy rằng việc thay đổi định dạng của một ô phụ thuộc vào nội dung của ô hoặc các ô trong cửa sổ làm việc.
Định dạng có điều kiện giúp người dùng nhanh chóng tập trung vào các dữ liệu quan trọng của bảng tính hoặc để đánh dấu những lỗi dữ liệu. Và sau đó xác định được các mẫu quan trọng trong dữ liệu. Sau đó là tính năng sắp xếp và lọc,với tính năng này bảng tính Excel sẽ giúp bạn hiểu được lượng lớn dữ liệu.
Giúp bạn dễ dàng tìm thấy những gì bạn cần, bạn sẽ được sắp xếp lại thứ tự của dữ liệu hoặc chọn dữ liệu bạn cần dựa trên các tham số bạn đã đặt trong Excel. Sắp xếp và lọc dữ liệu sẽ giúp bạn tiết kiệm thời gian và làm cho bảng tính của bạn hiệu quả hơn. Và cuối cùng là các biểu đồ hỗn hợp, tính năng này sẽ giúp bạn kết hợp hai biểu đồ lại với nhau.
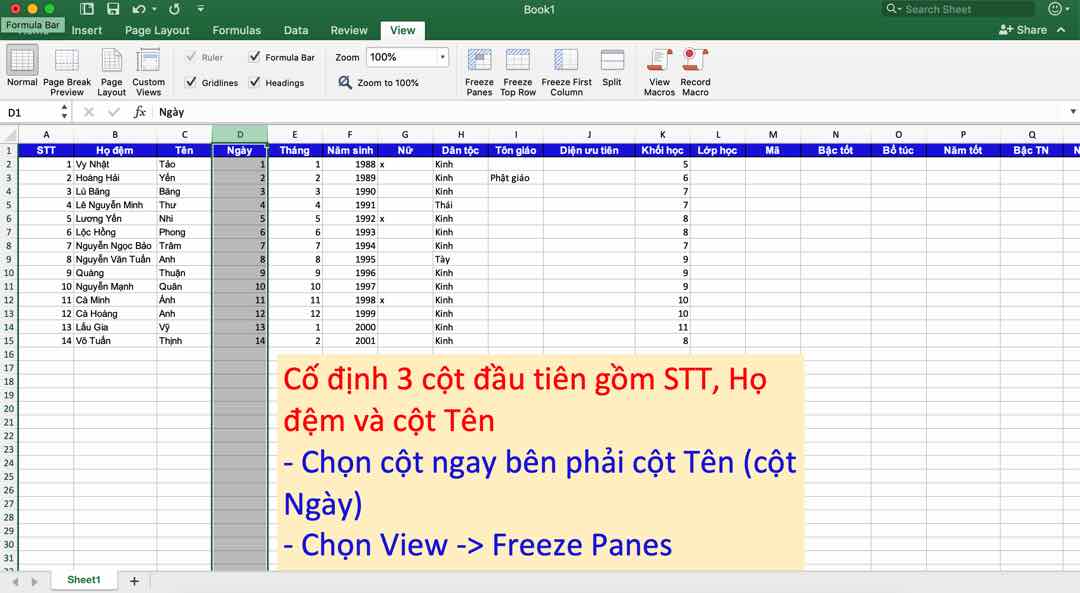
Ưu điểm của Excel là gì?
Tiếp đến chúng ta sẽ tìm hiểu về ưu điểm của Excel là gì. Liệu rằng một công cụ đã được sử dụng rộng rãi trên toàn thế giới rồi liệu nó có những tính năng ưu việt nào. Ưu điểm đầu tiên là quản lý dữ liệu một cách vô cùng hiệu quả. Chức năng chính của nó là một trong những lợi ích lớn nhất.
Nó có khả năng sắp xếp một lượng dữ liệu thành các bảng tính và biểu đồ có trật tự hợp lý. Với dữ liệu đã được sắp xếp thì việc phân tích và sử dụng chúng sẽ dễ dàng hơn rất nhiều. Ưu điểm thứ hai là khả năng sử dụng công thức và tính toán một cách logic, hiệu quả.
Excel sẽ xử lý các con số ngay lập tức, giúp việc tính toán dữ liệu sẽ dễ dàng hơn nhiều so với việc tự giải quyết bằng máy tính. Tùy thuộc vào sự hiểu biết và kỹ năng sử dụng Excel của bạn thì các công thức và phương trình được xử lý nhanh chóng kể cả những phương trình đơn giản hay những cách cố định cột trong Excel phức tạp .
Ưu điểm cuối cùng là được tích hợp trong hầu hết các phiên bản Microsoft. Là một phần của bộ Office của Microsoft, Excel hoạt động với hầu hết mọi phần mềm khác trang Office. Có thể dễ dàng thêm bảng tính Excel vào tài liệu Word hoặc bản trình bày PowerPoint.
Nhược điểm của Excel là gì?
Nhược điểm đầu tiên của Excel là rất khó để làm quen và thuần thục. Như bạn đã thấy ai cũng có thể lựa chọn Excel và bắt đầu sử dụng nó, nhưng để có được lợi ích đầy đủ của các tính năng của nó cần phải thực hành rất nhiều. Khi người dùng không quen với cú pháp Excel thì việc nhập các phép tính là vô cùng khó khăn.
Nhược điểm thứ hai là lỗi tính toán và cách cố định cột trong Excel. Trong đó các chức năng tính toán của Excel giúp cho tất cả các tính toán hàng loạt quy mô lớn trở nên dễ dàng, nhưng nó không dễ hiểu.
Trong khi đó cách cố định cột thì rất dễ dàng nhưng khi có định thì bạn thường làm mất dữ liệu. Chính vì thế Excel không có thể kiểm tra lỗi của con người trong quá trình nhập dữ liệu dẫn đến những kết quả tính toán sẽ bị sai.
Nhược điểm tiếp theo là tốn rất nhiều thời gian. Việc nhập dữ liệu trong Excel theo cách thủ công có thể mất khá nhiều thời gian cho việc nhập dữ liệu dẫn đến hiệu quả của nó không cao.
Nhược điểm cuối cùng là chi phí cho phần mềm bản quyền. Mặc dù có một số lựa chọn thay thế thấp hoặc miễn phí, nhưng việc tải Microsoft Excel chính hãng không được miễn phí. Chi phí của phần mềm Excel có giá lên đến 1.299.000 cho một năm sử dụng.
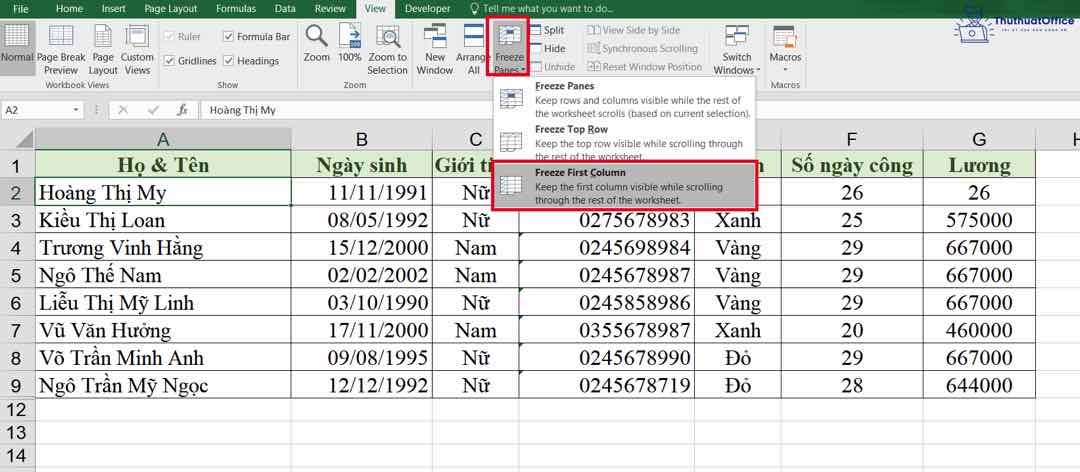
Những nền tảng hỗ trợ phần mềm Excel
Cũng giống như tất cả các phần mềm Office khác, Excel được rất nhiều nền tảng hỗ trợ. Từ máy tính Windows cho đến các dòng máy Mac, rồi đến các dòng điện thoại hiện nay như IOS và Android.
Và đặc biệt là với các dòng Note của Samsung sẽ rất phù hợp với Excel nếu bạn nào đang có nhu cầu sử dụng nó trên điện thoại. Ngoài ra bạn cũng có thể truy cập vào các trang web của Microsoft Office để sử dụng phần mềm online và không cần phải trả bất kỳ chi phí nào. Vô cùng hữu ích và tiện dụng.
Cách tạo bảng trong Excel
Để tạo được một bảng trong Excel điều đầu tiên bạn cần làm đó là hãy làm quen với thanh công cụ trong Excel. Nó cũng chính là nơi chứa các công cụ giúp bạn trong quá trình xử lý số liệu trong Excel. Trong thanh công cụ này bạn sẽ bắt đầu làm quen với các tab như Formulas, Home, Insert, Page,…
Tiếp theo là bạn hãy quản lý Sheet của mình. Như bạn đã biết bạn sẽ phải làm việc rất nhiều trong Excel. Bạn có thể quản lý, tùy chỉnh trang tính theo ý muốn của mình như đổi tên, thay đổi thứ tự. Sau đó bạn phải làm quen thêm với khu vực, nơi xử lý thông tin chính trong Excel. Khi bạn muốn nhập dữ liệu thì nháy đúp chuột vào một ô bất kỳ và nhập dữ liệu vào.
Khi nào cần phải cố định cột trong Excel
Bạn cần phải cố định cột trong Excel khi bạn muốn có một tiêu đề dễ nhìn và nhập dữ liệu vào đúng chỗ. Cố định cột trong Excel sẽ giúp bạn dễ dàng kiểm tra dữ liệu có đúng hay chưa và tạo được 1 file Excel chỉnh chu và đẹp mắt nhất.
Chia sẻ các bước cố định cột trong Excel
Bạn cảm thấy rất khó chịu khi kéo chuột lên các tiêu đề của trang tính trong Excel sẽ bị ẩn hoặc mất dữ liệu khiến bạn khó khăn khi thao tác với dữ liệu. Chính vì thế chúng tôi sẽ chia sẻ cho bạn 2 cách để cố định cột cụ thể như sau:
Cố định cột đầu tiên – Cách cố định cột trong Excel đơn giản
Để cố định được cột đầu tiên thì bạn cần chọn vào ô bất kỳ trong sheet bảng tính sau đó vào View chọn Freeze Panes rồi chọn Freeze First Column. Sau khi bạn đã thực hiện hướng dẫn trên xong thì cột được cố định sẽ được đánh dấu bằng 1 đường kẻ đậm hơn so với đường kẻ các dòng, các cột.
Cố định nhiều cột – Cách cố định cột trong Excel dễ làm
Để cố định được nhiều cột bạn cần phải xác định nhóm cột cần cố định, tiếp đến bạn sẽ chọn vào ô của dòng đầu tiên cột nằm bên phải nhóm cột cần cố định. Tiếp đến bạn nhấp vào thẻ View chọn Freeze Panes rồi chọn Freeze Panes thêm một lần nữa. Các cột được cố định sẽ được đánh dấu bằng một đường kẻ đậm hơn so với đường kẻ các dòng, cột khác.
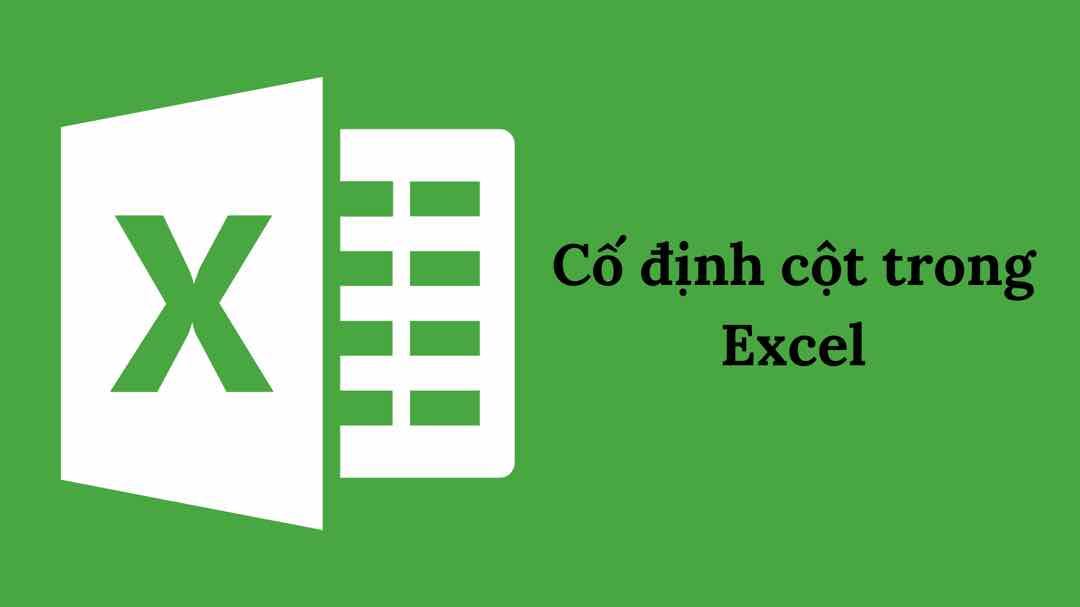
Hướng dẫn bỏ cố định cột
Một số bạn thắc mắc là sau khi chọn cố định cột trong Excel rồi thì làm thế nào để bỏ cột thì bạn có thể làm theo những hướng dẫn sau đây, chức năng cố định cột sau khi đã định dạng xong thì cũng hiển thị chức năng bỏ cố định ngay sau đó. Bạn chỉ việc vào Tab View rồi chọn Unfreeze Top Row.
Chia sẻ vài mẹo nhỏ trong việc cố định cột trong Excel
Trong khi bạn cố định cột đầu tiên thì bạn nhìn thấy một đường sẫm màu ngăn cách cột đầu tiên với các cột bên cạnh điều này có nghĩa là bạn đã cố định thành công. Đối với việc cố định cột trong Excel thì bạn sẽ không chọn được các cột muốn cố định được, nhưng với cách sau đây bạn có thể cố định tùy ý các cột cần cố định nhưng vẫn còn một số hạn chế.
Ngoài ra khi bạn cố định nhiều cột cùng một lúc thì bạn phải chọn ô kế ô cuối cùng trong dãy ô mà bạn muốn cố định vì đối với lệnh Freeze này chỉ có thể cố định một cột duy nhất ở bên trái cột được chọn.
Tuy nhiên nếu bạn cố định cột cuối cùng thì các cột nằm bên tay trái cũng sẽ được cố định theo. Khi cố định cột thì bạn thực hiện thao tác khóa nhiều cột trong một bảng tính, tức là bạn đã không để hiển thị một vài ô trong số chúng, và kết quả bạn cũng sẽ không thể nhìn thấy chúng sau đó.
Để tránh việc này bạn phải bảo đảm rằng tất cả các cột mà bạn muốn cố định đều nằm trong tầm mắt vào lúc bạn thực hiện cố định nhé. Ngoài ra lỗi này sẽ không dẫn đến việc bị mất dữ liệu ở những ô không hiển thị nên bạn đừng lo lắng.
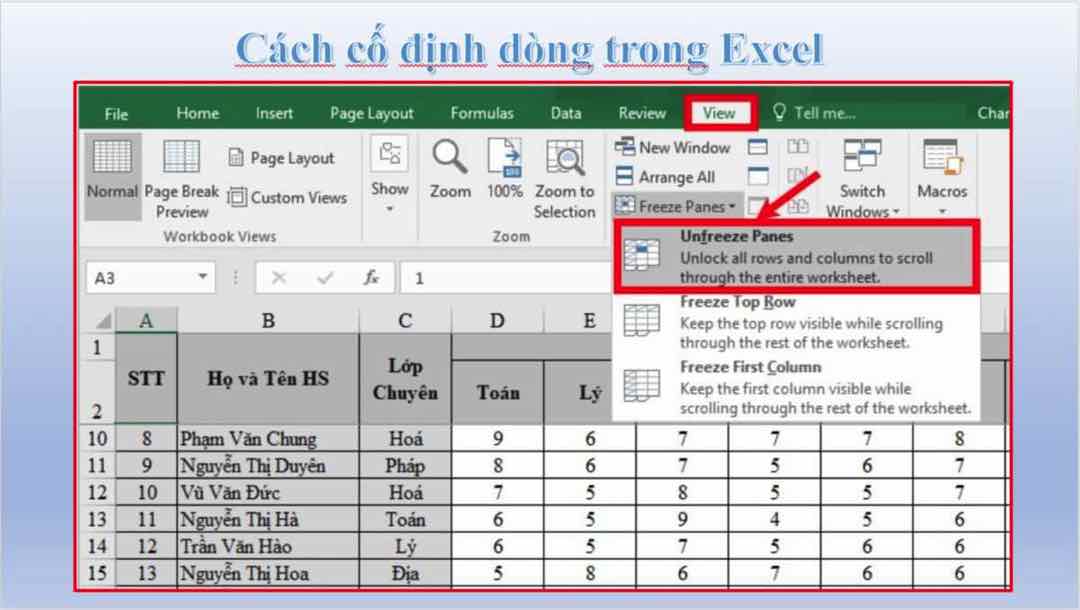
Kết luận
Trên đây là những chia sẻ của chúng tôi về cách cố định cột trong Excel. Mong rằng những chia sẻ của chúng tôi sẽ giúp ích cho bạn trong quá trình bạn thực hành trong Excel. Hãy theo dõi chúng tôi để có được những thông tin mới nhất về Excel và phần mềm Office nhé.

