Cách xóa 1 trang trong Word là một kỹ năng vô cùng quan trọng mà bất kỳ ai sử dụng office đặc biệt là Word cần phải biết. Việc sử dụng thành thạo kỹ năng này sẽ giúp công việc viết Word của bạn diễn ra trôi chảy hơn, nhanh hơn. Vậy nếu bạn là người mới và chưa biết sử dụng kỹ năng này thì sau đây sẽ là những hướng dẫn chi tiết về cách xóa 1 trang trong Word.
Xóa trang trong Word có thật sự khó không?
Cách xóa 1 trang trong Word nhìn chung thì tương đối đơn giản, chỉ với những thao tác vô cùng cơ bản là bạn hoàn toàn có thể xóa chúng một cách dễ dàng rồi. Ngoài những trang thông thường mà bạn muốn xóa thì trong một bài viết Word thường sẽ xuất hiện những trang trắng mà cần phải xóa đi.
Trong Word những trang trắng hay trang trống còn được gọi là Blank Page. Các trang này vô tình xuất hiện trên các văn bản do nhiều nguyên nhân khác nhau. Phổ biến nhất đó là do người dùng vô tình thực hiện nhấn phím Enter nhiều lần. Hay nhấn nhầm một phím chức năng nào đó trên Word.
Một số khác thì đó là do người dùng vẽ các bảng biểu có diện tích tương đối lớn trên một trang giấy. Những trang Blank Page này không những có thể làm mất đi sự liền mạch trong văn bản. Mà nó còn làm lãng phí lượng giấy in. Chính vì vậy chúng ta cần phải biết cách xóa 1 trang trong Word để văn bản trở nên đẹp và trôi chảy hơn.
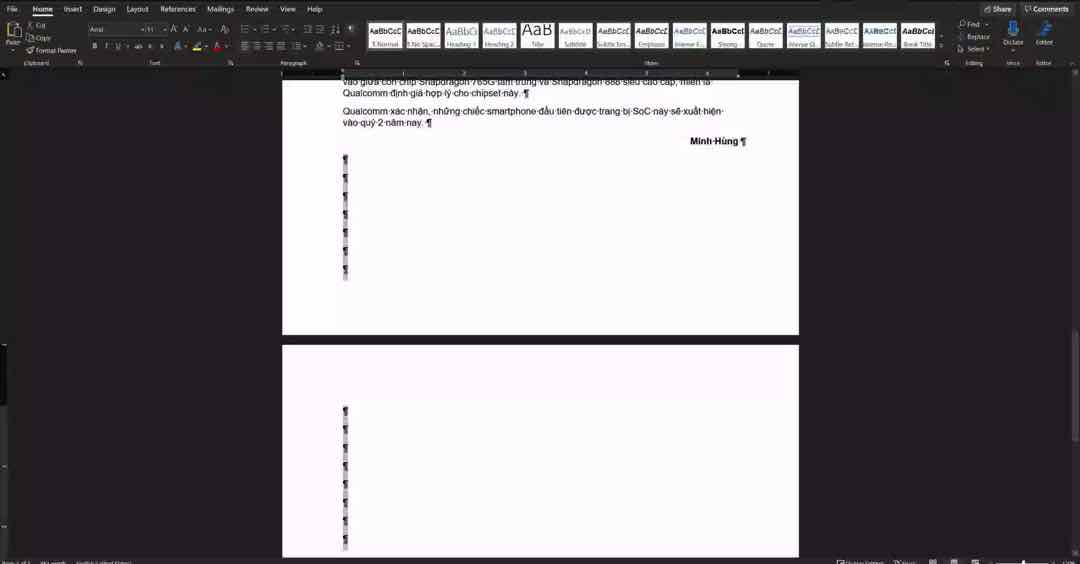
Những cách xóa 1 trang trong Word mới nhất
Trong quá trình soạn thảo văn bản, hay chỉnh sửa văn bản trên phần mềm Word chắc hẳn các bạn đôi khi sẽ gặp các trường hợp xuất hiện những trang giấy trắng hoặc những trang chỉ định mà bạn muốn xóa những trang đó đi để văn bản của bạn liền mạch và tốt hơn. Chính vì thế nên chúng tôi sẽ hướng dẫn các bạn cách thức để xóa 1 trang trong Word tối ưu nhất hiện nay.
Xóa trang sử dụng phím Delete
Để có thể xóa trang trong Word chúng ta có thể sử dụng phím Delete. Đây là một trong những cách được nhiều người sử dụng nhất bởi tính năng cũng như thao tác vô cùng nhanh chóng và dễ làm.
Để có thể xóa các trang trắng trong Word ở các vị trí cuối cùng của file Word, thì đầu tiên các bạn cần phải thực hiện 2 bước vô cùng đơn giản sau là có thể xóa chúng một cách dễ dàng rồi.
- Bước 1: Đầu tiên thực hiện di chuyển con trỏ chuột đến đúng với vị trí phía sau ký tự cuối cùng của văn bản mà bạn cần xóa. Hoặc ở cuối trang có những ký tự của văn bản đó.
- Bước 2: Bạn thực hiện nhấn phím Delete vài lần một cách liên tục, cho đến khi trang trắng không còn xuất hiện nữa. Khi xóa đến trang chúng ta cần giữ lại thì ngừng nhấn phím Delete. Khi đó trang trắng hoặc trang cần xóa đã được xóa thành công rồi.
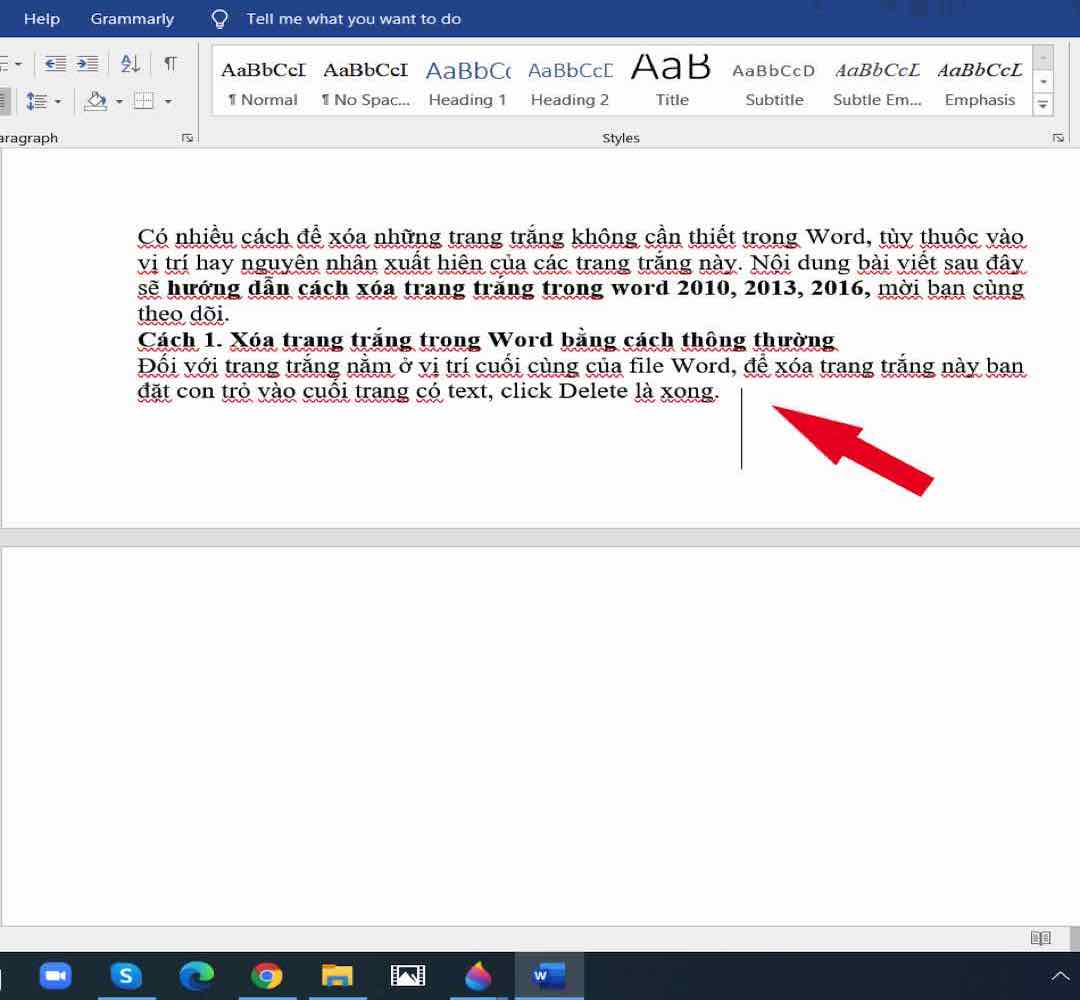
Xóa trang sử dụng các tính năng có sẵn trong Word
Ở trên phần mềm Word đã được nhà sản xuất tích hợp sẵn những công cụ vô cùng hữu ích được thiết kế riêng cho việc xóa các trang văn bản hoặc những trang trắng không cần thiết. Sau đây sẽ là một số những cách thông dụng để xóa 1 trang trong Word khi sử dụng những tính năng có sẵn này.
- Cách xóa trang ở trong Word sử dụng Page Number: Để có thể xóa những trang liên tục này thì đầu tiên các bạn cần phải mở trang Word lên và trỏ tới vị trí cần xóa. Sau đó bạn thực hiện chọn ô Insert trên thanh công cụ. Cuối cùng là bạn nhấp chọn vào khu vực ô Page Number và lựa chọn phương thức Remove Page Numbers. Khi đó những trang cần xóa của bạn đã thành công.
- Cách xóa trang ở trong Word sử dụng Header và Footer: Đầu tiên bạn hãy click đúp chuột tại đầu trang hoặc ở phía cuối trang để có thể mở Header & Footer. Sau đó, bạn hãy tiến hành xóa số trang bằng cách click chuột vào phần Close Header and Footer ở ngay trên thanh công cụ Header & Footer hoặc bạn có thể ấn phím Esc trên bàn phím để có thể tắt Header & Footer.
- Cách xóa trang bất kỳ trong Word: Đầu tiên bạn chọn tab Insert ở ngay trên thanh công cụ. Sau đó, bạn tiếp tục lựa chọn mục Footer và chọn mục có tên là Edit Footer. Tiếp đó, ở trên cửa sổ Header & Footer sẽ được mở ra. Tiếp theo, bạn tiến hành click vào mục Different First Page. Và thực hiện đóng Header và Footer là bạn đã xóa thành công.
Hướng dẫn xóa trang cho máy tính Windows
Để có thể xóa các trang Word trên hệ điều hành Windows thì chúng ta sẽ có rất nhiều cách khác nhau. Và sau đây chúng tôi sẽ hướng dẫn các bạn cách xóa 1 trang trong Word trên máy tính sử dụng hệ điều hành Windows được nhiều người sử dụng nhất.
- Với cách xóa 1 trang trong Word này thì đầu tiên các bạn thực hiện bấm hoặc nhấn vào các vị trí bất kỳ trong trang Word mà bạn muốn xóa, tiếp theo tiến hành nhấn tổ hợp các phím lần lượt là Ctrl+G.
- Sau khi sử dụng tổ hợp phím Ctrl + G thì lập tức sẽ xuất hiện một bảng nhập số trang. Ở trong hộp Nhập số trang này, bạn tiến hành nhập số trang mà bạn cần phải xóa.
- Sau khi nhập số lượng trang cần phải xóa rồi. Tiếp theo bạn nhấn phím Enter có trên bàn phím của bạn, sau đó phần mềm sẽ xác định khu vực trang mà bạn vừa trỏ tới. Cuối cùng bạn thực hiện lựa chọn đóng ô nhập trang lại.
- Khi đã đóng xong ô nhập trang ở trên Word rồi, bạn tiến hành xác minh xem đã lựa chọn đúng nội dung trên một trang mà bạn muốn xóa chưa. Nếu đã chính xác rồi thì thực hiện nhấn Delete trên bàn phím để hoàn tất xóa trang.

Cách xóa 1 trang trong Word cho MacOS
Để có thể xóa các trang trắng hoặc những trang cần xóa ở trong hệ điều hành MacOS thì bạn sẽ có tương đôi nhiều phương pháp khác nhau. Và sau đây sẽ là 2 cách giúp bạn xóa 1 trang trong Word đơn giản mà hiệu quả nhất dành cho máy MacOS.
Xóa trang trắng trên máy MacOS
Để có thể xóa các trang trắng hoặc những trang không cần thiết ở trên máy tính hệ điều hành MacOS. Có rất nhiều cách để làm điều này, sau đây sẽ là một trong những cách làm hiệu quả và được nhiều người dùng máy MacOS tin dùng nhất.
Bước 1: Để có thể xóa các trang trắng trong Word của máy MacOS thì đầu tiên các bạn cần phải thực hiện nhấn tổ hợp phím lần lượt là ⌘+8 ở trên máy Mac để có thể hiển thị được dấu phân đoạn trang trong Word.
Bước 2: Sau khi đã hiển thị được dấu phân đoạn trong Word rồi thì tiếp theo đó là bạn phải lựa chọn cho mình những dấu phân đoạn mà tiếp theo đây bạn muốn xóa chúng đi.
Bước 3: Cuối cùng sau khi lựa chọn xong dấu phân đoạn cho trang mà bạn muốn xóa rồi. Các bạn tiến hành lựa chọn ở ngay bên trong hộp có hiển thị kích cỡ phông, rồi sau đó tiến hành nhập 01, rồi nhấn Enter để xác nhận.
Sau khi kết thúc quá trình xác nhận hiển thị kích cỡ phông như trên thì bạn tiếp tục tiến hành nhấn tổ hợp phím ⌘+8 một lần nữa để có thể ẩn đi dấu phân đoạn. Nếu đoạn văn đó vẫn không thể nào vừa khít vào trang trước, bạn hoàn toàn có thể thu nhỏ về lề cuối bằng thao tác ( Bố trí > Lề > Lề tùy chỉnh, rồi đặt lại kích cỡ nhỏ cho lề cuối, chẳng hạn như lề có giá trị là 0,3 inch).
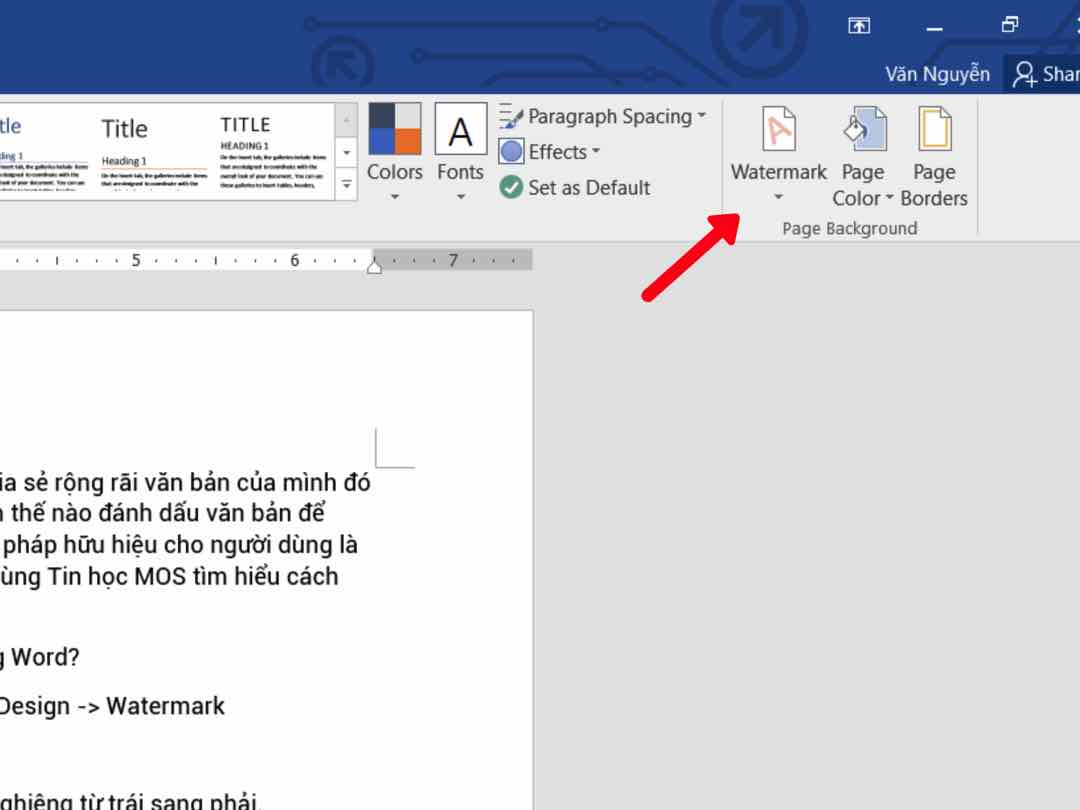
Xóa trang bằng cách chuyển đổi sang pdf
Để xóa trang trên MacOS bằng phương pháp chuyển đổi sang pdf thì đầu tiên các bạn thực hiện đưa trỏ chuột tới Tệp > truy cập vào lưu dưới dạng, tiếp theo lựa chọn một vị trí để có thể lưu tệp, rồi chọn PDF để cho văn bản được lưu dưới dạng pdf.
Bên dưới khu vực phạm vi trang, bạn tiến hành lựa chọn Trang, sau đó chỉ định các trang không được bỏ trống. Ví dụ, nếu như ở trang 5 tài liệu của bạn là một trang trống mà bạn không thể nào loại bỏ được, thì khi này ở ô chỉ định bạn lựa chọn trang từ 1 cho đến 4 để xóa đi một cách dễ dàng.
Một số lỗi hay gặp và các cách khắc phục
Khi trong quá trình soạn thảo văn bản Word ngoài các cách xóa 1 trang trong Word thì đôi khi các bạn sẽ gặp phải một số trường hợp sự cố không mong muốn khác nhau. Những lỗi này làm cho văn bản của bạn trở nên xấu và khó diễn đạt hơn. Vậy hãy cùng khám phá xem những lỗi này là gì và cách khắc phục chúng như thế nào nhé!
Dấu gạch chân ziczac màu đỏ dưới chân chữ
Dấu gạch chân màu đỏ ziczac thường rất hay xuất hiện ở vị trí dưới dòng chữ khi bạn thực hiện nhập văn bản, thực chất đây không phải là một lỗi khi bạn gõ tiếng Việt. Mà đơn giản đó chỉ là do chức năng soát lỗi kiểm tra chính tả trong Word. Vì thế nên khi bạn in văn bản đó ra nó sẽ không xuất hiện đúng ý, tuy nhiên nó lại làm cho chúng ta cảm thấy khá là rối mắt và che mất một vài dấu câu khi đọc.
Để khắc phục điều đó thì bạn chỉ cần thực hiện như sau: Nhấn vào mục File > Chọn ô Options > Click vào Proofing > Vào mục When correcting spelling and grammar in Word > Sau đó bạn thực hiện Bỏ tích ở mục Check spelling as you type > và cuối cùng là Nhấn OK.
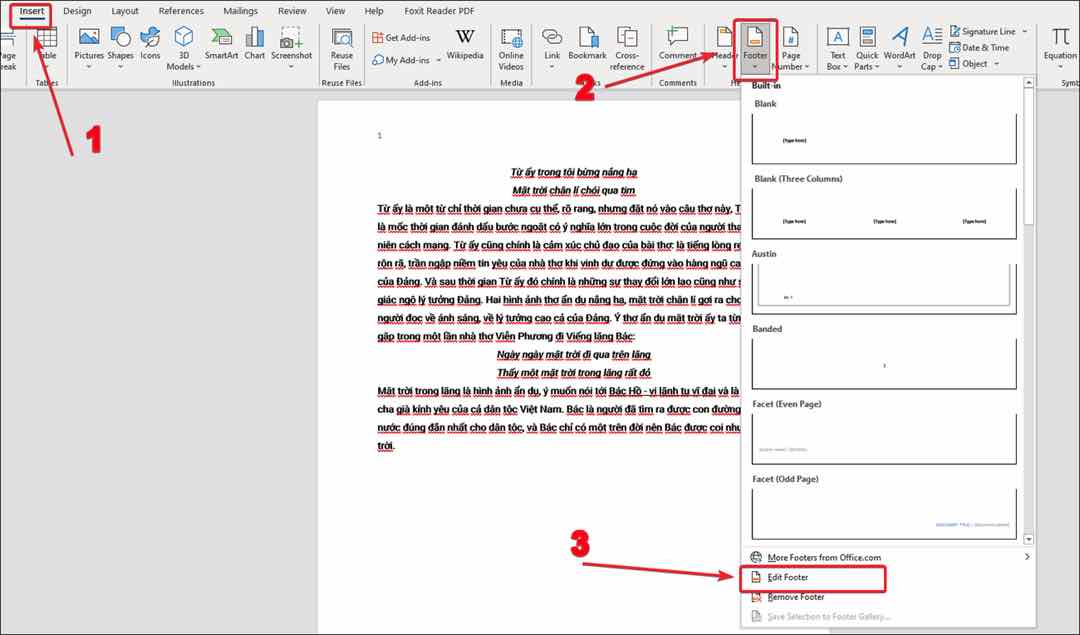
Lỗi Enter xuống dòng xuất hiện số đếm dòng
Nếu như mỗi khi bạn thực hiện gõ văn bản Enter xuống dòng hoặc khi hết dòng thì sẽ xuất hiện các chữ số đếm thứ tự như là khi bạn thực hiện chọn lệnh Bullet, thì khi này bạn có thể khắc phục chúng bằng cách sau:
Đầu tiên các bạn lựa chọn thẻ Layout > Tiếp theo nhấn vào hình mũi tên hướng xuống dưới ở phần Page setup > Hộp thoại sẽ được hiện lên > Các bạn lựa chọn mục Layout > Và thực hiện nhấn vào Page Line Number> Sau đó bỏ tích chọn của ô Add line numbering > Và nhấn OK để hoàn tất.
Kết luận
Trên đây là toàn bộ những thông tin cũng như là cách xóa 1 trang trong Word dành cho người mới. Hy vọng với những thông tin vô cùng bổ ích trên sẽ giúp các bạn có được những kiến thức quý báu để rèn luyện kỹ năng bản thân tốt hơn trong quá trình sử dụng ứng dụng Word.

