Hàm Round trong Excel có lẽ không còn xa lạ gì đối với dân văn phòng, chúng được sử dụng để làm tròn chữ số thập phân, giúp cho các bảng thống kê trở nên gọn gàng hơn. Bài viết dưới đây của chúng tôi sẽ giúp bạn hiểu cách sử dụng và một số lưu ý của hàm Round.
Hàm Round trong Excel được sử dụng với mục đích gì?
Hàm Round trong Excel được xem là một trong những hàm công thức trong trang tính Excel. Excel là một công cụ văn phòng được rất nhiều người ưa chuộng. Nó có thể hỗ trợ bạn thực hiện các thao tác và tối ưu hơn khi làm các công thức đính kèm, phù hợp với công việc có nhiều người tham gia.
Hàm Round trong Excel khá phổ biến và giúp người sử dụng có thể dễ dàng làm tròn một số nào đó tới con số được được xác định trước. Nếu như không sử dụng công thức của hàm Round, bảng số liệu của bạn sẽ rất dài và gồm nhiều con số sau dấu phẩy, khiến bảng số liệu khó nhìn và thiếu sự chuyên nghiệp.
Khi thực hiện các phép tính trong Excel, trường hợp tính các kết quả trung bình, làm bảng hệ số lương hoặc hóa đơn mặt hàng, chắc chắn kết quả cho ra sẽ bao gồm nhiều chữ số đi liền kề phía sau dấu phẩy. Việc này xảy ra rất thường xuyên trong quá trình tính toán, bạn có thể xử lý nó bằng hàm Round trong Excel.
Việc làm gọn các dãy số dài dằng dặc trong khi tính toán có thể giúp file dữ liệu sau khi được in ra bảo đảm được độ dài, độ rộng, các chữ không chèn ép nhau và bố cục chung đẹp mắt, hài hòa hơn, thể hiện được trình độ và sự chu đáo của người tạo bảng.

Hàm Round và cách sử dụng chi tiết
Tuy hàm Round có công dụng khá đơn giản, nhưng nếu bạn không nắm vững công thức chung và các quy định về thông số trong công thức, hàm rất dễ xuất hiện tình trạng bị lỗi và trả về kết quả sai.
Công thức chính xác của hàm Round trong Excel là gì?
Bạn có thể xác lập công thức tính toán của hàm Round trong Excel theo cú pháp chung như sau: “= Round (number, num_digits)”. Tùy theo yêu cầu chung, các khoản mục trong công thức có thể được thay đổi linh hoạt.
- Number: Vị trí con số mà bạn muốn làm tròn.
- Num_digits: Số lượng chữ số ở trước hoặc sau dấu phẩy mà bạn muốn làm tròn. Khi num_digits = 0 : Hệ thống sẽ làm tròn tới số nguyên gần nhất.
Ý nghĩa các thông số của hàm Round trong Excel
Dưới đây là một số vấn đề bạn cần quan tâm khi sử dụng hàm Round trong Excel. Cần tuân thủ tối ưu những quy định về cách đặt, thông số,…. để hạn chế lỗi xảy ra trong quá trình thiết lập công thức:
- Về thông số trong mục number: Đa phần các máy tính hiện nay đều sẽ được cài đặt sẵn mặc định, dấu “,” sẽ ngăn cách giữa các số ở phần nguyên. Thêm vào đó, dấu “.” sẽ có tác dụng ngăn cách các số ở giữa phần nguyên và phần thập phân. Con số 5,5 không có ý nghĩa trong bảng tính Excel.
- Về thông số trong mục num_digits: Phần này có thể âm hoặc dương tùy theo người dùng. Ký hiệu này được xem là tuân theo quy ước tính toán quốc tế, nhằm phân biệt với quy định trong toán học. Tuy nhiên một số người dùng vẫn thường xuyên nhầm lẫn do quen tay.
- Bạn có thể ấn vào cài đặt để cài đặt lại phần ký hiệu này theo sở thích của mình. Tuy nhiên khi thi các chứng chỉ văn bằng liên quan đến tin học văn phòng, ví dụ như chứng chỉ MOS, bạn cần làm quen dần với quy ước quốc tế này.
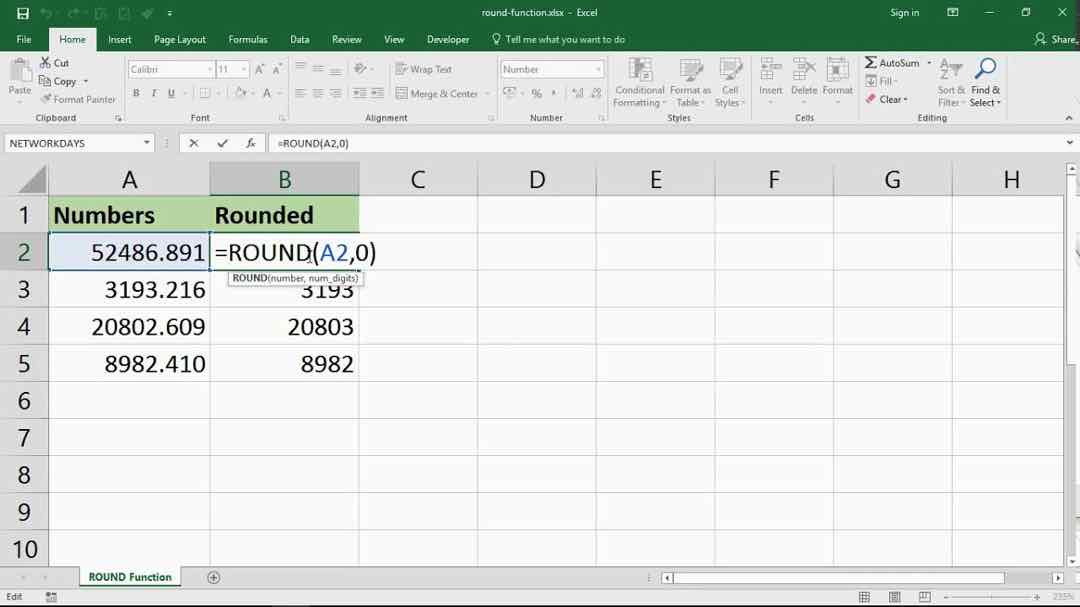
Cách làm tròn lên bằng hàm Roundup
Hàm Roundup được sử dụng để làm tròn số lên, con số được chọn sẽ làm tròn lên bắt đầu từ vị trí được chọn, thường được dùng để làm tròn phần 0.25 thành 0.3. Hàm này có cách sử dụng như sau:
Bạn click chuột vào vị trí cần áp dụng công thức thu gọn số thập phân. Sau đó gõ cú pháp “= RoundUP ( , )”, ý nghĩa của các đối số trong hàm này giống như là hàm Round. Tuy nhiên khi áp dụng công thức thì giá trị của các số sẽ luôn được làm tròn lên.
RoundUP là tên hàm được sử dụng trong ô công thức, number là con số mà bạn muốn làm tròn, num_digits là giới hạn chữ số mà bạn muốn làm tròn. Lúc đó, hàm sẽ trả các kết quả giá trị tương ứng. Ví dụ như:
- Khi áp dụng công thức “=RoundUP(5.1,0)” thì con số 5.1 sẽ được làm tròn lên vị trí thập phân là 6.
- Khi áp dụng công thức “=RoundUP(4.9,0)” thì con số 4.9 được làm tròn lên đến vị trí thập phân tiếp theo là 5.
- Khi áp dụng công thức “=RoundUP(6.36292,3)” hệ thống sẽ hiểu là bạn muốn làm tròn lên đến vị trí số thứ 3 và cho ra kết quả là 6.363.
- Khi áp dụng công thức “=RoundUP(1234.123,2)”, hệ thống sẽ trả về kết quả là 1234.13 thay vì 1234.12 như hàm Round trong Excel.
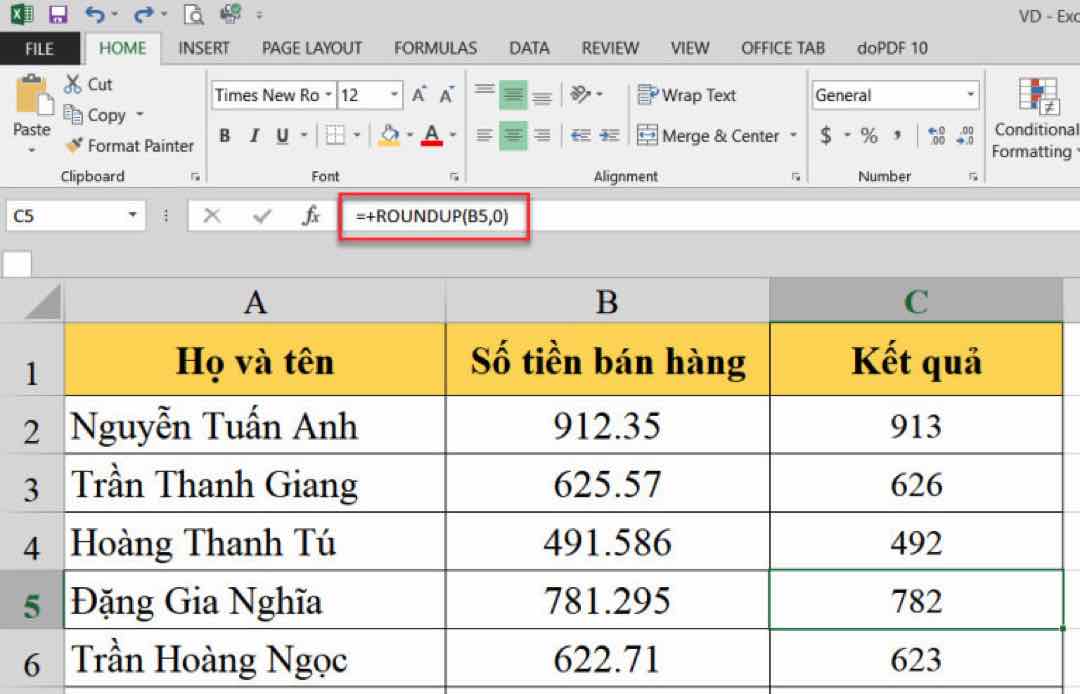
Cách sử dụng hàm Rounddown để làm tròn xuống
Tương tự như cách sử dụng của hàm Roundup, hàm Rounddown hỗ trợ người dùng làm tròn chữ số xuống. Bạn gõ cú pháp “= RoundDOWN (, )” ở vị trí dãy số mà mình muốn làm tròn xuống.
Hàm này thường được áp dụng để tính giá trị các đơn hàng, mặt hàng bán trong cửa hàng thực phẩm, siêu thị. Chúng được làm tròn xuống để duy trì lợi ích của khách hàng.
RoundDOWN là tên hàm được sử dụng, number cũng là con số muốn làm tròn, num_digits là giới hạn số chữ số mà bạn muốn làm tròn. Tuy ý nghĩa công thức tương tự như hàm Roundup và Round, nhưng các chữ số sẽ được làm tròn theo phương pháp khác nhau.
- Nếu áp dụng cú pháp “=RoundDOWN(5.1,0)” thì con số 5.1 được làm tròn xuống đến vị trí số thập phân là 5 chứ không phải là số 6.
- Nếu áp dụng cú pháp “=RoundDOWN(4.9,0)” thì con số 4.9 được làm tròn xuống thành số 4 chứ không phải 5.
- Nếu áp dụng cú pháp “=RoundDOWN(6.36292,3)” thì nghĩa là con số được làm tròn xuống 3 vị trí thập phân nên kết quả sẽ hiển thị là 6.362.
- Nếu áp dụng cú pháp “= RoundDOWN(1234.126534,3)” thì sẽ nhận được kết quả là 1234.126 thay vì 1234.127 như hàm Round trong Excel.

Những lỗi thường gặp khi sử dụng hàm Round
Hàm Round trong Excel dễ dàng áp dụng, vì nó chỉ có hai phần điều kiện trong lệnh tổng hợp. Tuy nhiên, người dùng vẫn khó tránh khỏi việc gặp một số lỗi nhỏ. Dưới đây là một số lỗi cơ bản và cách khắc phục mà bạn có thể tham khảo:
Lỗi không thể hiển thị hàm Round
Nếu như một ngày nào đó bạn sử dụng hàm Round trong Excel và bị hiển thị thông báo lỗi, rất có thể bạn đã vô tình thay đổi cài đặt trong Control Panel, dẫn đến các xung đột với chương trình Excel. Bạn có thể khắc phục bằng trình tự sau:
- Bước 1. Bạn mở cửa sổ Windows, chọn ứng dụng “Control Panel.”
- Bước 2. Sau khi khởi động Control Panel, bạn nhấn vào phần “Clock, Language and Region”.
- Bước 3. Bạn chọn tiếp mục “Region and Language”, tiếp theo click vào thẻ “Formats/ Additional settings”.
- Bước 4. Bạn sẽ được đưa đến cửa sổ hiển thị “Customize Format”, bạn nhấn vào nút “Reset” để khởi động và khôi phục lại cài đặt gốc của Windows.
Sau khi thực hiện xong thao tác trên, hệ thống sẽ trở về mặc định. Lúc này, bạn có thể khởi động Excel và thực hiện hàm Round như bình thường. Bạn cũng có thể sử dụng cách thức trên để tắt một số tính năng mà mình không thường sử dụng trên thiết bị.
Các lỗi sai vị trí dữ liệu
Sai vị trí hay định dạng dữ liệu khi sử dụng hàm Round trong Excel là lỗi cơ bản và thông dụng nhất. Dấu hiệu để nhận biết lỗi này chính là tại ô công thức của bạn sẽ xuất hiện các ký tự như #NUM, #REF!, #VALUE!, #NAME?, ####.
- Lỗi #NUM: Xuất hiện khi trong công thức có chứa giá trị không hợp lý. Khi bạn lấy số thập phân thì chúng phải có phần phía sau dấu phẩy.
- Lỗi #REF!: Trong công thức có một ô không hợp lệ, thiếu dữ liệu hay đã bị xóa, khiến cho hệ thống không thể nhận dạng được.
- Lỗi #VALUE!: Lỗi này có nghĩa là trong công thức của bạn có các thành phần như khoảng trắng, kí tự, hoặc văn bản. Hàm Round trong Excel chỉ được sử dụng đối với số, nếu như xuất hiện chữ thì hàm sẽ bị lỗi.
- Lỗi #NAME?: Khi hiển thị lỗi này, Excel không hiểu tên của công thức bạn đã nhập vào ô, hoặc không tính toán được giá trị của ô theo công thức do thiếu dữ liệu đi kèm.
- Lỗi ####: Ô quá hẹp để hiển thị hết các dữ liệu, bạn chỉ cần giãn cách ô số ra là có thể khắc phục được lỗi này.
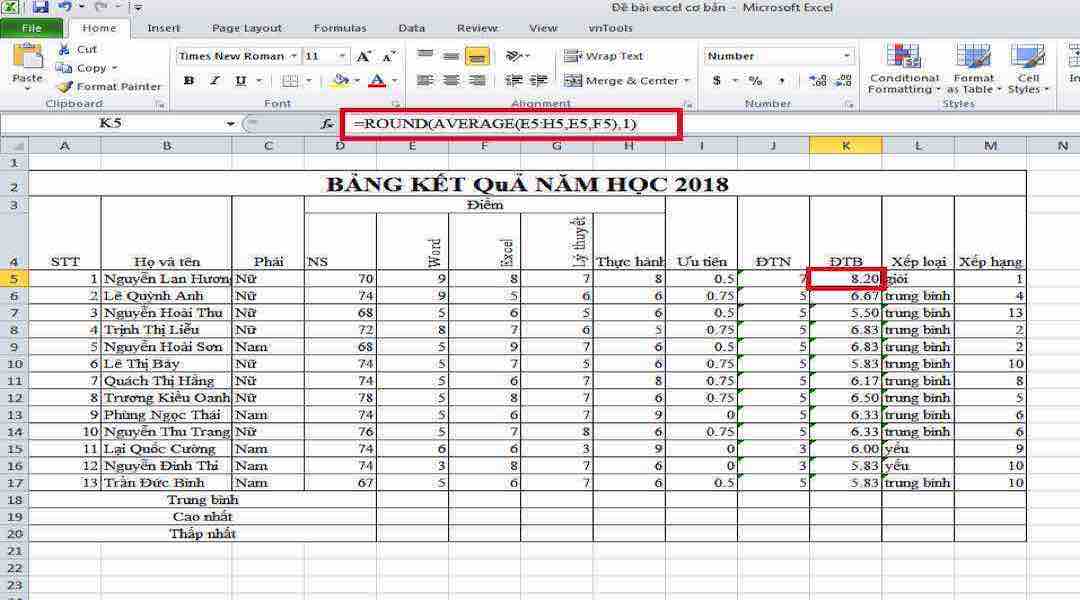
Lỗi cơ bản Run-time error ‘5’
Cách đơn giản nhất để nhận biết bạn gặp phải lỗi Run-time error ‘5’ trong lúc dùng hàm Round trong Excel là màn hình sẽ xuất hiện dòng chữ “Invalid procedure call or argument”. Lỗi này xuất hiện khi những dữ liệu mà bạn đã cung cấp cho hàm Round không được diễn giả bằng số, có các chữ cái hoặc ký hiệu không hợp lệ.
Bạn có thể khắc phục lỗi này bằng cách kiểm tra lại thật kỹ dữ liệu trong bảng, xem xét cột dữ liệu mà bạn muốn làm tròn có phần nào đang sai định dạng số hay chèn vào các dấu, ký tự khác hay không. Chỉ cần sửa lại những mục đó là hàm có thể làm tròn được như bình thường.
Lỗi hiển thị Run-time error ’13’
Khi gặp phải tình trạng này, màn hình hiển thị dòng chữ nhắc nhở màu đen “Type mismatch”. Có khá nhiều nguyên nhân khiến bạn gặp phải tình trạng lỗi này, tuy nhiên phổ biến nhất chính là các kiểu dữ liệu bạn sử dụng khi làm tròn không khớp với nhau.
Khi áp dụng hàm Round trong Excel, bạn có thể kết hợp với các hàm khác để tối ưu hóa công thức trong một ô tính. Tuy nhiên các dữ liệu khi được dùng chung phải hoàn toàn đồng bộ với nhau. Bạn có thể tiến hành kiểm tra toàn bộ hàm lệnh xem code bạn nhập đã chính xác hay chưa để giải quyết lỗi “Run-time error ’13’”.
Kết luận
Hàm Round trong Excel là công cụ giúp tối ưu và thu gọn bảng tính. Các con số thập phân ở phía sau dấu phẩy được làm tròn lên, xuống tùy theo mục đích ban đầu của người dùng. Bài viết trên của chúng tôi đã cung cấp cho bạn các thông tin về nguồn gốc và các lỗi, cách khắc phục lỗi khi sử dụng hàm Round, chúc bạn thao tác thành công!

