Đánh số trang trong Excel là một trong những thao tác cơ bản trong quá trình sử dụng phần mềm Excel. Có thể nhiều bạn không chú ý đến điều này và cho rằng nó không cần thiết. Tuy nhiên, phần mềm Excel vẫn cho phép bạn đánh trang như Word. Cùng chúng tôi tìm hiểu những cách đánh số trang Excel dễ hiểu và đơn giản nhất nhé!
Đánh số trang trong Excel có tác dụng gì?
Được biết đến là một trong những công cụ xử lý bảng tính và số liệu của nhà phát triển Microsoft, Excel luôn là lựa chọn của nhiều người khi muốn sử dụng những phần mềm tính toán từ đơn giản đến phức tạp. Trước khi tìm hiểu công dụng của việc đánh số trang, chúng ta cần tìm hiểu qua về phần mềm Excel này.
Bạn hiểu thế nào là phần mềm Excel?
Microsoft Excel là một ứng dụng bảng tính trong toàn bộ ứng dụng của nhà phát triển Microsoft Office. Nó được tạo ra nhằm theo dõi dữ liệu, hiển thị dữ liệu ở định dạng bảng. Nó cho phép người dùng thực hiện những phép tính và tạo thống kê cũng như đánh số trang trong Excel.
Excel là một tập hợp bao gồm các hàng và cột được kết hợp cùng nhau để tạo ra một bảng tính lớn. Các hàng thường ký hiệu bởi những chữ cái lần lượt là: A, B, C, D, E,… còn với cột thì được ký hiệu bằng số từ 1, 2, 3,….. Địa chỉ của ô sẽ được xác định theo chữ cái đại diện cho cột và con số đại diện cho hàng.
Tổng quan, Excel đem lại rất nhiều tính năng tuyệt vời và thân thiện với người dùng. Với thế mạnh là các phương pháp xem xét và tìm kiếm, Excel kết hợp sâu sắc vào các lập trình viên, đặc biệt khi nhắc đến công cụ liên quan đến Facebook. Cùng với sự phát triển không ngừng nghỉ của Facebook về mảng quảng cáo, nhiều người để tâm đến tính năng lọc danh sách dựa theo những tiêu chí và tạo ra tệp Excel.
Hơn nữa, nhiều lập trình viên đánh giá Excel là một phương pháp tuyệt vời. Có thể hiểu là không có bất kì tính năng nào của nó cho phép chúng ta biết được hoàn toàn những công dụng của chúng. Excel cũng là lựa chọn đầu tiên khi xuất bất kì tệp nào để đánh giá với các chương trình nào khác thay vì tính hiệu quả của nó.
Công dụng của đánh số trang trong Excel
Việc đánh số trang trong phần mềm Excel sẽ giúp người dùng xác định được đâu là trang đầu và đâu là trang cuối cùng. Vì thế nên khi bạn có một bảng tính mới với rất nhiều trang là rất cần thiết.
Đánh số trang sẽ giúp trang tính trở nên có trật tự và dễ dàng tổng hợp các tài liệu, thư mục trong excel. Nhiều khi chúng ta cần in tài liệu trong Excel nhưng lại sợ lẫn các trang và khó sắp xếp trật tự. Phương pháp đánh số trang sẽ giúp bạn giải quyết được vấn đề đó.
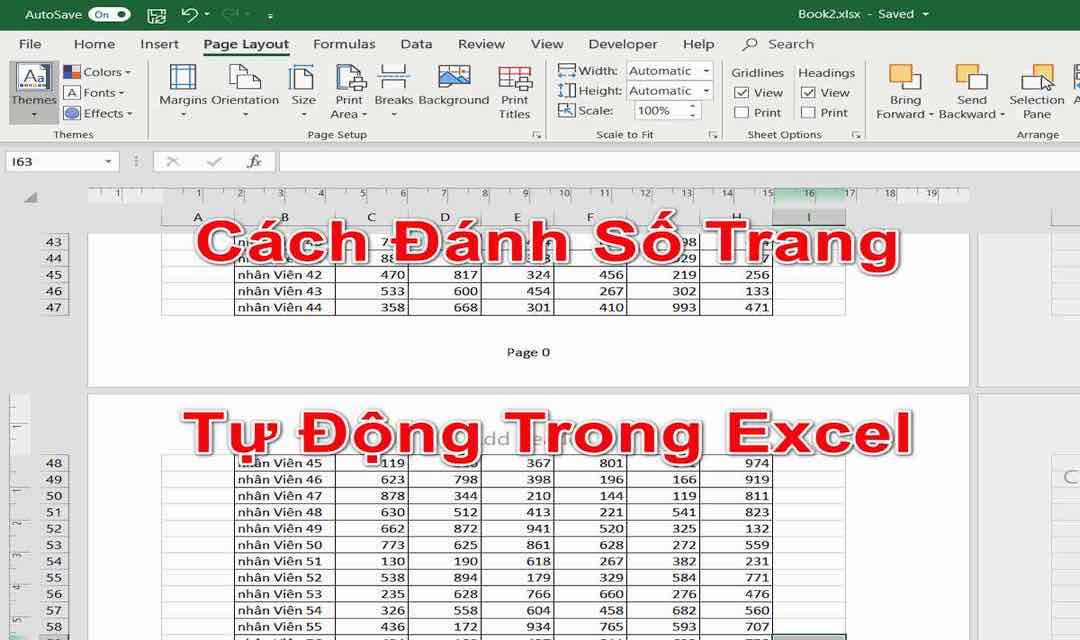
Cách đánh số trang nhanh chóng Excel từ Page Setup
Khác với phần mềm Microsoft Word, Excel không có sẵn tính năng tạo số trang Page Number. Vì vậy, khi muốn đánh số trang trong Excel, bạn cần sử dụng tùy chỉnh trang Page Setup hiển thị trên Excel. Hướng dẫn nhanh để thực hiện như sau:
Tìm chọn vào thẻ Page Layout => Mở Page Setup => Tìm chọn tab Header/Footer => Chọn Custom Header hoặc Custom Footer. Tiếp theo, bạn thực hiện nhấn chuột vào vị trí mình muốn chọn để đánh số trang bao gồm Left section, Center section, Right Section tương ứng với đánh số trang bên trái văn bản, đánh số trang giữa văn bản và đánh số trang bên phải văn bản. Cuối cùng chọn Insert Page Number => Hoàn thành.
Hướng dẫn chi tiết nhất cho bạn để thực hiện: Nếu ở phần hướng dẫn nhanh trên, bạn nào vẫn chưa hiểu rõ cách đánh số trang theo Page Setup thì dưới đây là hướng dẫn chi tiết cho bạn. Bạn chỉ cần thực hiện theo từng bước là chắc chắn có thể đánh số trang theo cách này.
Bước 1: Bạn bắt đầu vào tab Page Layout
Trên màn hình trang tính Excel, bạn nhấn chọn vào tab Page Layout, sau đó tìm phần Page Setup và nhấn vào mũi tên đi xuống nằm ở góc bên phải của khung Page Setup. Khi hoàn thành xong, bạn tiến hành thực hiện bước 2.
Bước 2: Lựa chọn chèn đầu trang hoặc cuối trang
Khi hộp thoại Page Setup hiện ra, người dùng click vào phần tab header/footer. Tùy vào ý muốn của bạn chèn số trang ở đầu hay ở cuối mà sẽ có những lựa chọn khác nhau. Nếu bạn muốn chèn số trang ở đầu trang, bạn cần click chọn khung Custom Header. Tương tự với trường hợp chèn số trang ở cuối trang, người dùng cũng click chọn vào khung Custom Footer.
Bước 3: Cần chọn vị trí đánh số trang trong Excel
Khi hộp thoại Footer xuất hiện trên màn hình, bạn có thể thấy 3 vị trí đặt số trang bao gồm: Left Section (bên trái văn bản), Right Section (bên phải văn bản), Center Section (ở giữa văn bản).
Muốn đặt vị trí số trang ở đâu, người dùng cần đặt con trỏ chuột ở vị trí đó và nhấn vào biểu tượng Insert Page Number. Trước đó, người dùng có thể nhập tên của trang văn bản đó nếu muốn. Ngoài ra, khi cần định dạng Font chữ cho số trang, bạn click chọn vào chữ A để chọn kiểu chữ mình muốn.
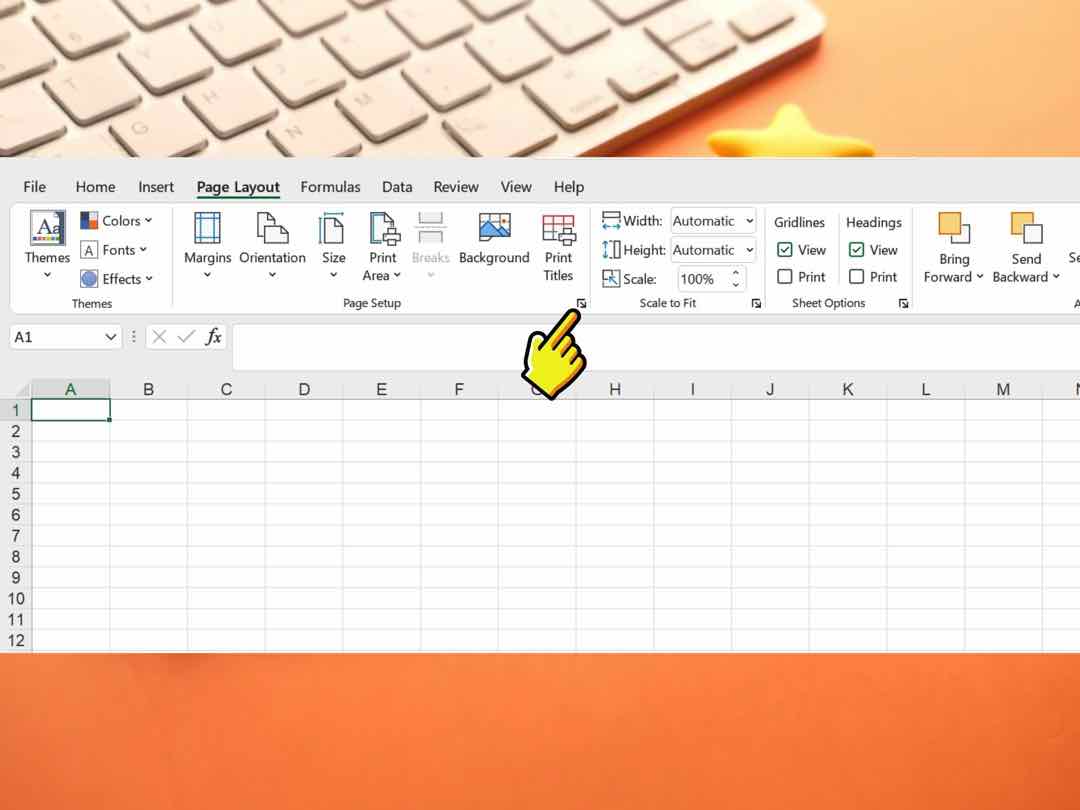
Bước 4: Hoàn thành xong việc đánh số trang.
Sau khi ấn vào phần biểu tượng Insert Page Number (hình dấu thăng nằm giữa màn hình), cụm &Page xuất hiện ở vị trí mà người dùng chọn đặt trang. Lúc này, bạn nhấn OK để hoàn thành thao tác.
Bước 5: Thực hiện đóng giao diện
Người dùng nhấn OK để đóng phần Page Setup sau khi đã hoàn thành việc cài đặt trang. Nếu muốn kiểm tra số trang đã cài đặt trong Excel, bạn nhấn tổ hợp phím Ctrl + P hoặc chọn Print trên biểu tượng Office và bấm Print Preview. Lúc này, bạn sẽ nhìn thấy toàn bộ số trang hiển thị trên văn bản Excel.
Cách đánh số trang Excel bằng Header cực đơn giản
Đây là một trong những cách đánh số trang trong Excel được nhiều người sử dụng nhất khi muốn đánh số trang cho văn bản. Để thực hiện phương pháp này, bạn cần tiến hành những bước như sau.
Hướng dẫn nhanh để thực hiện
Trong thẻ Insert => Chọn vào Text => Click chọn phần Header/Footer => Bấm chọn Page Number => Di con trỏ chuột vào vị trí mà bạn cần đánh số trang gồm bên phải/ở giữa/bên trái => Điền số trang vào ô đã chọn => Nhấn hoàn thành.
Hướng dẫn chi tiết nhất cho bạn khi thực hiện
Với cách đánh số trang trong Excel bằng Header/Footer này, chúng ta không cần mất quá nhiều thời gian để thực hiện. Chỉ với một vài thao tác chi tiết sau là bạn hoàn toàn có thể đánh được số trang bạn muốn.
- Bước 1: Người dùng lựa chọn thẻ Insert. Trên màn hình hiển thị ra phần Text. Trong phần Text này, người dùng tiếp tục lựa chọn vào Header hoặc Footer để tiến hành bước tiếp theo.
- Bước 2: Sau khi hộp Design hiện lên, màn hình sẽ hiển thị 3 khung tương ứng với 3 vị trí đánh số trang khác nhau là Left, Right, Center ở phần Header/Footer. Lúc này, người dùng trỏ chuột vào vị trí mình muốn đánh số trang rồi nhấn tìm và ấn chọn Page Number. Như vậy là bạn đã hoàn thành việc đánh số trang bằng Header/ Footer thông qua Insert cực đơn giản.
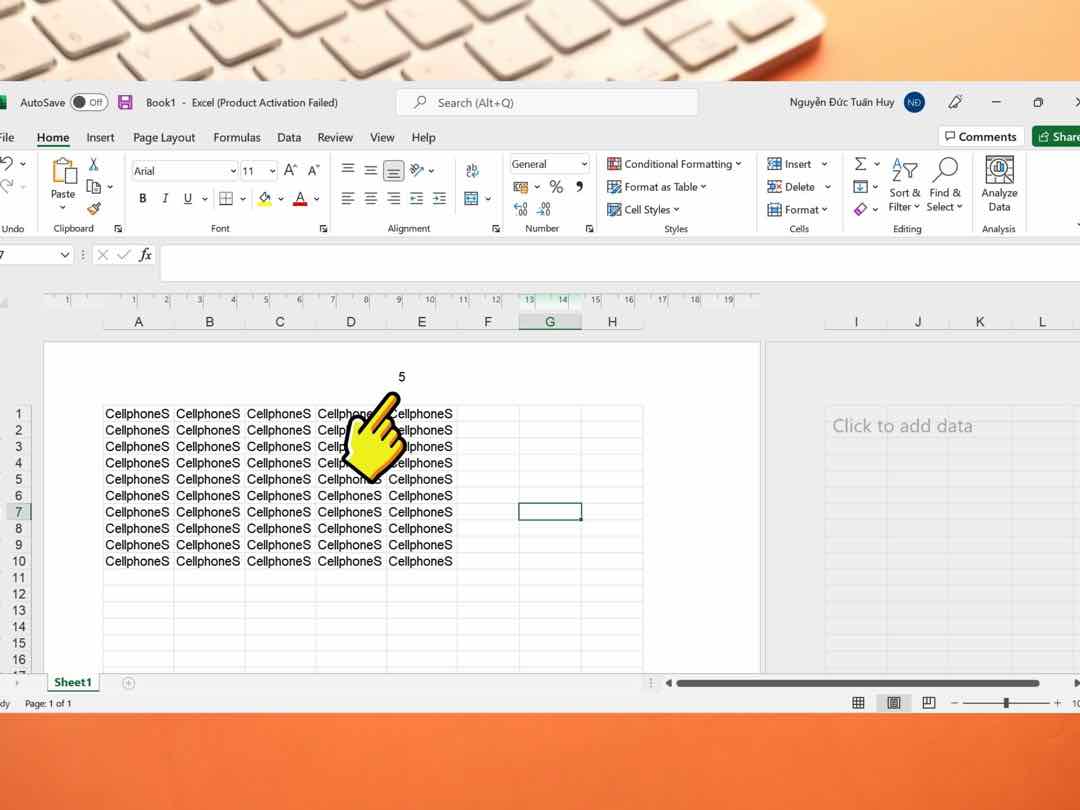
Cách đánh số trang từ số bất kỳ trong Excel
Cách đánh số trang trên Excel cuối cùng mà chúng tôi muốn chia sẻ với các bạn là cách đánh số trang từ số bất kỳ. Với phương pháp này, bạn có thể đánh số trang Excel từ bất kì con số nào mình muốn.
Hướng dẫn nhanh để thực hiện
Nhấn chọn vào thẻ Page Layout => Mở phần Page Setup => Vào First Page Number để điền số trang muốn bắt đầu tại đâu => Chọn vào Header/Footer => Chọn vị trí đánh số trang ở đầu trang hoặc cuối trang tại khung Custom Header hoặc khung Custom Footer => Chọn Insert Page Number => OK hoàn tất đánh số trang trong Excel.
Hướng dẫn chi tiết nhất cho bạn để thực hiện
Bước 1: Người dùng chọn vào thẻ Page Layout, sau đó vào mục Page Setup và click vào biểu tượng mũi tên đi xuống nằm ở dưới phía bên phải khung. Trong thẻ Page ở phần khung Page Number điền số trang mà mình muốn bắt đầu tạo ô. Ví dụ như bạn nhập số 2 cho trang đầu tiên của Excel.
Bước 2: Trong thẻ Header/Footer của giao diện Page Setup trong Excel, người dùng chọn Custom Footer nếu muốn đánh số trang ở cuối trang hoặc chọn Custom Header nếu muốn đánh số trang ở đầu trang.
Bước 3: Ví dụ như bạn chọn chèn số trang ở đầu trang thì tại giao diện Header nhấn chọn vị trí đặt số trang. Màn hình sẽ hiển thị 3 khung tương ứng với 3 vị trí đánh số trang khác nhau là Left Section, Right Section, Center Section. Lúc này, người dùng trỏ chuột vào vị trí mình muốn đánh số trang rồi nhấn tìm và ấn chọn Insert Page Number. Như vậy là bạn đã hoàn thành việc đánh số trang với thao tác Ok.
Bước 4: Sau khi hoàn thành đánh số trang trong Excel xong, nếu với phần mềm Word sẽ hiển thị ngay trên phần nội dung thì Excel cần phải nhấn Preview để xem. Người dùng nhấn tổ hợp phím Ctrl + P hoặc nhấn vào tab File chọn Print để kiểm tra.
Một vài chú ý khi đánh số trang trong Excel
Khi thao tác trong bất kì một phần mềm nào, chắc chắn các bạn sẽ không tránh khỏi trường hợp bối rối hay sai ở một bước nào đó mà không biết cần giải quyết như thế nào. Để đánh số trang trong Excel cũng không nằm ngoài phạm vi đó. Nếu muốn thao tác được thuận lợi thì bạn cần quan tâm đến những lưu ý sau:
- Thứ nhất, số đánh dấu trang của phần mềm Microsoft Excel sẽ không hiển thị ngay trên phần bạn đang thao tác ở chế độ Normal. Những con số chỉ xuất hiện khi bạn đang ở mục Page Layout hoặc khi ở chế độ in.
- Thứ hai, trong trường hợp cần kiểm tra việc đánh số trang mà người dùng đã thực hiện thành công hay chưa, bạn tiến hành thao tác như đã được hướng dẫn lúc làm ở mục Page layout. Ngoài ra, người dùng cũng có thể sử dụng tổ hợp phím Ctrl + P để vào chế độ in và xem việc đánh số trang trong Excel.
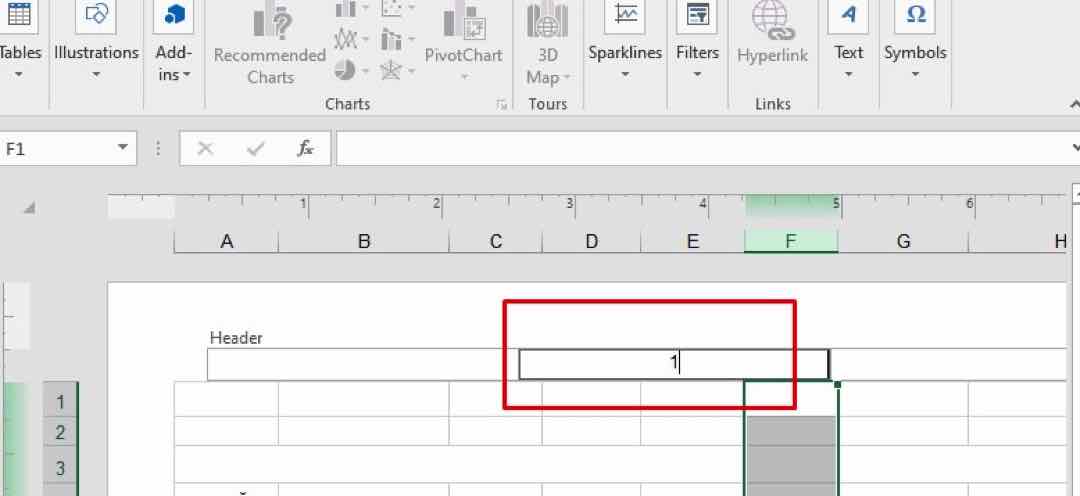
Kết luận
Đánh số trang trong Excel là một thao tác mà không nhiều người biết đến. Tuy nhiên, nó lại rất hữu dụng, nhất là khi bạn cần biết vị trí của các tờ khi in. Hi vọng với những chia sẻ trên của chúng tôi, bạn có thể thực hiện được thao tác đánh số trang Excel nhanh chóng và dễ dàng hơn.

