Hầu hết bây giờ đa phần mọi người đều biết đến máy tính. Ngoài sử dụng máy tính vào những trò tiêu khiển, giải trí bản thân thì mọi người còn dùng máy tính làm công cụ làm việc hữu ích. Một vài phần mềm trên máy tính giúp chúng ta làm việc như: word, excel, powerpoint…. Ở đây tôi đang muốn giới thiệu đến phần mềm làm việc phổ biến hiện nay là Excel. Chắc hẳn mọi người đều có ít nhất một lần được nghe về cách cố định dòng trong Excel nhưng còn về cách thực hành thì không phải ai cũng biết và sử dụng nó một cách thuần thục.
Cách cố định dòng trong Excel
Bạn có cảm thấy khó chịu khi mỗi lần phải kéo lên kéo xuống để theo dõi thông tin của một dòng nào đó trong excel. Các thông tin dữ liệu của trang tính trong excel sẽ bị ẩn mất khiến bạn khó khăn trong việc xem và thao tác với dữ liệu khi làm việc trên phần mềm excel .
Nếu bạn đang rơi vào trường hợp như thế này thì bạn hãy xem bài viết này để biết về cố định dòng trong Excel nó được sử dụng như thế nào và hiệu quả và lợi ích khi bạn biết và sử dụng thành thạo cách cố định dòng trong excel. Bài viết này sẽ không làm bạn thất vọng và còn giúp cho bạn giải quyết được vấn đề nan giải bấy lâu nay.
Để bạn dễ hình dung và dễ hiểu thì cố định dòng trong excel có thể chia thành như sau: cố định dòng trong excel đầu tiên và cách cố định nhiều dòng trong excel. Hãy cùng tìm hiểu để thành thạo thao tác trong excel để giúp bạn làm việc một cách hiệu quả và nhanh chóng.
Dưới đây là các tùy chọn và ý nghĩa của chúng để cố định dòng mà bạn muốn
- Freeze Panes có nghĩa là cố định theo tùy chọn cụ thể
- Freeze Top Row cố định duy nhất dòng đầu tiên (dòng số 1)

Cách cố định dòng trong Excel đầu tiên
Để lúc nào cũng hiển thị dòng đầu tiên trong bảng Excel, bạn cần nhấn chuột vào hàng đầu rồi nhấn tiếp vào View > Freeze Panes > Freeze Top Row.
Ngay lập tức hàng đầu tiên đã được cố định bạn có thể thấy dòng đó sẽ được đánh dấu bởi đường kẻ đen, đậm hơn so với các dòng khác ở bên dưới. Vậy là cách cố định dòng của bạn đã thành công và bạn có thể thoải mái cuộn lên, cuộn xuống tùy thích.
Cách cố định nhiều dòng trong trang tính Excel
Cách cố định dòng trong excel ngoài cách cố định dòng đầu tiên thì còn có cách cố định nhiều dòng. Ngoài cố định hàng trên cùng ra chúng ta cũng có thể cố định nhiều hàng bắt đầu từ hàng trên cùng xuống. Bạn cần xác định nhóm dòng mà bạn cần cố định sau đó bạn chọn vào ô đầu tiên của dòng nằm ngay phía dưới của dòng mà bạn cần cố định.
Cách cố định dòng trong excel để chọn nhiều hàng khác nhau, bạn có thể dùng chuột bôi đen hoặc nhấn giữ phím Alt + nhấp chuột vào hàng cần chọn.
Lưu ý: Để cố định 2 dòng đầu trong 1 bảng excel bạn cần đặt trỏ chuột ở hàng thứ 3. Ví dụ cố định dòng 1,2 thì bạn cần chọn ô A3.
Đến đây chúng ta cũng phải nhấn vào View nhấp vào Freeze Panes > Freeze Panes.
Và rồi bạn sẽ nhìn thấy là 2 hàng đầu trong bảng đã được cố định, nên từ đây bạn có thể thoải mái di chuyển tới bất cứ vị trí nào mà không lo bị ẩn dữ liệu.
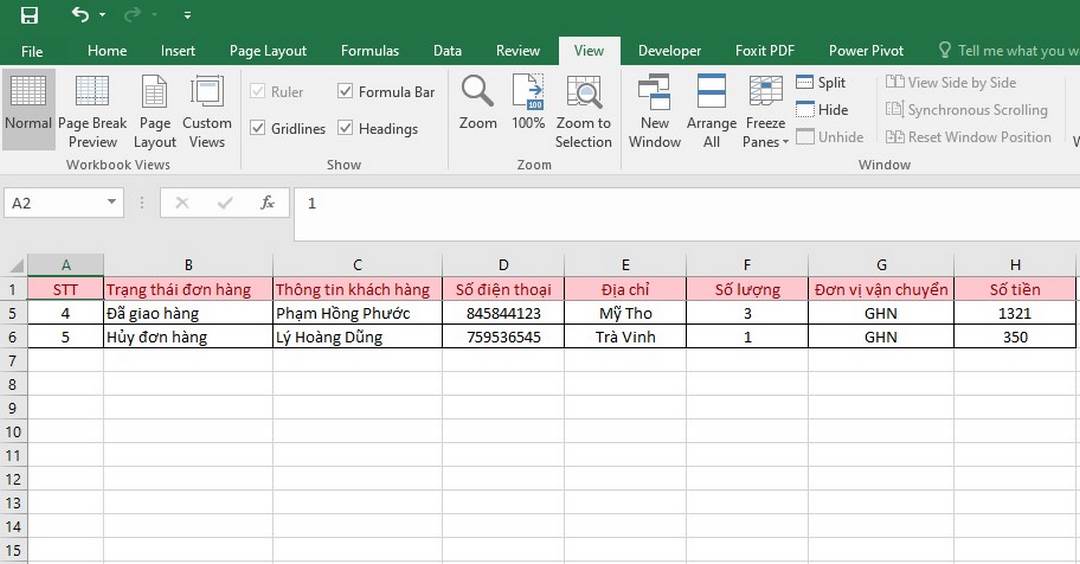
Cách cố định cột trong Excel mà bạn nên bỏ túi
Nãy giờ bạn đã xem và tìm hiểu về cách cố định dòng trong excel cũng như có thể nói giờ bạn đã đại khái biết và sử dụng cách cố định dòng trong excel. Nhân tiện đây thì cũng muốn giới thiệu cho bạn thêm về cách cố định cột trong excel mà bạn cũng cần phải biết và nắm rõ để có cẩm nang chau dồi cho công việc văn phòng sắp tới của bạn.
Cách cố định cột trong excel nó cũng tương tự như cách cố định dòng trong excel vậy thao tác để cố định cột cũng rất là đơn giản và hữu dụng đối với dân văn phòng như các bạn. Việc cố định cột cũng nhằm mục đích giúp bạn thuận tiện trong việc coi thông tin dữ liệu một cách hiệu quả.
Ví dụ: khi bạn muốn coi thông tin ở cột C để so sánh đối chiếu với các thông tin ở nhiều cột bên cạnh. Nếu bạn không cố định cột C thì khi bạn đối chiếu dữ liệu với nhiều cột khác thì khi đó bạn sẽ phải kéo qua kéo lại và sẽ gây ra trường hợp là cột C sẽ bị ẩn.
Bạn cứ kéo qua kéo lại như thế sẽ tốn rất nhiều thời gian và còn làm cho bạn cảm thấy bị hoa mắt chóng mặt. Nên bạn cũng cần phải nắm được cách cố định cột trong excel.
Dưới đây là các tùy chọn và ý nghĩa của chúng để cố định cột mà bạn muốn
- Freeze Panes để cố định theo tùy chọn
- Freeze First Column dùng cố định cột đầu tiên (cột A)
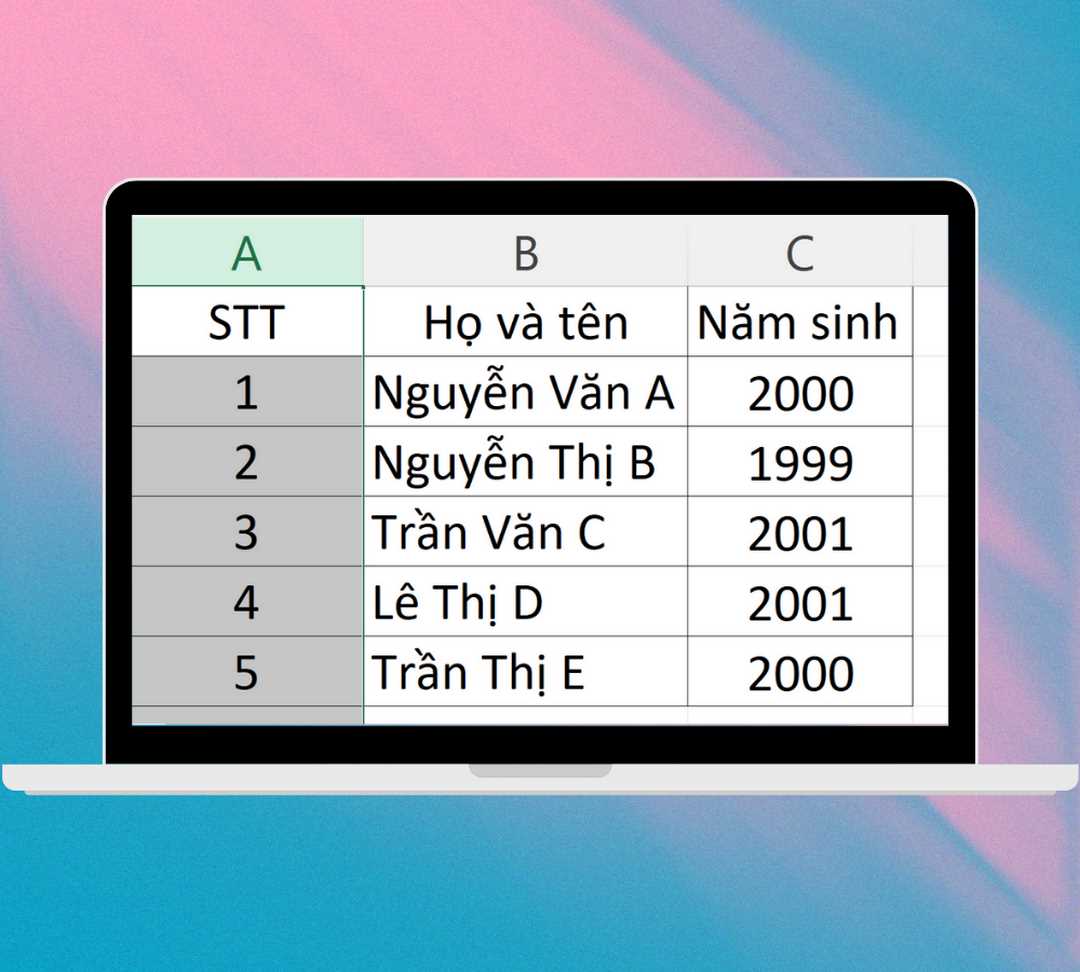
Cách khóa 1 cột trong Excel
Để khóa cột đầu tiên trong bảng, để giúp bạn luôn nhìn thấy thông tin dữ liệu ở cột đầu tiên thì chúng ta nhấn vào View> Freeze Panes > Freeze First Column. Để có thể thực hiện thao tác khóa 1 cột bất kỳ nào đó mà không ảnh hưởng đến những chỉnh sửa ở các mục còn lại trong trang tính của mình.
Lúc này bạn có thể thấy trên trang tính của bạn cột được cố định sẽ được đánh dấu bằng 1 đường kẻ đậm hơn so với các đường kẻ của các cột khác. Việc hiện đường kẻ này sẽ giúp cho bạn phân biệt được là cột mà bạn muốn cố định đã được cố định thành công trên trang tính excel.
Cố định nhiều cột cùng lúc
Cách cố định nhiều cột cùng lúc cũng tương tự như cách cố định nhiều hàng vậy. Trước tiên bạn phải xác định được cái nhóm cột mà bạn cần cố định sau đó bạn chọn vào ô thuộc dòng đầu tiên của cột nằm ngay bên phải của cột mà bạn cần cố định.
Việc cố định nhiều cột cũng có thao tác giống với khóa nhiều hàng, đó là click chuột vào cột dư, chẳng hạn muốn khóa 2 cột tính từ cột đầu tiên thì đặt chuột ở cột thứ ba.Ví dụ: cố định 2 cột đầu trong 1 bảng excel bạn cần chọn ô C3
Đến đây bạn cũng phải nhấn vào View nhấp vào Freeze Panes > Freeze Panes.
Sau khi thực hiện các thao tác trên thì bạn sẽ thấy các cột được cố định sẽ được đánh dấu bằng 1 đường kẻ đậm hơn so với đường kẻ các dòng, cột khác thì bạn đã cố định được cột.
Cố định nhiều dòng và nhiều cột trong trang tính Excel
Cũng tương tự cách cố định dòng trước tiên bạn phải xác định các dòng, cột bạn muốn cố định, sau đó để cố định nhiều hàng và cột cùng lúc, chọn vào một ô bên dưới hàng cuối cùng và ở bên phải cột cuối cùng bạn muốn cố định. Đây cũng có thể xem như là sự kết hợp giữa hàng và cột trong excel bạn có thấy thật thú vị không.
Không những chỉ cho phép cố định các dòng các cột tách biệt nhau mà còn có thể hợp chung lại một chỗ để cho bạn có thể thao tác cố định cùng một lúc. Công dụng của excel thật là quá tiện lợi cho dân đi làm như chúng ta rồi.
Ví dụ: Khi bạn cần cố định 2 cột đầu tiên và đồng thời cũng muốn cố định thêm 2 dòng đầu của một bảng tính thì việc bạn cần làm là chọn vào ô C3, tức là ô ngay bên dưới dòng cuối cùng và ở phía bên phải cột cuối cùng các dòng, cột mà bạn muốn cố định. Thao tác như sau: View > Freeze Panes > Freeze Panes.
Sau khi thực hiện đầy đủ các thao tác trên, bạn có thể dễ dàng nhìn thấy nếu xuất hiện đường viền sẫm màu bên phải và ngay dưới những cột, dòng mà bạn muốn cố định thì xin chúc mừng bạn bạn đã thành công rồi đấy
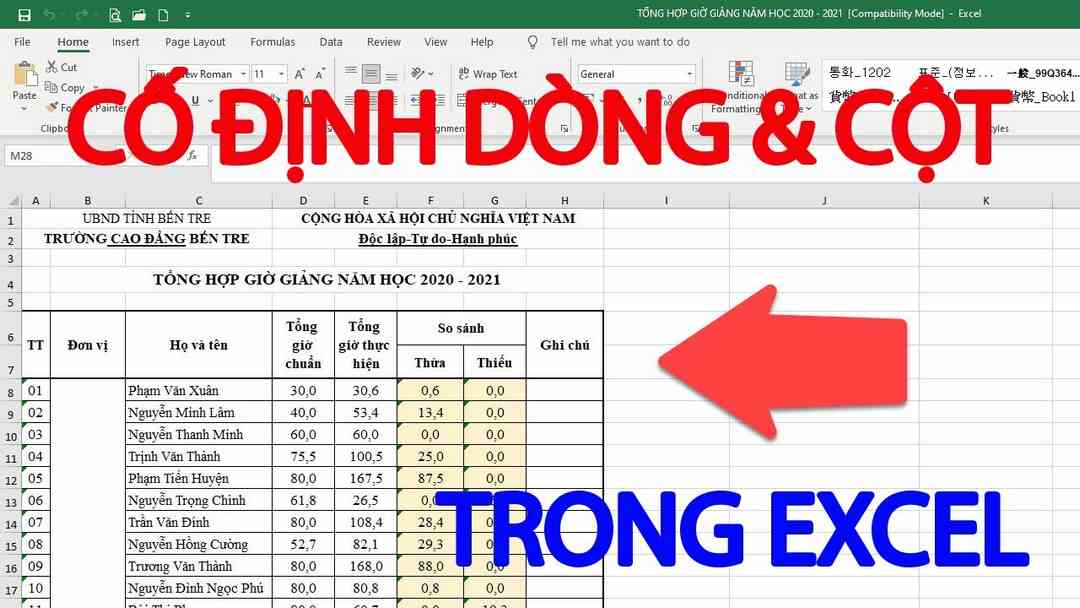
Làm sao để bỏ cố định dòng và cột trong Excel
Như bạn đã tìm hiểu và được biết ở trên là các thao tác để cố định dòng và cột trong excel vậy làm thế nào để bỏ cố định những dòng và cột trong excel bạn hãy nán lại và cùng tìm hiểu với chúng tôi tiếp nào.
Bạn có thể thấy thao tác trong excel rất đơn giản, nhanh chóng và tiện lợi nên việc để bạn xóa bỏ cột hoặc hàng mà bạn đã cố định thì cũng không làm bạn phải thất vọng đâu cũng chỉ vài thao tác đơn giản là bạn có thể xóa bỏ thao tác cố định dòng và cột trong excel.
Để xóa bỏ cột hoặc hàng cố định bạn chỉ cần thao tác như sau nhấn vào View, nhấp Unfreeze Panes.
Lưu ý:
- Hủy cố định các dòng hoặc các cột sẽ khiến tất cả các dòng, các cột bạn đã cố định trước đó trở lại trạng thái bình thường. Bạn sẽ cần phải cố định lại những dòng, những cột theo ý mình sau khi bạn đã thực hiện lệnh hủy.
- Chỉ khi bạn thực hiện qua các thao tác cố định cột hoặc dòng trên trang tính thì lệnh Unfreeze Panes mới hiện ra. :
Cách cố định dòng trong Excel khi bị ẩn dòng
Đặc trưng trong một trang tính excel thì vấn đề nhiều dòng là xảy ra là đặc trưng của trang tính này nên việc bị ẩn dòng là điều khá thường gặp. Bài viết này cũng giới thiệu cho bạn biết cách cố định dòng khi bị ẩn dòng thì bạn nên làm gì để khắc phục và thuận tiện nhất.
Chọn thẻ View > Freeze Panes > Unfreeze Panes để bạn xóa cố định dòng cũ bị lỗi đi. Đến đây bạn chỉ cần cuộn lên đến khi thấy hết tất cả các ô và các cột mà bạn xác định là muốn cố định, sau đó cố định lại như thao tác đã hướng dẫn ở bên trên.
Kết luận
Bài viết này bạn có thể thấy được cách cố định dòng trong excel và cột trong excel cũng không hề khó như bạn đã nghĩ. Excel cho phép người dùng cố định các dòng, các cột trong trang tính chỉ trong tích tắc vài giây ngắn ngủi với thao tác cực đơn giản mà hiệu quả mang lại cho bạn thật không ngờ. Hy vọng bài viết này có thể giúp ích được cho bạn trong việc thao tác với dữ liệu khi sử dụng trang tính excel. Cảm ơn bạn đã xem bài viết này.

