Cách căn lề trong Word là một thao tác được sử dụng phổ biến nhất hiện nay trong công cụ Microsoft Word để tạo ra những văn bản và soạn thảo hợp đồng,….Khi soạn thảo văn bản, việc căn lề sẽ giúp bạn có một văn bản chuyên nghiệp, đẹp và trực quan hơn, đồng thời dễ dàng trong quá trình in và đóng tập chuẩn.
Tiêu chuẩn căn lề cần biết trong Word
Trước khi định dạng bất kỳ một văn bản nào thì việc căn lề cho văn bản Word đúng quy định của font giúp văn bản được định dạng theo đúng quy chuẩn. Để biết về tiêu chuẩn căn lề trong Word và những cách căn lề trong Word chuẩn thì chúng ta hãy cùng tìm hiểu qua về ứng dụng này nhé!
Microsoft Word là phần mềm gì?
Microsoft Word hay còn được gọi tắt là phần mềm Word. Đây là một phần mềm chuyên xử lý văn bản được phát triển bởi nhà sản xuất Microsoft và là một phần trong bộ ứng dụng Microsoft Office. Nó cho phép người dùng có thể tạo, chỉnh sửa và lưu trữ những tài liệu từ thông thường cho đến chuyên nghiệp như thư hay báo cáo.
Microsoft Word được đánh giá là phần mềm xử lý văn bản phổ biến nhất hành tinh với lượt người sử dụng ở khắp thế giới lên tới con số vài trăm triệu người. Sự kết hợp giữa những tính năng mạnh mẽ và dễ sử dụng giúp nó trở thành bộ xử lý văn bản thông dụng trong cả gia đình và những văn phòng hiện nay.
Word hiện có sẵn trong hệ điều hành của Macbook và các phiên bản khác dựa trên web thông qua việc đăng ký Office 365. Nếu bạn mua những chiếc laptop mới thì đều được cài đặt sẵn phần mềm này hoặc bạn có thể đến những cơ sở uy tín để tiến hành cài đặt.
Microsoft Word cho phép người dùng tạo các báo cáo, tài liệu, thư từ và lý lịch với chất lượng cao và chuyên nghiệp. Không giống với các văn bản thuần túy, Word còn có các tính năng như kiểm tra chính tả, kiểm tra ngữ pháp, cách căn lề trong Word, định dạng phông chữ, hỗ trợ hình ảnh và hơn thế nữa.
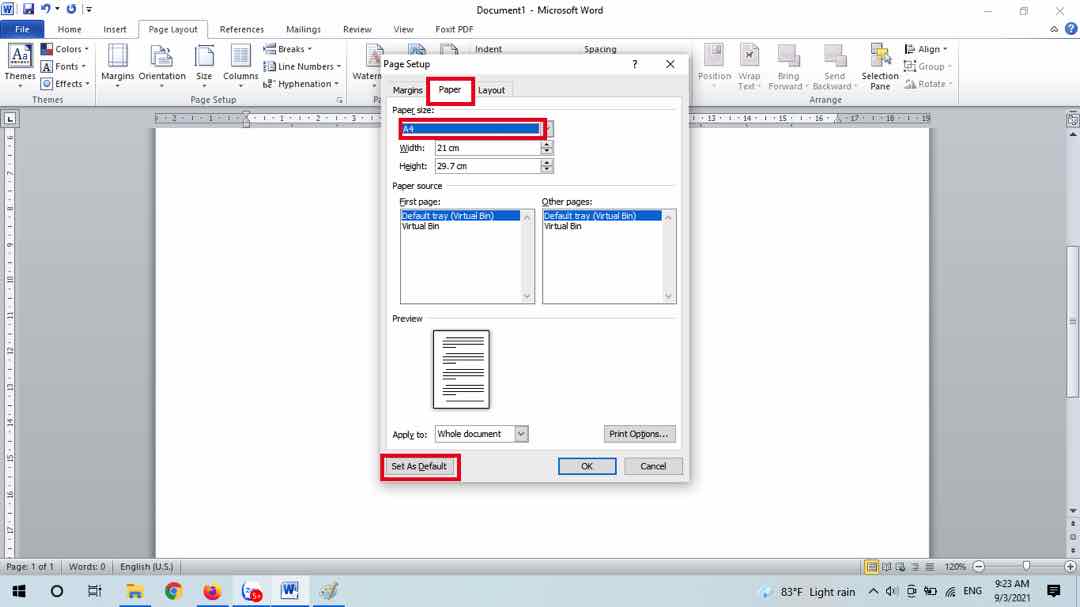
Về tiêu chuẩn căn lề trong Word như thế nào?
Dựa trên quy định tại Nghị định 30/2020/NĐ-CP ban hành ngày 5/3/2020 quy định về công tác văn thư quy định về cách căn lề chuẩn trong văn bản hành chính. Theo đó, phông chữ được sử dụng trong những văn bản hành chính phải là phông chữ Tiếng Việt của bộ mã Unicode theo tiêu chuẩn Việt Nam.
Khổ giấy của văn bản là khổ A4 với kích thước 210mm x 297mm theo chiều dài, trong một vài trường hợp đặc biệt có thể sử dụng khổ A5. Trường hợp với nội dung văn bản có trình bày các bảng, biểu nhưng không làm thành phụ lục riêng thì văn bản có thể trình bày trên khổ A4 theo chiều ngang. Ngoài ra, văn bản được định lề theo quy định như sau:
- Lề trên: Từ dòng đầu tiên của văn bản đến mép trên của trang cách nhau từ 20 – 25mm (2cm – 2,5 cm).
- Lề dưới: Từ dòng cuối cùng của văn bản đến mép dưới của trang cách nhau từ 20 – 25mm (2cm – 2,5 cm).
- Lề trái: Các từ của văn bản cách mép trái của trang từ 30 – 35mm (3cm – 3,5cm).
- Lề phải: Các từ của văn bản cách mép phải của trang từ 30 – 35mm (3cm – 3,5cm).
Tại sao cần thực hiện cách căn lề trong Word
Soạn thảo văn bản trong phần mềm Word thôi là chưa đủ, việc căn chỉnh lề cũng là một yếu tố quan trọng không kém. Khi nhìn vào bất kỳ văn bản nào, chưa xem xét đến phần nội dung thì điều gây chú ý đầu tiên và tính thẩm mỹ của toàn bộ văn bản.
Người xem sẽ cảm thấy khó chịu khi các dòng cách không đều nhau, hàng ngắn, hàng dài so với những hàng còn lại. Lúc này, văn bản của bạn đã bị đánh giá kém ngay từ khâu hình thức và người đọc cũng không còn cảm hứng để tìm hiểu nội dung.
Do đó, cách căn lề trong Word chính là thước đo, tạo điểm nhấn và tính chuyên nghiệp trong mắt người đọc. Ngoài ra, việc căn lề chuẩn xác giúp người đọc dễ nhìn từ đó tiếp thu nội dung dễ dàng hơn. Một số loại văn bản có quy định về việc căn lề cần phải tuân thủ và thực hiện theo để đáp ứng yêu cầu và tránh sai sót.
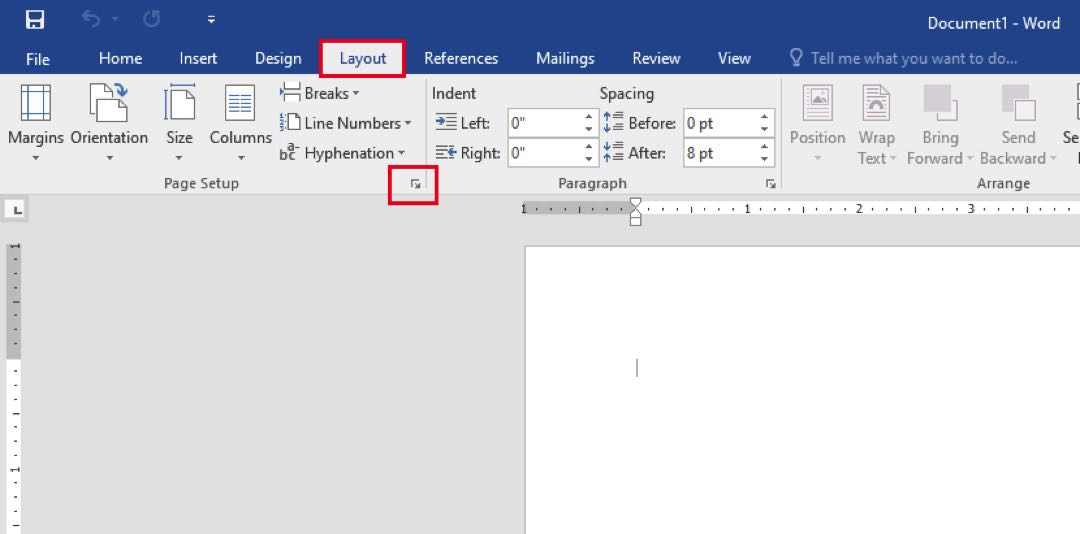
Một số lưu ý cơ bản khi thực hiện căn lề trong Word
Nếu như bạn căn lề trong Word không cẩn thận có thể khiến văn bản bị ảnh hưởng lớn, vừa mất đi tính thẩm mỹ đồng thời không đạt chuẩn về mặt hình thức. Mặc dù việc căn lề trong Word là rất cần thiết nhưng bạn cũng cần lưu ý những vấn đề sau:
Thứ nhất, khi thực hiện các cách căn lề trong Word thì người dùng cần chú ý đến yêu cầu soạn thảo văn bản từ cấp trên. Đặc biệt, với những văn bản hành chính và tùy vào từng đơn vị sẽ có yêu cầu về kích thước lề khác nhau.
Thứ hai, các bạn không nên tùy tiện chỉnh sửa căn lề nếu như cần sao chép lại một tài liệu nào đó bởi chúng ta cũng nên tôn trọng cách trình bày của văn bản gốc. Khi thực hiện việc căn lề trong Word, người dùng nên đảm bảo tính cân đối của trang giấy để không làm ảnh hưởng đến văn bản quá nhiều.
Ngoài ra, chúng ta cũng nên thường xuyên soạn thảo văn bản trên cùng một định dạng với cách đặt căn lề chuẩn và lưu mặc định lại. Như vậy thì vào những lần soạn thảo văn bản sau, các bạn cũng sẽ thực hiện nhanh chóng và thuận tiện hơn nhiều. Cuối cùng, ngoài việc thực hiện căn lề thì bạn cũng nên chú ý đến những định dạng khác: phông chữ, cỡ chữ, số trang, giãn cách dòng, đoạn, tiêu đề,…
Cách căn lề trong Word 365, 2019, 2016, 2013 chuẩn
Căn lề trong Word là một thác tác giúp văn bản của bạn được định dạng theo một khuôn khổ nhất định: lề phải, lề trái, lề trên, lề dưới. Tuy nhiên, với những ai chưa từng sử dụng Word hay mới sử dụng thì có thể chưa nắm rõ được thao tác này. Dưới đây là những cách căn lề trong Word tương ứng với từng phiên bản. Bạn tham khảo và lựa chọn cách căn lề phù hợp với phiên bản ứng dụng Word của mình nhé!
Bước 1: Đổi đơn vị đo lường từ inches thành centimeters
Thông thường thì Word 2019 và Word 365 đều để đơn vị đo lường mặc định là inch. Vì thế nhiệm vụ của bạn là thực hiện thao tác chuyển đổi đơn vị đo lường mới để thiết lập căn lề chuẩn xác cho văn bản.
Đầu tiên, để thực hiện cách căn lề trong Word, bạn mở văn bản cần thực hiện căn lề, trên màn hình soạn thảo nhấn File rồi lựa chọn mục Options để mở bảng Word Options. Trong cửa sổ này, bạn dễ dàng tìm thấy được mục Advanced ngay ở cột danh mục nằm phía bên trái.
Lúc này, bạn cần nhấn vào mục đó và kéo xuống bên dưới cho tới khi nhìn thấy phần Display. Tại ô “Show measurements in units of”, bạn tiến hành đổi đơn vị đo từ inches thành centimeters. Nhấn nút OK để hoàn thành và lưu thiết lập này.
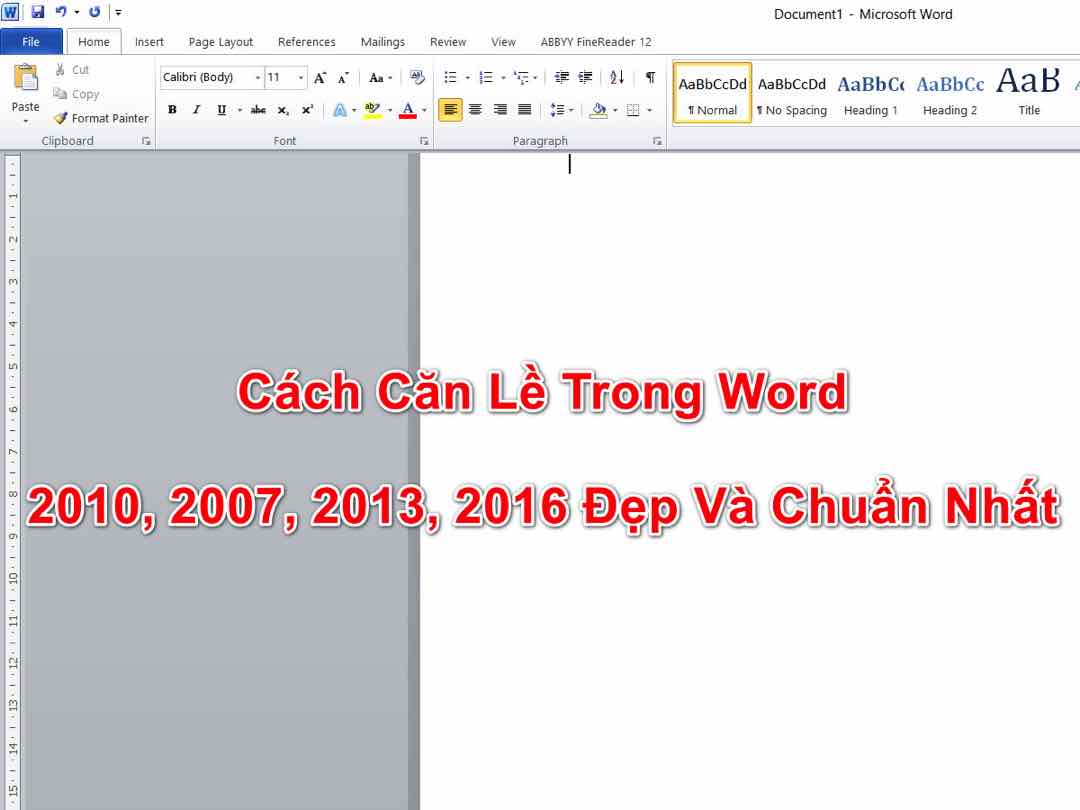
Bước 2: Chọn khổ giấy A4 chuẩn để thực hiện căn lề
Hầu hết những loại giấy tờ thông dụng hiện nay đều được trình bày trên khổ giấy A4. Tại thanh công cụ chính của Word 2019 và Word 365, người dùng chọn vào thẻ “Layout”.
Với các nhóm tính năng trên Page Setup, bạn di con trỏ chuột vào biểu tượng nhỏ có hình mũi tên hướng xuống nằm bên phải của cụm từ Page Setup để vào phần lựa chọn chi tiết. Khi cửa sổ mới hiện ra, người dùng chọn thẻ “Paper”. Tại mục “Page size” chọn khổ giấy là A4. Cuối cùng nhấn vào OK để lưu và kết thúc thao tác.
Bước 3: Chi tiết về cách căn lề trong Word 2019 và Word 365
Sau khi thực hiện xong 2 bước trên, bạn quay trở lại giao diện soạn thảo của phần mềm, một lần nữa chọn thẻ “Layout”, rồi nhấn vào biểu tượng “Margins”. Trên bảng thành phần chọn vào “Custom Margins” nằm phía cuối bảng.
Lúc này, cửa sổ Page Setup hiện ra với thẻ Margins mặc định được lựa chọn sẵn. Nhiệm vụ của bạn lúc này là thay đổi lại cho đúng với quy định như tiêu chuẩn về cách căn lề trong Word hoặc yêu cầu khác.
Sau khi thiết lập xong, người dùng nhấn OK để áp dụng ngay thay đổi mới này cho văn bản hiện tại. Hoặc bạn có thể click con trỏ chuột vào phần Set As Default rồi chọn Yes để áp dụng thiết lập này cho toàn bộ các văn bản tiếp theo.
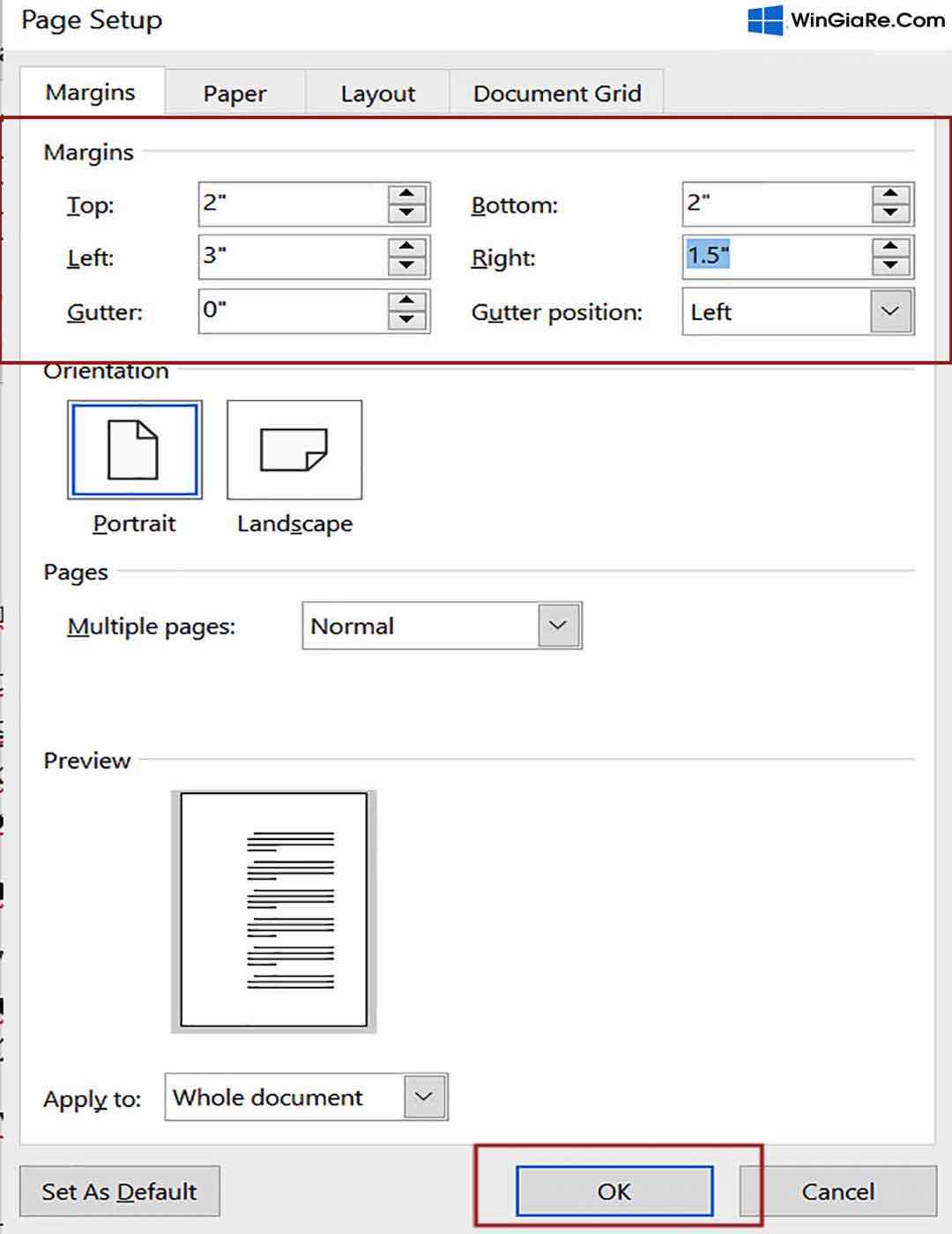
Về cách căn lề trong Word 2010, 2007
Với giao diện làm việc của Microsoft Word 2007 và Word 2010 tương tự nhau, nên cách căn lề trên phần mềm Word dưới đây sẽ áp dụng được cho cả hai phiên bản. Thao tác thực hiện nó như sau:
Bước 1: Bạn cần thay đổi đơn vị căn lề từ Inch thành Centimet. Người dùng click con trỏ chuột vào nút “Office Button” nằm phía bên trên góc trái màn hình rồi chọn “Word Options” phía cuối bên phải.
Bước 2: Sau khi xuất hiện hộp công cụ “Word Options”, người dùng nhấn vào phần “Advance” và chọn “Display”. Trên thư mục “Show measurements in units of”, bạn chọn đơn vị thành centimeters và nhấn OK để hoàn thành thao tác.
Bước 3: Trở lại màn hình chính của Word, bạn vào thanh công cụ chọn “Page Layout” rồi nhấn chuột vào biểu tượng “Custom Margins” nằm cuối cùng của hộp. Tại đây sẽ xuất hiện những thông số căn lề tương ứng. Bạn nhập những thông số cần điền như phần chúng tôi đã hướng dẫn về cách căn lề trong Word ở phần trên bao gồm:
- Top: Đây là căn lề trên với khoảng cách từ mép trên khổ giấy đến dòng đầu tiên của khổ giấy.
- Bottom: Đây là căn lề dưới với khoảng cách tính từ mép trên khổ giấy đến dòng đầu tiên của khổ giấy.
- Left: Đây là căn lề trái với khoảng cách từ mép trái của khổ giấy đến ký tự đầu tiên phía bên trái.
- Right: Đây là căn lề phải với khoảng cách tính từ mép phải của giấy đến ký tự cuối cùng bên phía tay phải.
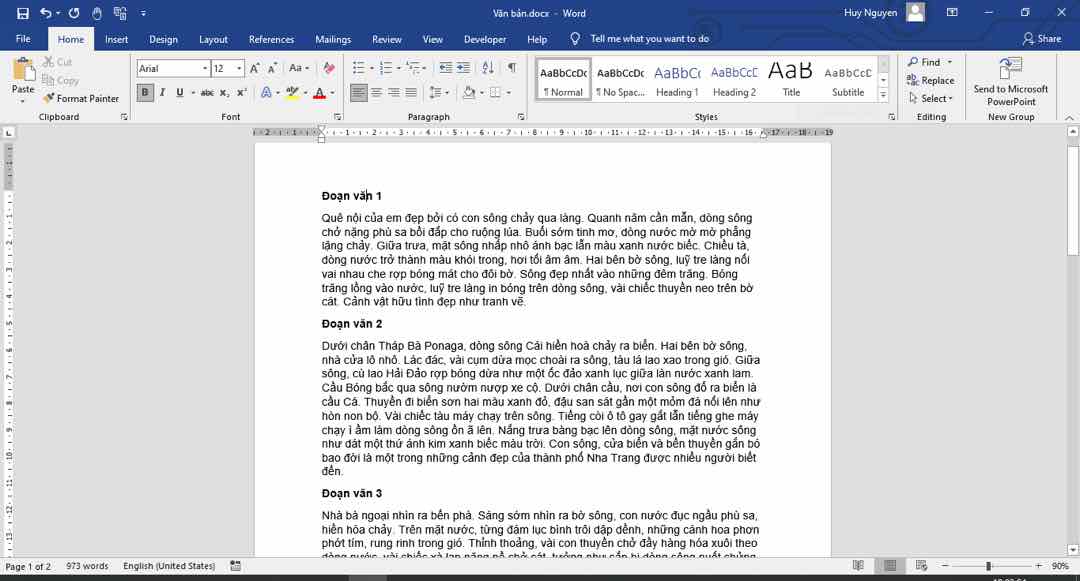
Kết luận
Cách căn lề trong Word là điều mà nhiều người dùng Word hiện nay quan tâm, nhất là những bạn mới bắt đầu làm quen với phần mềm gõ văn bản phổ thông này. Mong qua những chia sẻ trên của chúng tôi, bạn có thể biết cách căn lề và tạo được một văn bản chuyên nghiệp về hình thức cũng như nội dung nhé!

