Cách tạo bảng trong Word là điều mà đa số các học sinh, sinh viên và nhân viên văn phòng đã thuộc nằm lòng. Tuy nhiên, hiện nay có rất nhiều phương pháp hỗ trợ bạn tạo bảng hiệu quả mà có thể bạn chưa từng nghe đến. Sau đây chúng tôi sẽ bật mí cho bạn những phương pháp mới lạ khi tạo bảng.
Tìm hiểu khái quát về phần mềm Word
Mặc dù Word đã không còn xa lạ với chúng ta trong cuộc sống công nghệ phát triển như hiện nay những phần mềm này vẫn còn ẩn chứa nhiều chức năng hay ho mà bạn có thể chưa tận dụng tối đa. Việc hiểu rõ hơn về phần mềm sẽ giúp bạn trình bày nội dung hiệu quả và nhanh chóng hơn rất nhiều.
Microsoft Word là phần mềm như thế nào?
Microsoft Word là một dạng chương trình soạn thảo và xử lý văn bản được áp dụng rộng rãi trong cả học tập lẫn làm việc, được tạo lập và phát triển bởi Microsoft, thuộc bộ ứng dụng Microsoft Office.
Bằng các công cụ định dạng Microsoft Word, bạn có thể tạo lập các tài liệu chuyên nghiệp một cách nhanh chóng và hiệu quả. Ngoài ra, Word còn chứa đựng các công cụ chỉnh sửa giúp bạn có thể cộng tác với mọi người một cách dễ dàng trong thời gian ngắn mà không phải tốn quá nhiều công sức.
Tóm tắt lịch sử phát triển của Microsoft Word
Năm 1975, một công ty phần mềm máy tính nhỏ có tên Micro-Soft đã được thành lập bởi 2 thành viên là Bill Gates và Paul Allen ở Albuquerque, New Mexico. Tại thời điểm đó, văn bản vẫn được viết bởi những chiếc máy đánh chữ nặng nề mà mức độ cao cấp nhất của chúng cũng chỉ là máy đánh chữ điện tử.
Khi sử dụng thiết bị này trong việc soạn thảo, chỉ cần một lỗi đánh máy nhỏ cũng sẽ khiến cho toàn bộ trang giấy ấy bị hủy bỏ và bạn bắt buộc phải đánh máy lại các nội dung lại từ đầu. Chính vì lý do này, Bill Gates và Paul Allen đã nảy ra ý tưởng tạo lập nên các hệ thống máy tính cá nhân có thể xử lý văn bản.
Vào ngày 20/11/1985, lần đầu tiên phiên bản đầu đời của dòng Microsoft Windows là Windows 1.0 đã được chính thức ra đời. Vào năm 1990, Microsoft cho giới thiệu bộ ứng dụng văn phòng của chính mình – Microsoft Office. Bộ phần mềm này đi kèm với các ứng dụng năng suất riêng biệt như là Microsoft Word và Microsoft Excel.
Các chức năng được ứng dụng phổ biến của Microsoft Word
Microsoft Word là một phần mềm đa năng, nó cung cấp gần như mọi chức năng mà bạn cần dùng đến trong quá trình soạn thảo văn của mình. Các chức năng nổi bật mà Word mang lại có thể kể đến như là soạn thảo các hợp đồng, biên bản, báo cáo, tạo lập CV, tạo mail, phong bì, watermark, autocorrect, hỗ trợ bảo vệ tài liệu, đếm từ và thiết lập chế độ hiển thị.
Những đối tượng sử dụng chính của Microsoft Word
Vào thời điểm hiện nay, đa số các công việc đều yêu cầu bạn phải sử dụng thành thạo các công cụ soạn thảo văn bản. Và Microsoft Word là một ứng dụng cực kỳ cần thiết đối với các sinh viên hoặc viên chức, cán bộ hay nhân viên văn phòng,…
Việc sử dụng thành thạo Microsoft Word giúp bạn tạo ra được ưu thế và cơ hội thành công cho chính mình khi ứng tuyển vào bất kỳ vị trí công việc nào. Ngoài ra,, việc sử dụng thành thạo Word còn giúp bạn tiết kiệm thời gian, công sức của chính mình và hoàn thành công việc hiệu quả, giúp bạn thăng tiến, tăng bậc lương.
Cách tạo bảng trong word đơn giản và phù hợp nhất
Về cơ bản có 2 cách tạo bảng trong Word là kéo thả chuột với số lượng ô mà bạn mong muốn có trong bảng trình bày của mình, cách thứ 2 là bạn nhập thủ công bằng cách gõ tay số lượng cột và hàng mà bạn muốn tạo. Cách đầu tiên sẽ phù hợp với việc trình bày bảng ít số liệu, chỉ có ít hàng và cột.
Khi đó cách tạo bảng trong Word đơn giản bạn chỉ cần kéo chuột và khoanh vùng bảng mà không phải dùng thêm công cụ khác để xuất hiện hộp thoại và điền số hàng, số cột. Tuy nhiên, mọi chuyện sẽ khác khi các dữ liệu mà bạn cần trình bày khác phức tạp và dài dòng, cần dùng đến nhiều hàng và cột hơn.
Khi đó, bạn khó có thể đếm chính xác số cột và hàng nếu chỉ dùng thao tác kéo thả chuột để khoanh vùng. Thay vào đó, bạn có thể lựa chọn cách 2, nhập số hàng và cột mà mình mong muốn vào hộp thoại và phần mềm Word sẽ tự động tạo lập bảng dữ liệu cho bạn.
Công dụng của tạo bảng trong word là gì?
Bảng biểu là một hình thức trình bày nội dùng rất phổ biến được nhiều người áp dụng thường xuyên trong quá trình làm việc của mình. Có thể nói, công cụ này mang lại khá nhiều lợi ích cho người dùng, đặc biệt là ở hình thức văn bản điện tử. Hãy cùng chúng tôi điểm qua một vài công dụng nổi bật của phương pháp này nhé.
Trình bày các số liệu, dữ liệu hiệu quả
Khi biết cách tạo bảng trong Word, bạn sẽ có khả năng trình bày các dữ liệu nội dung và số liệu một cách hiệu quả, dễ hiểu hơn rất nhiều. Việc phân chia các nội dung, số liệu thành các khu vực riêng lẻ theo phân loại giúp người đọc dễ nắm bắt nội dung, tìm các dữ liệu cần thiết bằng cách bám sát các mục hàng, cột.
Nó giúp người đọc tiết kiệm được kha khá thời gian trong quá trình đọc dữ liệu, ngoài ra, nó còn là công cụ hữu hiệu thúc đẩy tốc độ tiếp nhận và phân tích các dữ liệu. Tuy nhiên, không có một khuôn mẫu nhất định cho việc trình bày dữ liệu dưới dạng bảng nên người cần linh hoạt và tìm ra cách thức trình bày hữu hiệu nhất.
Tiết kiệm không gian trình bày
Cách tạo bảng trong Word là việc phân chia nội dung theo hàng, cột thẳng lối với nhau sẽ giúp bạn không phải ghi lại các dòng chú thích miêu tả nội dung này thuộc mục nào. Nó giúp cho bài làm của bạn được gọn gàng, chiếm ít không gian hơn hẳn so với việc trình bày thông thường. Đối với các văn bản có giới hạn về số trang thì bạn nên cân nhắc sử dụng bảng.
Tăng tính chuyên nghiệp
Ngoài các chức năng kể trên thì việc áp dụng bảng vào việc trình bày nội dung trong quá trình học tập, làm việc cũng giúp làm tăng sự chuyên nghiệp của bạn. Các nội dung được sắp xếp gọn gàng và đúng chỗ sẽ là yếu tố gây ấn tượng tốt với những người sẽ tiếp nhận văn bản của bạn. Giúp bạn nhận được những đánh giá tốt hơn.
Cách tạo bảng trong word tự động có thể chỉnh sửa
Cách tạo bảng trong Word có thể điều chỉnh số cột, hàng ngay khi tạo bảng giúp bạn tiết kiệm được nhiều thời gian khi không phải sử dụng các chức năng trung gian khác. Phương pháp này sẽ là công cụ hiệu quả khi bạn muốn tạo một bảng số liệu với không quá nhiều hàng, cột.
Bước 1 khi dùng cách tạo bảng trong Word có thể chỉnh sửa
Ở bước đầu của cách tạo bảng trong Word này, bạn cần mở file Word muốn thêm bảng và đặt con trỏ chuột tại vị trí mà bạn muốn thêm bảng. Sau đó, bạn tiếp tục chọn Insert rồi tiếp theo chọn Table.
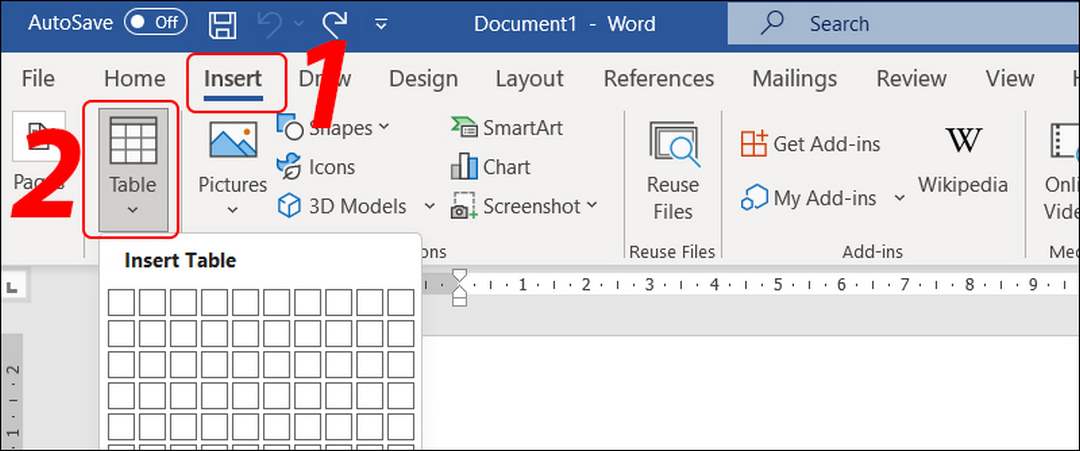
Bước 2 khi dùng cách tạo bảng trong Word có thể chỉnh sửa
Sau khi chọn mục table, lúc này màn hình sẽ xuất hiện một giao diện trong đó có một khu vực được chia thành rất nhiều ô như hình bên dưới đây. Bạn hãy sử dụng con chuột của mình và nhấn giữ chuột trái vào số hàng, số cột mà bạn muốn có trong bảng của mình.
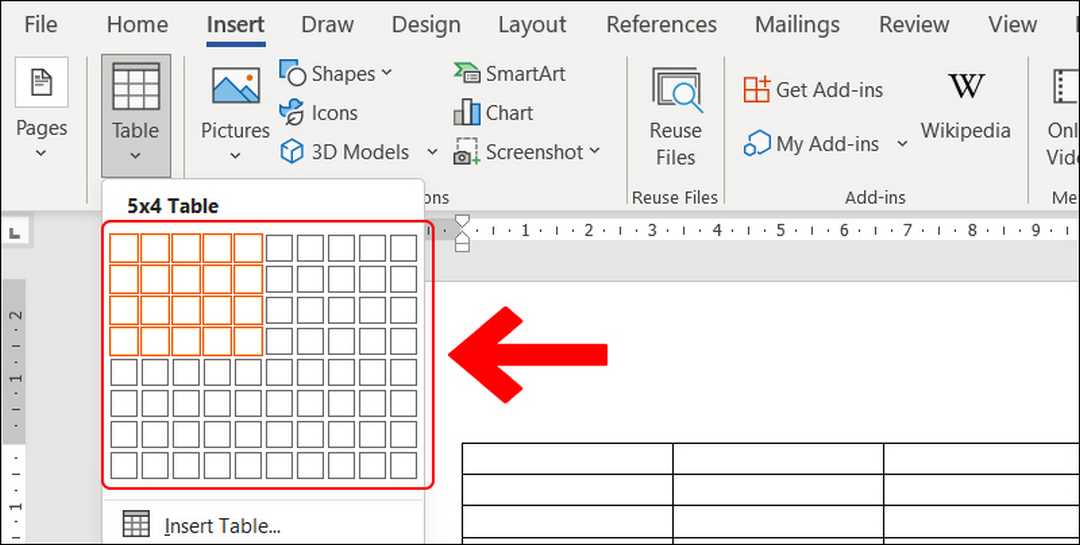
Sử dụng công cụ Insert Table để tạo bảng đơn giản
Công cụ Insert Table giúp bạn có thể áp dụng cách tạo bảng trong Word tạo lập các bảng biểu với số cột và số hàng chính xác, có thể điều chỉnh tuỳ ý. Đây là công cụ hỗ trợ bạn khá linh hoạt trong quá trình trình bày các dạng văn bản khác nhau.
Bước 1 khi dùng cách tạo bảng trong Word bằng Insert Table
Khi sử dụng công cụ Insert Table để tạo lập bảng, đầu tiên bạn cần đặt trỏ chuột ở vị trí mà bạn muốn tạo bảng, sau đó chọn Insert > Table > Insert Table như hình minh hoạ ngay bên dưới đây.
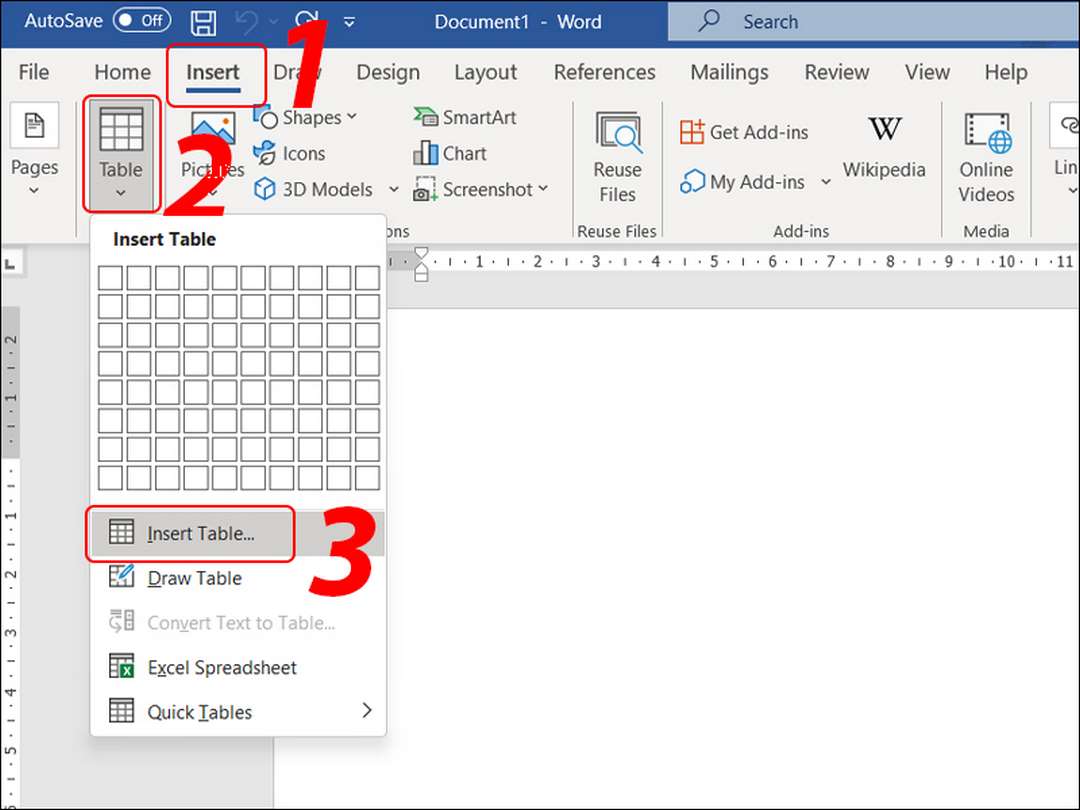
Bước 2 khi dùng cách tạo bảng trong Word bằng Insert Table
Ở bước thứ 2, bạn cần nhập số cột của bảng vào trong phần Number of column sau đó tiếp tục nhập số hàng của bảng vào trong phần Number of rows. Sau khi nhập các số liệu và điều chỉnh các mục chức năng theo ý muốn thì bạn nhấn OK để hoàn thành quá trình tạo bảng.
Trong hộp thoại xuất hiện khi bạn sử dụng chức năng này sẽ có một số từ khóa như sau:
- Number of columns: Số cột của bảng mà bạn muốn tạo.
- Number of rows: Số dòng của bảng mà bạn muốn tạo.
- Fixed column width: Thay đổi hoặc điều chỉnh độ rộng của các cột trong bảng. Bạn có thể lựa chọn chế độ Auto hoặc điều chỉnh giá trị tuỳ ý.
- Autofit to contents: Word tự động căn chỉnh sao cho phù hợp với nội dung.
- Autofit to Window: Word tự động căn chỉnh để bảng mới được chèn vào sẽ vừa với độ rộng của phần văn bản.
- Remember dimensions for new tables: Lưu lại thiết lập cho bảng mới.
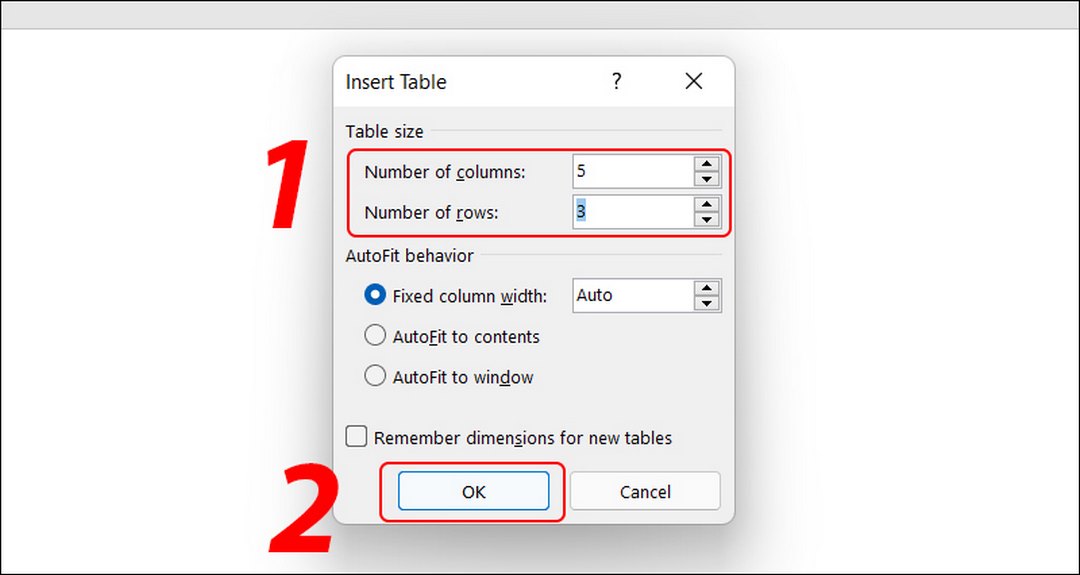
Tự thiết kế bảng bằng công cụ Draw Table
Draw Table giúp bạn tạo bảng tùy ý thích tại bất cứ trang nào trên phần mềm Word. Nó là công cụ giúp bạn tiết kiệm thời gian hiệu quả mà lại không phải thao tác quá nhiều bằng chuột hay là máy tính.
Bước 1 trong quá trình tạo bảng Word bằng Draw Table
Công cụ Draw Table giúp bạn tạo lập một bảng biểu mới hoàn toàn chỉ bằng vài thao tác kéo chuột nhanh chóng. Đầu tiên bạn cần phải đặt con trỏ chuột tại vị trí mà bạn muốn thêm bảng, sau đó lựa chọn Insert > Table > Draw Table.
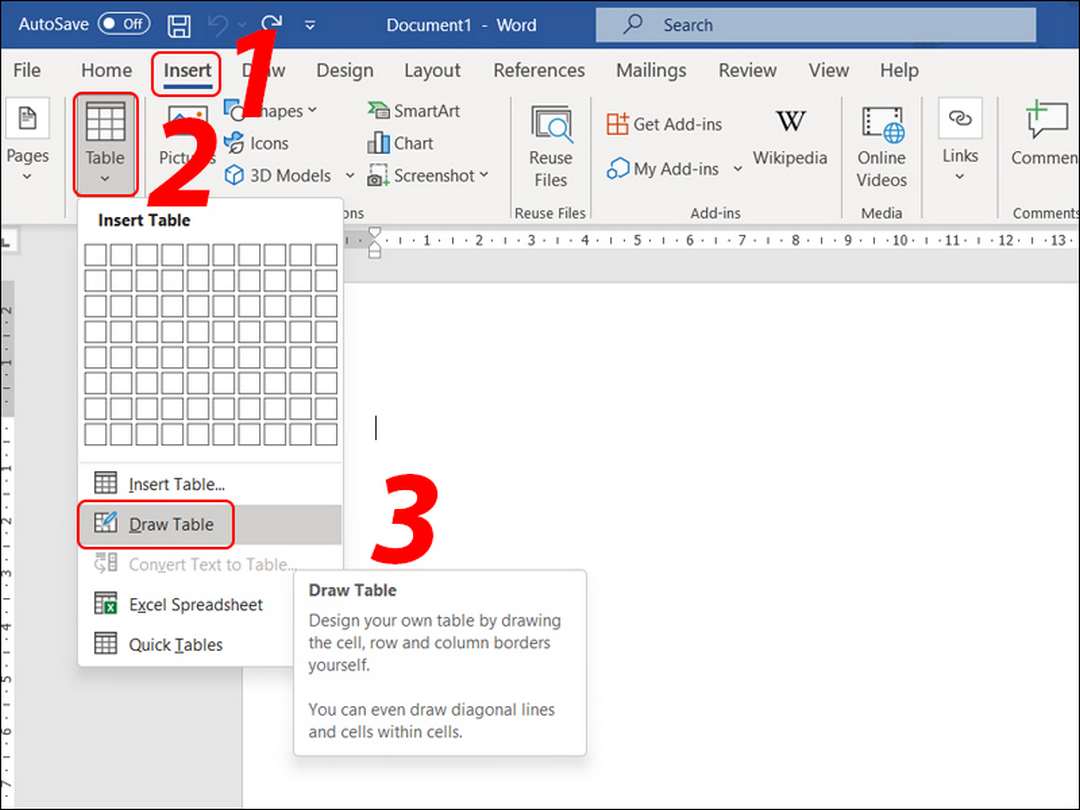
Bước 2 trong quá trình tạo bảng Word bằng Draw Table
Sau khi đã lựa chọn các phím chức năng như đã hướng dẫn, bạn chỉ cần bấm giữ chuột trái để vẽ bảng theo ý muốn, bạn có thể vẽ ra từng ô của bảng tại bất kỳ vị trí nào trong một trang Word.
Sử dụng tạo bảng theo mẫu có sẵn bằng Quick Table
Quick Table cho phép bạn lựa chọn mẫu bảng biểu từ các mẫu đã được thiết kế sẵn và có mặt từ trước trên ứng dụng tiến hành cách tạo bảng trong Word. Bạn có thể tham khảo và đánh giá xem đâu là mẫu bảng phù hợp với các nội dung mình cần trình mà lại không phải tốn nhiều công sức tạo lập một bảng mới hoàn toàn.
Bước 1 trong quá trình tạo bảng Word bằng Quick Table
Đối với phương pháp tạo bảng biểu bằng công cụ Quick Table, đầu tiên bạn hãy đặt con trỏ chuột tại vị trí bạn muốn tạo lập bảng, sau đó lựa chọn Insert > Table > Quick Table.
Bước 2 trong quá trình tạo bảng Word bằng Quick Table
Lúc này, sẽ xuất hiện một khung màn hình chứa các mẫu bảng đã được thiết kế sẵn từ trước. Bạn chỉ cần lựa chọn một mẫu bản phù hợp với các nội dung có trước mà bạn cho rằng là hợp lý. Ngay sau khi click chuột, một bảng biểu sẽ được chèn tại nơi mà bạn đặt con trỏ chuột từ trước.
Kết luận
Tìm hiểu và nắm rõ các cách tạo bảng trong Word sẽ giúp bạn có thể nhanh chóng lựa chọn ra hình thức tạo bảng phù hợp với loại dữ liệu mà bạn sắp phải trình bày. Ngoài ra, trình bày đúng cách và chính xác các nội dung dữ liệu dưới dạng bảng cũng là một cách làm hữu hiệu để khiến bạn trở nên chuyên nghiệp hơn.

