Cách giãn dòng trong word thường đòi hỏi các bạn cần thiết lập lại cỡ chữ, kiểu chữ, màu chữ và font chữ để phù hợp và đáp ứng được tiêu chuẩn đối với nội dung soạn thảo. Trường hợp khoảng cách giữa các đoạn văn có sẵn các bạn vẫn nên để ý đến vì mặc định của Word thường có chút thiếu hợp lý.
Tại sao cần giãn dòng trong word?
Cách giãn dòng trong word nói theo cách dễ hiểu nhất là việc trình bày các phần văn bản trên Word theo những loại thuộc tính riêng biệt nhưng liên quan mật thiết với nhau. Ích lợi của việc hiểu cách giãn dòng trong word:
- Giúp cho hình thức văn bản được trình bày đẹp mắt, rõ ràng hơn.
- Nội dung trình bày trong văn bản tường minh, dễ quan sát, tạo thiện cảm cho người đang tiến hành xem hay đọc những nội dung trong văn bản..
- Tập trung vào những phần nội dung cốt lõi, cho người đọc không gặp khó khăn trong việc nắm bắt phần nội dung chính của vấn đề bạn muốn truyền tải, trình bày ở trong văn bản.
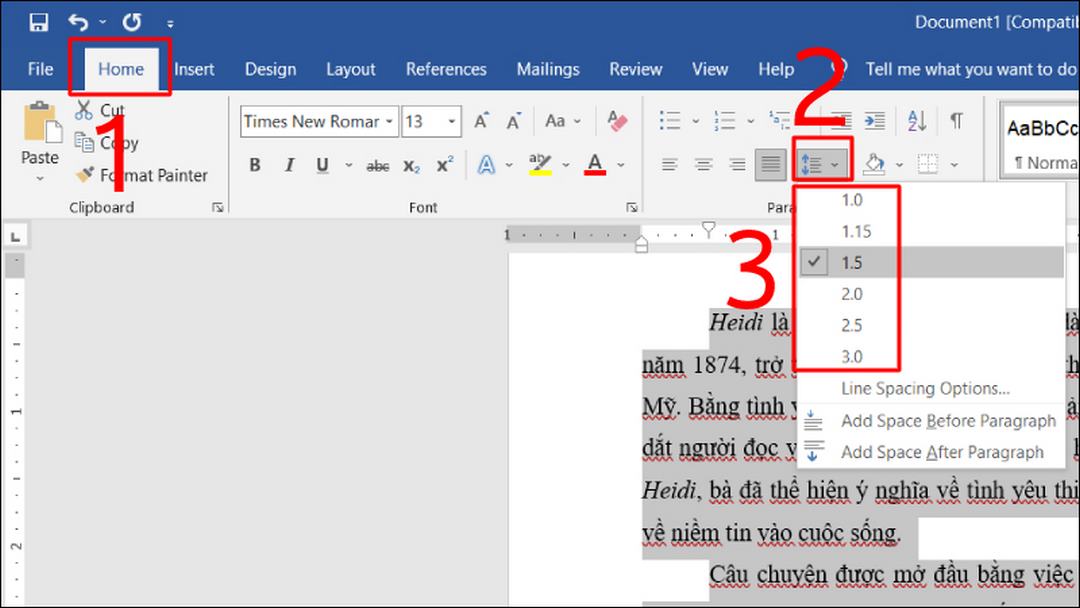
Sử dụng thông số mặc định có sẵn trong word
Trường hợp bạn thực hiện thao tác thiết lập giãn dòng cho đoạn văn bản đã nhập sẵn từ trước, hãy tiến hành bôi đen nguyên đoạn hoặc câu cần giãn, nếu bạn thực hiện giãn dòng trước khi soạn thảo văn bản thì khả năng cao bạn có thể bỏ qua bước này. Tại Tab Home, ở biểu tượng Paragraph, bạn nhấn chọn vào thông số giãn dòng mà mình mong muốn.
Nói một cách đơn giản là để có thể thực hiện được cách giãn dòng trong Word với Paragraph, ở tab Home, bạn click chọn biểu tượng với mục đích giãn dòng trong mục Paragraph > Chọn thông số để giãn dòng theo mong muốn, yêu cầu của bạn.
Cách giãn dòng trong word bằng thông số riêng
Thao tác thực hiện khá đơn giản, đầu tiên truy cập đến phím Home. Sau đó nhấn để chọn hình tượng giãn dòng tại mục Paragraph. Tiếp đó nhấn chọn chức năng Line Spacing Options.
Trường hợp bạn muốn lựa chọn 1 con số khác, nhấn chọn dòng Line Spacing Options:
- Điền vào ô chứa chữ At phía bên phải Line Spacing, sau đó gõ vào con số bạn cần để giãn dòng với khoảng cách đều cả trên lẫn dưới.
- Tại mục Spacing, tiến hành điền số bên cạnh phím tắt Before để thực hiện thao tác giãn dòng ở phần phía trên văn bản đồng thời ở bên cạnh After để tiến hành giãn dòng phần dưới của văn bản.
- Ở thao tác cuối cùng, nhấn chọn OK để đã hoàn tất chuỗi thao tác giãn dòng.
- Một phương pháp khác để tiến hành mở trực tiếp bảng Paragraph đó là thực hiện thao tác click vào biểu tượng mũi tên ở bên phải chữ Paragraph, từ đó bảng Paragraph sẽ gần như lập tức hiện ra trên màn hình.
- Màn hình sẽ hiển thị kết quả, tiến hành quan sát.
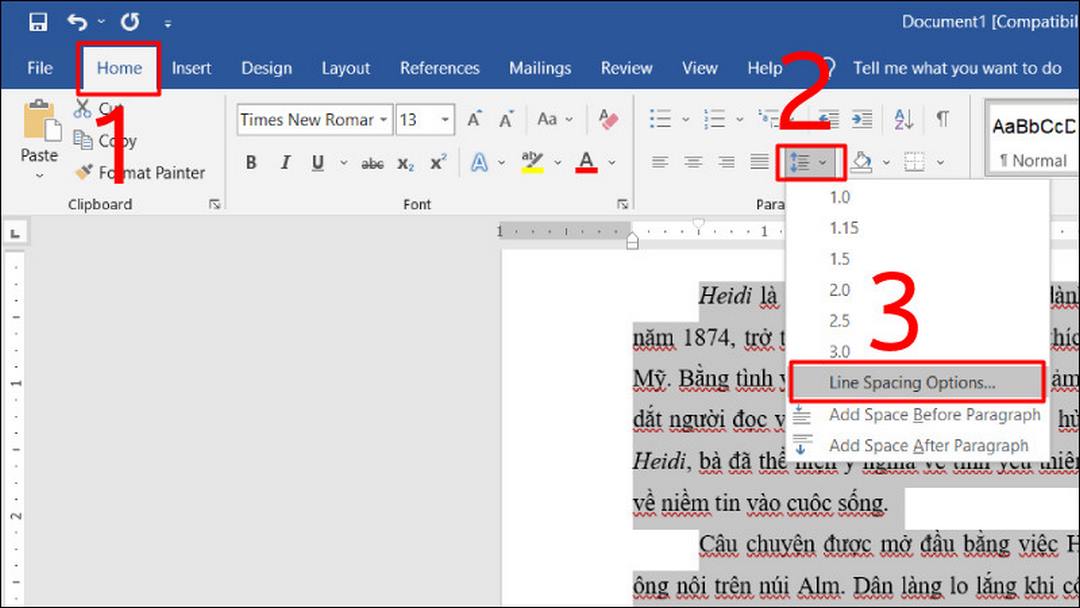
Dùng Tab Home mở Paragraph để giãn dòng
Bước 1: Về cách giãn dòng trong word, bạn cần tìm kiếm Tab Home ở trên thanh công cụ, tại tab Home, bạn thực hiện việc nhấn vào mũi tên bên phía góc phải trong nhóm tổng hợp Paragraph.
Bước 2: Tại vị trí tab Indents and Spacing, nhấn chọn Before để có thể giãn dòng ở vị trí phần trên văn bản hoặc After để giãn dòng tại vị trí phần dưới văn bản > Sau đó tiến hành nhập thông số giãn dòng ngay ở mục At > Nháy chọn OK.
Cách giãn dòng trong word tốc độ nhất
Để thực hiện thao tác giãn dòng trong Word với thao tác nhanh gọn tiết kiệm thời gian là Spacing, bạn lần lượt nhấn vào mục Layout > tiếp đó click chọn vào nút mũi tên xuống/ lên hoặc cách khác là nhập trực tiếp thông số tại mục Before và After nhằm mục đích điều chỉnh khoảng cách sau hoặc trước đoạn văn cần chỉnh.
Một điều cần biết về cách giãn dòng trong word là các phiên bản Word thời điểm hiện tại đều được mặc định khoảng cách dòng một cách tự động là 1.1. Vì vậy cho nên, giữa các dòng sẽ thường xuất hiện hiện tượng dính sát vào nhau, vì lẽ đó đó bạn cần phải biết thao tác giãn dòng để mang lại sự dễ nhìn cho văn bản.
Thông thường khoảng cách giãn dòng hợp lý, khoa học nhất thường từ 1.3 đến 1.5 tùy theo tính chất từng bài viết của mỗi người. Vài trường hợp khác các bạn cũng có thể sử dụng tổ hợp phím để giãn dòng nhanh chóng:
- Ctrl +1: có thể khiến bài viết giãn 1 dòng
- Ctrl + 2: có thể khiến bài viết giãn 2 dòng
- Ctrl + 5: có thể khiến bài viết giãn 1.5 dòng
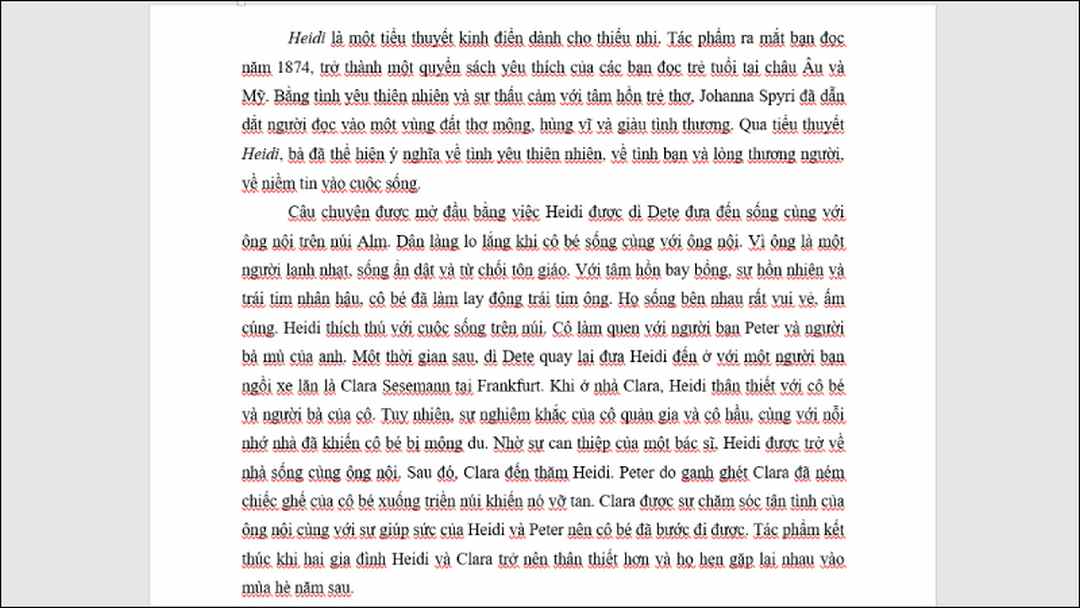
Cách sửa lỗi dòng ở khoảng cách xa nhau trong Word
Trong lúc viết khó tránh trường hợp gặp lỗi các dòng bị cách xa nhau ở trong Word. Cách nhanh cũng như tốc độ nhất để thực hiện sửa lỗi dòng vướng phải trường hợp cách xa trong Word 2013, 2016,. là bạn tiến hành bôi đen toàn bộ đoạn văn bản bị phải vấn đề cách dòng xa > Nhấn chọn thẻ Home > Chuyển dịch đến mục Paragraph > Nhấn vào Line & Paragraph Spacing > Tiếp đó chọn lại khoảng cách phù hợp.
Một mẹo có thể giúp bạn thao tác mượt mà hơn: Ở đây bạn hãy sử dụng mức khoảng cách 1,0 để sửa lỗi cho những dòng bị cách quá xa:
- Bước 1: Tiến hành nhấn open ở file Word bị cách dòng xa > rê chuột để bôi đen đoạn văn bản bị cách dòng xa với nhau > Tiếp đó nhấn chọn thẻ Home.
- Bước 2: Di chuyển đến mục Paragraph > Tiến hành click vào mũi tên hướng xuống.
- Bước 3: Tại đây ta thấy hộp thoại hiện lên > Nhấn chọn thẻ Spacing and Indents.
- Bước 4: Di chuyển đến phần Spacing > Tại dòng chữ Line Spacing > Nhấn chọn khoảng cách hợp lý nhất cho mỗi dòng > Nhấn OK.
Những cách giãn dòng trong word ai cũng cần biết
Không chỉ có 1 cách giãn dòng mà có rất nhiều cách giãn dòng khác nhau trong Word mà ai cũng cần biết như sau:
- Single: nhằm mục đích căn chỉnh xuống 1 dòng. (cách khác đơn giản hơn là sử dụng phím tắt Ctrl + 1).
- 1,5 Lines: nhằm mục đích căn chỉnh Xuống 1,5 dòng. (cách khác đơn giản hơn là sử dụng phím tắt Ctrl + 5).
- Double: nhằm mục đích căn chỉnh xuống 2 dòng. cách khác đơn giản hơn là sử dụng phím tắt Ctrl + 2).
- At least: nhằm mục đích căn chỉnh tối thiểu ở mỗi hàng.
- Exactly: nhằm mục đích căn chỉnh chính xác ở các hàng.
- Multiple: nhằm mục đích căn chỉnh dòng theo tùy chọn của người dùng.
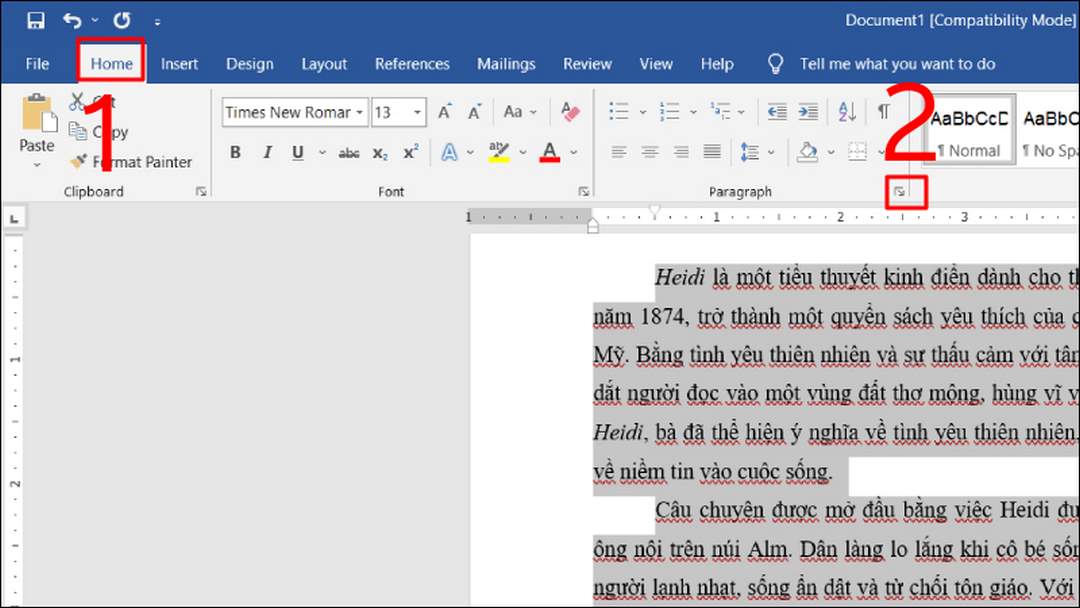
Những chức năng giãn cách cho phiên bản Word 2003
Dành riêng cho phiên bản Word 2003 thì việc thao tác sẽ trở nên dễ hiểu hơn so với các phiên bản trên, nhưng không vì lẽ đó mà các lựa chọn cách giãn dòng trong word sẽ bị mất hay thiếu đi trong bất kì trường hợp nào.
Để thực hiện được việc sửa lỗi cách dòng xa một cách nhanh chóng trên Word 2003 thì việc bạn cần làm chính là cần bôi đen đoạn văn bản đang gặp trường hợp cách dòng quá sát nhau > Nhấn vào biểu tượng (hay nói cách khác là chèn biểu tượng) > Chọn khoảng cách dòng hợp lý nhất cho đoạn văn.
Mẹo để mọi thao tác liên quan đến cách giãn dòng trong word dễ dàng hơn: Ở ngay tại đây bạn hãy nhấn chọn 1,0 nhằm mục đích sửa lỗi dòng ở khoảng cách quá gần gây rối mắt. Bên cạnh đó, bạn cũng có thể thực hiện các việc như sau để có thể chỉnh sửa theo cách chi tiết hơn cho văn bản mà ở các dòng bị cách quá gần nhau, gây rối mắt.
- Bước 1: In đậm toàn bộ đoạn văn bản bị cách dòng quá gần > nhấn chọn thẻ Format > sau đó nhấn chọn Paragraph.
- Bước 2: Nhấn chọn thẻ Spacing and Indents > từ đó di chuyển đến mục Line Spacing.
- Bước 3: Tiến hành chọn các khoảng cách dòng hợp lý theo yêu cầu của người đọc cho đoạn văn bản bị lỗi > tiếp đó nhấn OK để sửa lỗi cách dòng xa trong Word.
Một vài cách khác để tăng tính thẩm mỹ cho văn bản
Bên cạnh việc hiểu về cách giãn dòng trong word, còn tồn tại những thao tác khác giúp cho văn bản mang tính thẩm mỹ cao hơn trong mắt người dùng.
Căn lề vô cùng đơn giản trong Word
Theo hướng dẫn bao gồm thể thức và kỹ thuật trình bày văn bản hành chính trong quy định số 01/2011/TT-BNV, ta thấy được tiêu chuẩn căn lề trong Word được nhà nước quy định rõ ràng như sau:
- Lề trên: cần phải được cách mép trên 20-25mm.
- Lề dưới: cần phải được cách mép dưới 20-25mm.
- Lề trái: cần phải được cách mép trái 30-35mm.
- Lề phải: cần phải được cách mép phải 15-20mm.
Vì những thông tin trên, để đảm bảo văn bản Word được trình bày đẹp mắt và không sai lệch so với thể thức hành chính thì bạn cần tiến hành căn lề văn bản chính xác nhất có thể.
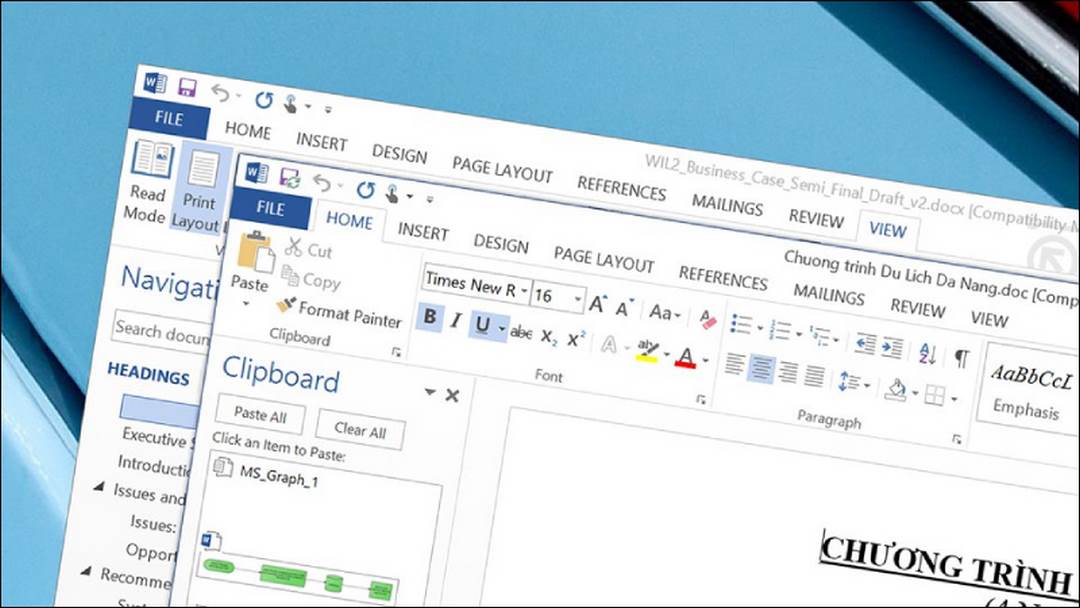
Hướng dẫn cách căn lề trong Word hiện đại nhất:
Bước 1: Ngay ở thanh công cụ Layout của Word, bạn sẽ quan sát được ô tùy chọn Page Setup và nhấn chuột vào biểu tượng mũi tên nhỏ ở tại phía bên dưới để có thể mở hộp thoại Page Setup trong Word.
Bước 2: Sau một khoảng thời gian để hộp thoại hiển bật lên, ngay tại phần Margins, các tùy chọn căn lề cho bạn thoải mái lựa chọn sẽ được hiển thị, đưa ra gồm:
- Top: có nghĩa là căn lề bên trên.
- Bottom: có nghĩa là căn lề bên dưới.
- Left: có nghĩa là căn lề bên trái.
- Right: có nghĩa là căn lề bên phải.
Đến lúc này thì bạn chỉ cần tiến hành nhập vào đây các thông số căn lề phụ thuộc vào Quy định của nhà nước, hoặc phụ thuộc vào những loại văn bản khác nhau mà chỉnh thông số ở mức tương đối sao cho hài hòa nhất, đẹp mắt nhất.
Căn đều, căn giữa, phải trái
Bên cạnh biết tường tận về cách giãn dòng trong word, bạn cần căn chỉnh chữ cũng chính là một yếu tố cực kỳ quan trọng góp phần trong việc quyết định cách trình bày văn bản đạt chuẩn và có hợp mắt người nhìn hay không.
Nếu không có gì thay đổi thì trong các báo cáo bảng biểu, văn bản thuyết trình ta thường trông thấy tiêu đề thường được căn ở giữa, nội dung còn lại thì chủ yếu được căn đều ra 2 bên lề. Bởi vì phổ biến là vậy nên thao tác căn giữa hay căn đều không hề khó. Ở đây bạn có thể không vướng phải khó khăn nào để nhìn vào ô Paragraph ở tab đầu tiên.
Quan sát một chút sẽ thấy được có 4 biểu tượng căn chữ tương tự với: căn giữa, căn lề phải, căn lề trái, căn đều hai bên. Việc bạn cần làm là bôi đen đoạn cần định dạng sau đó chọn chức năng mà bạn đang cần để giúp văn bản đẹp đẽ, dễ nhìn hơn.
Kết luận
Cách giãn dòng trong word đã được nêu ra rất rõ ràng ở bài viết trên từ sự cần thiết của nó cho đến các thao tác giãn dòng được thực hiện như thế nào. Mong các bạn đọc được hiểu được và thực hiện thành công những thao tác đơn giản trên.

