Xóa trang trắng trong Word là một thao tác được rất nhiều người dùng sử dụng trong quá trình soạn thảo văn bản. Việc xóa trang trắng giúp tài liệu của bạn được sắp xếp khoa học và gọn gàng hơn. Vậy bạn đã biết cách xóa trang trắng trong Microsoft Word chưa? Bài viết dưới đây sẽ hướng dẫn chi tiết cách xoá cho bạn nhé!
Vì sao nên xoá trang trắng trong Word?
Một trang trong Word khi bạn soạn thảo văn bản sẽ chứa rất nhiều dòng văn bản và bao gồm cả dòng trắng mỗi khi bạn xuống dòng. Chính vì vậy mới có tình trạng nhiều trang trống trong Word xuất hiện và sẽ khiến cho tài liệu của bạn trở nên lộn xộn hơn. Do đó, bạn cần phải tiến hành xóa trang trắng trong Word vì:
- Các trang trắng bị dư thừa ảnh hưởng đến quá trình soạn thảo văn bản của bạn sẽ không được liền mạch.
- Khi in văn bản các trang trắng cũng sẽ được in theo các tài liệu, từ đó gây ảnh hưởng đến tính thẩm mỹ của văn bản mà bạn in ra.
- Các trang trống gây bất tiện trong khi bạn tiến hành đánh số trang Word.

Những cách xóa trang trắng thông thường
Cách xóa trang trắng trong Word rất đơn giản, nhanh chóng và có rất nhiều cách khác nhau. Việc xóa một trang trắng tương tự như quá trình xóa một ký tự nào đó trong Word. Thông thường, để xóa trang trắng nhanh nhất thì người dùng nên thao tác với 2 phím, đó là phím Backspace và phím Delete.
Xóa trang trắng bằng cách dùng phím Backspace
Như đã đề cập ở trên, việc xóa trang trắng sẽ khá giống với quá trình xóa ký tự mà người dùng thường sử dụng. Với phím Backspace, người dùng sẽ dễ dàng thực hiện một cách nhanh chóng. Để tiến hành xóa trang trắng trong Word bằng phím Backspace thì bạn thực hiện các bước như sau:
- Bước 1: Người dùng phải xác định khu vực trang trắng cần xóa, sau đó đặt con trỏ chuột tại cuối dòng văn bản cuối cùng có trong trang trước.
- Bước 2: Nhấn giữ nút chuột trái và kéo chuột đến cuối cho đến khi dấu bôi đậm xuất hiện hết trang. Hoặc đơn giản hơn, bạn có thể giữ nguyên vị trí chuột ở trang trước và kéo xuống trang Word trắng. Sau đó nhấn phím Shift và nhấp chuột trái vào phần đó, Word sẽ tự động bôi đen phần cần xóa.
- Bước 3: Cuối cùng, bạn nhấn phím Backspace trên bàn phím để xóa đi trang trắng còn thừa trong tài liệu của mình. Lúc này thì bạn đã hoàn tất việc xóa trang trắng trong Word.
Dùng phím Delete xóa trang trắng trong Word
Bên cạnh việc xóa trang trắng bằng phím Backspace, bạn có thể thực hiện xóa trang trắng bằng phím Delete. Thực chất vai trò của hai phím này là như nhau. Để tiến hành xóa trang trắng với phím Delete, bạn sẽ thực hiện hoàn toàn giống như phím Backspace. Bước cuối cùng thay vì nhấn Backspace thì bạn sẽ nhấn Delete.
- Bước 1: Đầu tiên bạn cũng phải xác định khu vực trang trắng cần xóa, sau đó đặt con trỏ chuột tại cuối dòng văn bản cuối cùng có trong trang trước.
- Bước 2: Nhấn giữ nút chuột trái và kéo chuột đến cuối cho đến khi dấu bôi đậm xuất hiện hết trang. Hoặc đơn giản hơn, bạn có thể giữ nguyên vị trí chuột ở trang trước và kéo xuống trang Word trắng. Sau đó nhấn phím Shift và nhấp chuột trái vào phần đó, Word sẽ tự động bôi đen phần cần xóa.
- Bước 3: Cuối cùng, bạn nhấn phím Delete trên bàn phím để xóa đi trang trắng còn thừa trong tài liệu.
Người dùng có thể xóa trang trong Word đơn giản hơn bằng cách đặt con trỏ chuột ở cuối trang văn bản và nhấn phím Delete liên tục. Tình trạng trang trắng bị thừa ở bên dưới do việc bạn sử dụng phím cách quá nhiều trong quá trình soạn thảo văn bản.
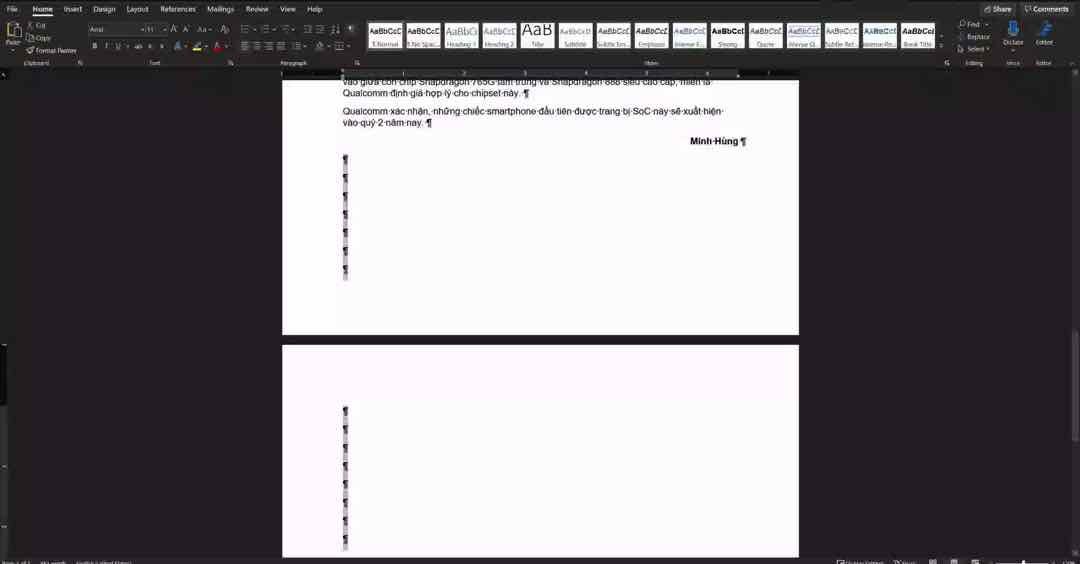
Dùng phím Paragraph để xóa trang trắng
Bên cạnh việc sử dụng phím Backspace và phím Delete để xóa trang trắng, bạn cũng có thể áp dụng Paragraph trong việc xóa trang trắng. Với Paragraph, người dùng có thể áp dụng trong rất nhiều trường hợp khác nhau.
Xóa trang trắng tại vị trí cuối văn bản
Trường hợp này xuất hiện khi người dùng muốn thêm trang trắng trong Word để nhập nội dung văn bản. Các trang cuối cùng của tài liệu văn bản thường chứa nhiều dấu Enter bị dư trong quá trình soạn thảo. Trong trường hợp này nó sẽ bị đẩy xuống và tạo ra một khoảng trống nhất định. Do đó bạn cần phải tiến hành xóa trang trắng trong Word bằng cách:
- Bước 1: Đặt con trỏ chuột tại trang cuối cùng của văn bản. Sau đó bạn nhấn tổ hợp phím Ctrl + Shift + * hoặc chọn tab Home trên thanh công cụ và chọn vào biểu tượng Paragraph để tiến hành xóa trang trống.
- Bước 2: Những ký tự xác định các đoạn văn bản sẽ hiện ra, bạn tiến hành bôi đen một loạt các ký tự trống sau đó nhấn phím Backspace hoặc Delete để xoá.
- Bước 3: Lúc này bạn đã hoàn tất việc xoá các phần trống ở cuối tài liệu văn bản. Nếu bạn muốn tắt các ký tự Paragraph, chỉ cần nhấn lại biểu tượng đó trên thanh công cụ. Đây là cách xoá trang trắng ở cuối văn bản được rất nhiều người sử dụng.
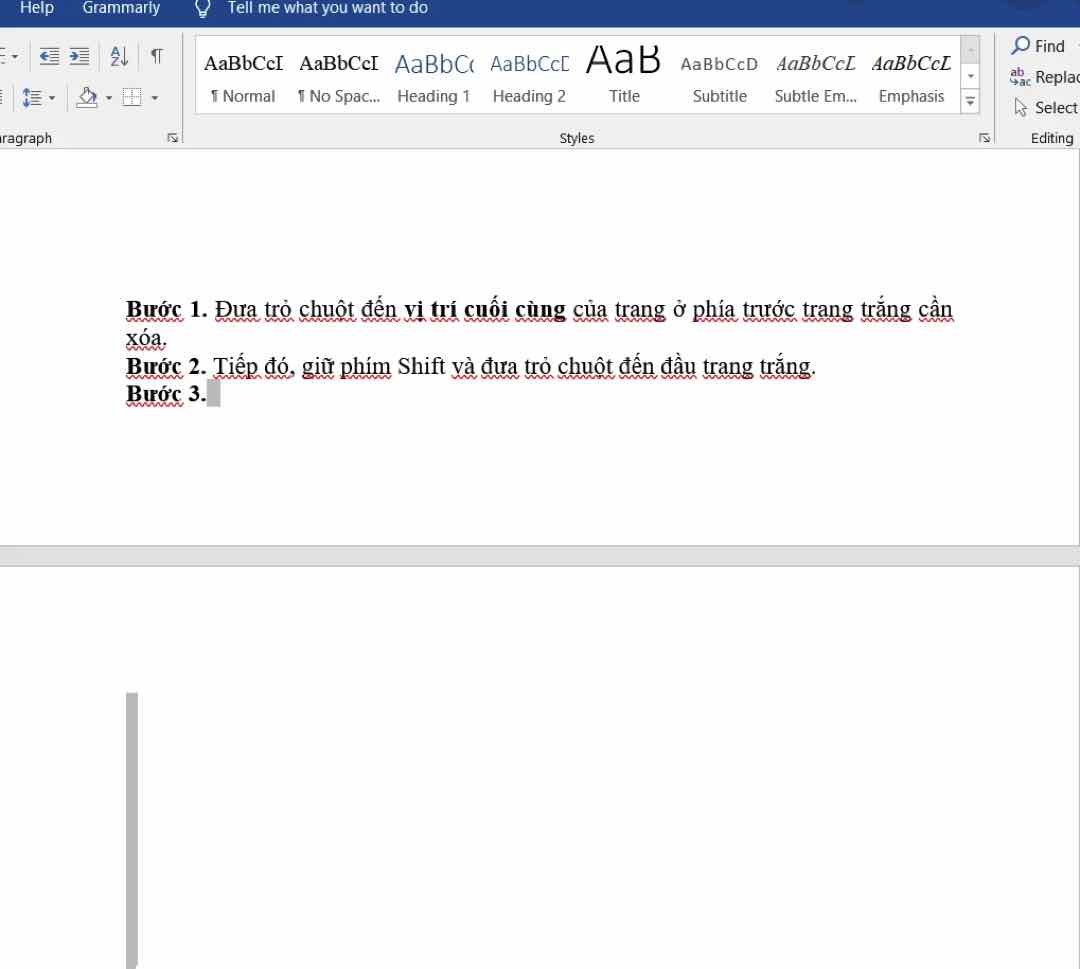
Page Break hay Section Break tạo ra trang trắng
Thường khi bạn ngắt các section hay ngắt trang trong Word sẽ xảy ra tình trạng xuất hiện những trang trắng không có nội dung. Đối với các Page Break hoặc Section, việc xóa trang trắng trong Word bằng những cách thông thường là không hiệu quả.
Việc sử dụng Paragraph sẽ cho bạn biết những trang trống đó có thuộc Page Break hoặc Section Break hay không. Từ đó bạn sẽ thực hiện những cách xóa trang trắng sao cho phù hợp.
- Bước 1: Tại tab Home trên thanh công cụ bạn chọn biểu tượng Paragraph. Khi đó trên văn bản sẽ hiển thị thông báo Page Break hay Section Break tuỳ vào từng trang trắng hiển thị, bạn tìm kiếm những trang văn bản có dòng chữ Page Break hoặc Section Break.
- Bước 2: Sau đó, bạn đặt con trỏ chuột vào trước các ký tự Page Break và Section Break. Tiếp theo bạn nhấn phím Delete để xoá đi trang trắng đó.
- Bước 3: Đến bước này thì các trang trống trong mỗi section đều sẽ được xoá nhanh chóng và hiệu quả. Bạn cũng có thể áp dụng cách này khi tiến hành đánh số trang bỏ qua trang đầu hoặc từ một trang bất kỳ nào đó.
Xóa trang trắng sau bảng biểu trong Word
Trường hợp này xảy ra khi bảng biểu nằm ở cuối tài liệu và trang trắng sẽ nằm ngay phía sau của bảng biểu. Mặc dù vậy, sẽ rất ít người dùng phát hiện và tiến hành xóa trang trắng trong Word. Lúc này bạn cần sử dụng Paragraph để tìm kiếm các đoạn trống và tiến hành xóa chúng. Cách thực hiện xóa trang trắng sau bảng sẽ như sau:
- Bước 1: Di chuyển chuột đến chỗ bảng đã chèn và người dùng nhấn biểu tượng Paragraph ở tab Home để hiển thị các ký tự không được in ra.
- Bước 2: Bạn tiến hành bôi đen tất cả các ký tự đó ở trang trắng và nhấn phím Delete.
- Bước 3: Hoặc bạn có thể nhấn tiếp tổ hợp phím Ctrl + D để xuất hiện cửa sổ Font. Sau đó bạn tích chọn vào ô Hidden để ẩn đi các khoảng trống này rồi nhấn OK.
- Bước 4: Cuối cùng nhấn lại vào biểu tượng Paragraph thì trang trắng sẽ lập tức biến mất. Nếu sau đó có nội dung thì nội dung sẽ được tự động đẩy lên gần với bảng biểu.
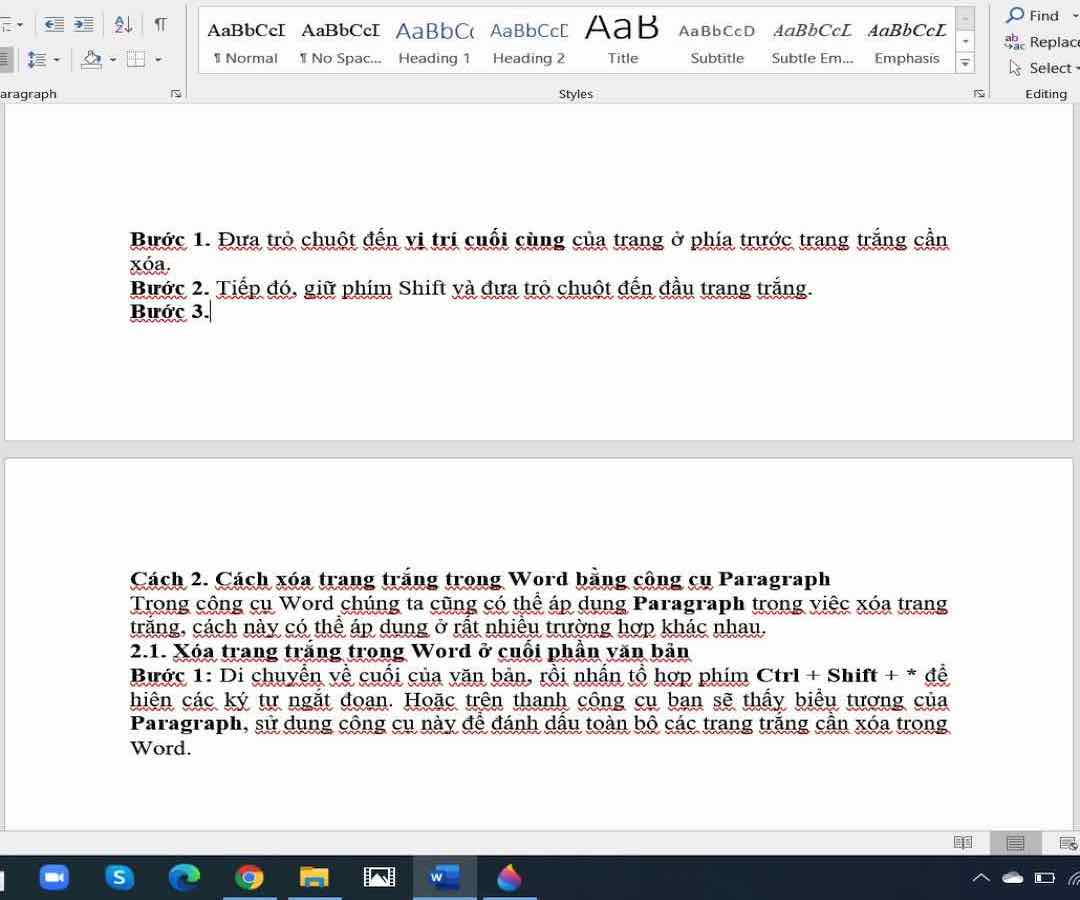
Hướng dẫn xóa trang trắng ở giữa tài liệu văn bản
Nếu bạn đang làm việc với một tài liệu lớn và chuẩn bị phải in nó ra. Bạn nên kiểm tra lại các trang trống và một trang cuối cùng bổ sung để tránh tình trạng xuất hiện những trang trống ở giữa tài liệu. Để thực hiện việc này, bạn tiến hành các bước như sau:
- Bước 1: Bạn nhấn Ctrl + Shift + 8 hoặc chuyển đến tab Home và nhấp vào biểu tượng Paragraph. Tổ hợp phím này hiển thị các dấu phân đoạn ở cuối mỗi đoạn và mỗi dòng trống.
- Bước 2: Để xóa các trang thừa này, bạn hãy highlight các điểm đánh dấu đoạn văn bản bằng chuột hoặc bạn di chuyển chuột và nhấn nút Delete. Nếu một trong các điểm đánh dấu vẫn ở đó, bạn hãy xóa nó bằng phím Backspace.
- Bước 3: Ngoài ra, nếu bạn có đủ kiên nhẫn thì bạn cũng có thể xóa các trang trống bằng cách chuyển đến vị trí trang trống đó và nhấn phím Backspace cho đến khi các điểm đánh dấu đoạn văn bản biến mất.
Làm sao để xóa trang trống khi xuất file
Xuất file để xóa các trang trắng trong Word rất nhanh chóng. Với cách này bạn không cần thao tác quá nhiều như những cách trên. Vì file PDF sẽ tự động rút gọn những khoảng trắng cho văn bản của bạn. Để thực hiện xóa trang trắng trong Word khi xuất file bạn thực hiện các bước sau đây:
- Bước 1: Tại góc trên cùng bên phải màn hình, bạn chọn mở Menu và chọn Save as.
- Bước 2: Sau đó tại hộp thoại mới, tại mục Save as type bạn sẽ chọn PDF để tiến hành xuất file dưới dạng PDF.
- Bước 3: Tiếp tục bạn lựa chọn Options trong tuỳ chỉnh Save as. Sau đó bạn sẽ chọn Pages từ 1 đến số trang mà bạn mong muốn và nhấn OK. Ví dụ trong file văn bản của bạn có 5 trang, trong đó bạn chỉ muốn lấy trang cuối cùng thì bạn sẽ chọn từ 1 đến 4.
- Bước 4: Sau khi đã nhấn OK thì đến đây bạn đã hoàn tất việc xóa trang trắng trong Word khi xuất file PDF.
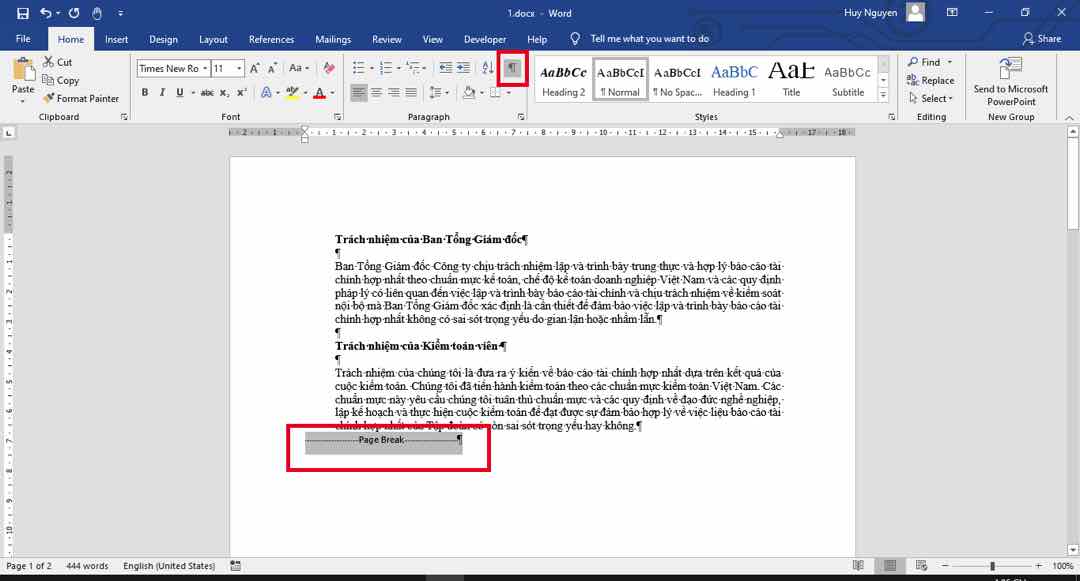
Những cách trên áp dụng cho phiên bản Word nào?
Trang trắng trong Word xuất hiện ở cuối trang hoặc giữa trang văn bản tài liệu, lý do hình thành các trang trống này là do người dùng nhấn Enter nhiều lần, ấn nhầm Page Break hay Section Break hoặc có thể là do tạo bảng tính trong Word.
Với những cách xóa trang trắng trong Word như trên đã hướng dẫn sẽ giúp các bạn thực hiện nhanh chóng. Bên cạnh đó, những cách trên có thể áp dụng cho tất cả các phiên bản Word từ 2003, 2007, 2010, 2013, 2016 với cách làm tương tự và trình tự không thay đổi.
Kết luận
Bài viết trên đây là tổng hợp chi tiết về cách xóa trang trắng trong Word mà chúng tôi tổng hợp được dành cho các bạn. Hy vọng qua bài viết sẽ giúp các bạn hiểu hơn về thao tác này. Bên cạnh đó, với những cách làm đơn giản sẽ giúp bạn thực hiện xóa trang nhanh chóng trong quá trình học tập và làm việc của mình. Chúc các bạn thành công!

