Cách xóa trang trong Word luôn luôn là vấn đề được nhiều người dùng quan tâm nhiều nhất khi sử dụng thao tác soạn thảo văn bản. Làm sao để có thể tiến hành xóa trang vừa nhanh lại vừa an toàn, hiệu quả, không làm mất dữ liệu? Mọi thông tin trong bài viết dưới đây sẽ có thể giải đáp những thắc mắc của bạn.
Làm quen với những phiên bản mới của Microsoft Word
Microsoft Word là một trong những ứng dụng nổi tiếng thế giới về việc soạn thảo văn bản. Nó là công cụ giúp bạn làm gõ ra được những tài liệu quan trọng trong công ty, doanh nghiệp và học tập. Mang đến rất nhiều những lợi ích cho người sử dụng từ cơ bản đến nâng cao.
Đối với người mới bắt đầu làm quen với Word, bạn sẽ dễ dàng tiếp xúc và thực hiện những công việc soạn thảo dễ dàng. Các phím tắt và chức năng đều rất cụ thể và có cách dùng tương đối rõ ràng. Bạn chỉ cần thực hiện theo sự hướng dẫn của người đi trước hoặc đọc tài liệu tham khảo đã có thể tham khảo dễ dàng.
Một số thao tác chỉnh sửa trên Word mà bạn có thể học dần dần như chèn ảnh, kẻ bảng biểu, làm biểu đồ hay biết cách xóa trang trong Word. Đây đều là những việc nên làm mỗi khi điều chỉnh một file văn bản hoàn chỉnh. Khi hiểu rõ toàn bộ thao tác trên, chắc chắn, bạn sẽ nhanh chóng trở nên chuyên nghiệp hơn.
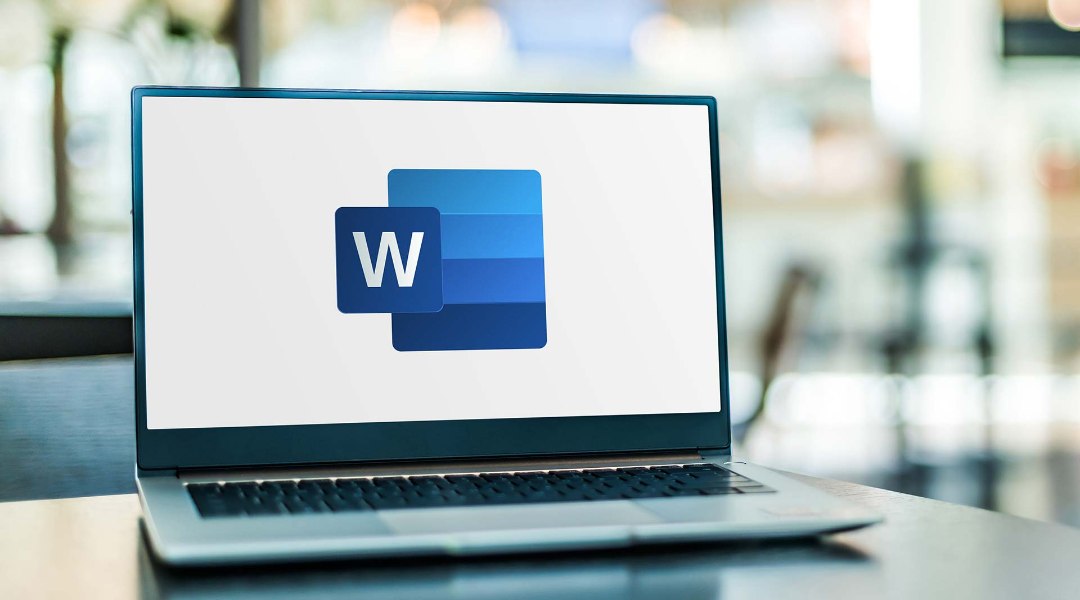
Nguyên nhân dẫn đến trang Word có nhiều trang trắng
Khi sử dụng Word, bạn chắc chắn sẽ gặp phải rất nhiều trường hợp lỗi và cụ thể là bị xuất hiện trang trắng. Đây là hiện tượng, phía dưới hoặc bên trên của văn bản có nhiều khoảng trống bất kỳ. Điều này gây khó dễ cho người soạn thảo và khiến họ mất rất nhiều thời gian để khắc phục.
Đầu tiên là vấn đề căn lề trong văn bản gặp sự cố hoặc bạn căn quá đà. Nó thường xảy ra sau khi người dùng sao chép dữ liệu từ vị trí này sang vị trí khác. Lập tức, những dòng phía trên sẽ dễ để lại khoảng trắng mà bạn phải xóa ngay.
Bên cạnh đó, trăng trắng còn có thể hiển a do bạn ngắt đoạn hoặc định dạng văn bản không đồng nhất giữa các bên. Hoặc khi bạn không để ý, máy bị vật gì kê vào nút Enter, làm nó cách quá nhiều khoảng. Một lỗi khác nữa là do Section Break hoặc Page Break gây nên trang trắng.
Xóa trang trên Word đem đến mục đích gì?
Tưởng chừng như đây chỉ là hành đồng dư thừa và không mang đến lợi ích gì cho người sử dụng. Nhưng những cách xóa trang trong Word luôn giúp bạn hoàn chỉnh hơn văn bản của chính mình. Từ đó, công việc đánh máy, soạn thảo được mượt mà, thuận lợi và đạt hiệu quả cao hơn rất nhiều.
Giúp người dùng có thể quan sát văn bản dễ dàng hơn
Trong một trang có dư quá nhiều khoảng trắng sẽ làm cho toàn bộ bài của bạn trở nên dài hơn, kéo dài mãi. Việc xoá đi những khoảng trắng sẽ làm cho bạn dễ đọc hơn và dễ tìm kiếm phần cần chỉnh sửa hơn. Đặc biệt là đối với những bài viết dài cả ngàn chữ, đây thật sự là một thao tác rất giá trị.
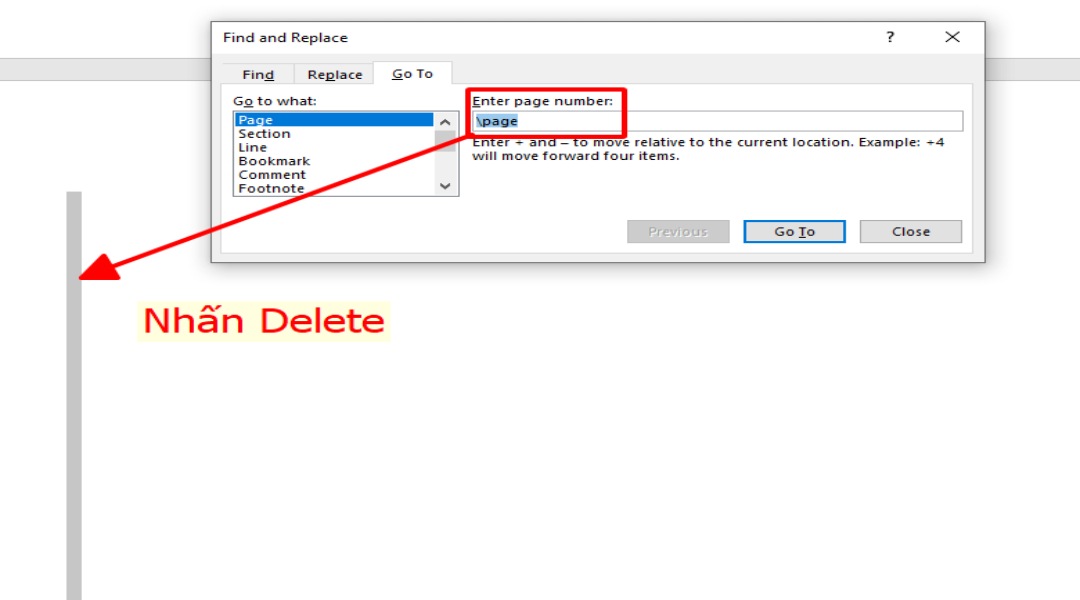
Tạo thêm nét thẩm mỹ cho văn bản Word
Khi một file Word hoàn thiện với độ tinh tế và gọn gàng thì chắc chắn sẽ được người đọc đánh giá cao. Toàn bộ những điều chỉnh của bạn đều rất tốt và đẹp mắt, nhưng chỉ có vấn đề dư trang là không thể khắc phục. Điều này sẽ làm ảnh hưởng nhiều đến độ thẩm mỹ của tổng thể. Do đó, bạn cần phải nắm được cách xóa trang trong Word để luôn làm cho tài liệu trở nên hoàn hảo.
Biết cách xóa trang trong Word để tiết kiệm giấy in
Một trong những lợi ích khi xoá được những trang trống trong Word chính là tiết kiệm được dung lượng file và giấy in. Nhiều người thường gặp phải trường hợp một số chữ trong văn bản lại nằm trên trang giấy dài rất khó chịu. Do đó, bạn phải biết cách xóa trang và gộp văn bản lại sẽ dễ nhìn hơn.
Đối với những file Word nhiều chữ, nhiều trang và chứa lượng dung lượng rất lớn. Người dùng thông minh sẽ tiến hành xóa trang trắng rồi mới ép lại cho gọn hơn để gửi ra ngoài. Làm như vậy, khi in ra, bạn sẽ giảm hẳn một lượng giấy đáng kể, tiết kiệm được một khoảng khá lớn.
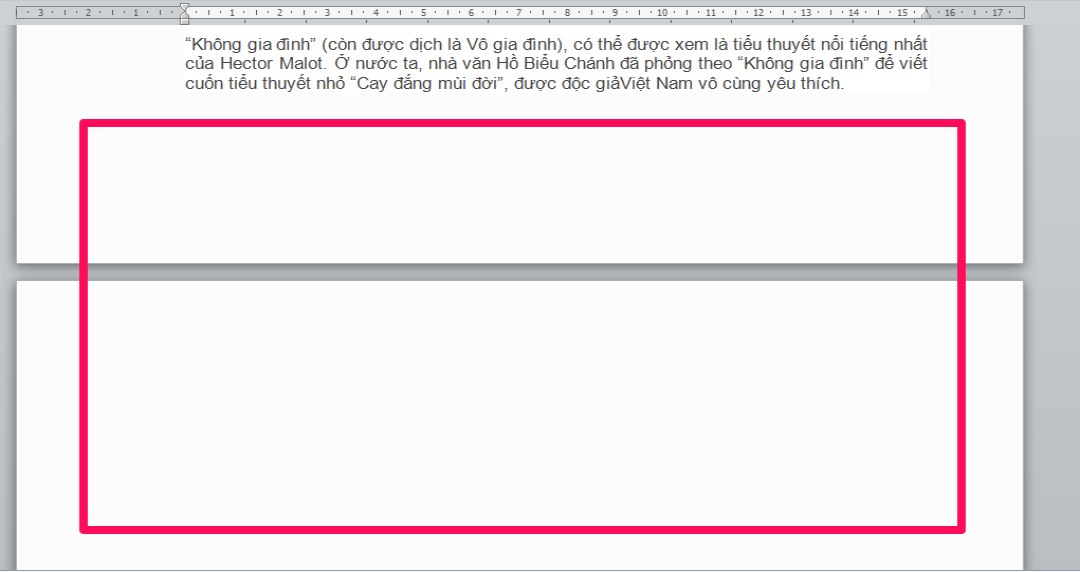
Cách xóa trang trong Word bằng các công cụ cơ bản
Để tiến hành xóa trang trong Word, bạn sẽ phải nắm được những thao tác chuột cơ bản trong trình duyệt của ứng dụng này. Từ đó, mới giúp cho việc xóa hay chỉnh sửa nội dung một cách dễ dàng. Bạn sẽ không bị mắc sai lầm hoặc rối khi thực hiện từng cách xóa theo hướng dẫn dưới đây.
Dùng phím Delete để xóa trang trắng nhanh chóng
Cách xóa trang trong Word rất đa dạng, mỗi người dùng quen sẽ có những phương pháp thực hiện khác nhau. Tùy theo sở thích và điều kiện trong trang Word mà bạn có thể chọn cho bản thân những cách làm phù hợp. Xóa trang bằng phím bấm trên bàn phím là một trong những cách dễ nhất.
Đầu tiên, bạn sẽ tiến hành chọn khoảng trắng trên trang cần xóa bằng cách nhấn chuột kéo dài cho đến cuối trang. Tiếp theo, khi thấy trên màn hình đã hiển thị những đường kẻ màu đen bên bìa trái. Bạn sẽ chuyển sang bước tiếp theo bằng cách nhấn Delete trên bàn phím hoặc chọn trên thanh công cụ.
Nhấn Backspace là cách xoá trang trong Word dễ dàng
Ngoài ra, nếu không chọn cách trên, bạn cũng có thể xóa trang bằng nút lệnh Backspace. Đầu tiên người dùng cũng sẽ chọn trang cần xóa bằng cách kéo thả chuột như bên trên. Nếu không thích thực hiện thao tác này, bạn có thể tiến hành xóa ngay trang dư thừa.
Bạn sẽ đặt chuột vào vị trí bên trái ngay cạnh dòng văn bản cuối cùng trên màn hình máy tính. Sau đó, bạn sẽ ấn nhiều lần nút Backspace cho đến khi con trỏ quay về vị trí gõ văn bản như ban đầu. Từ đó, chứng tỏ file Word của bạn đã hoàn toàn mất đi những khoảng trống không cần thiết.
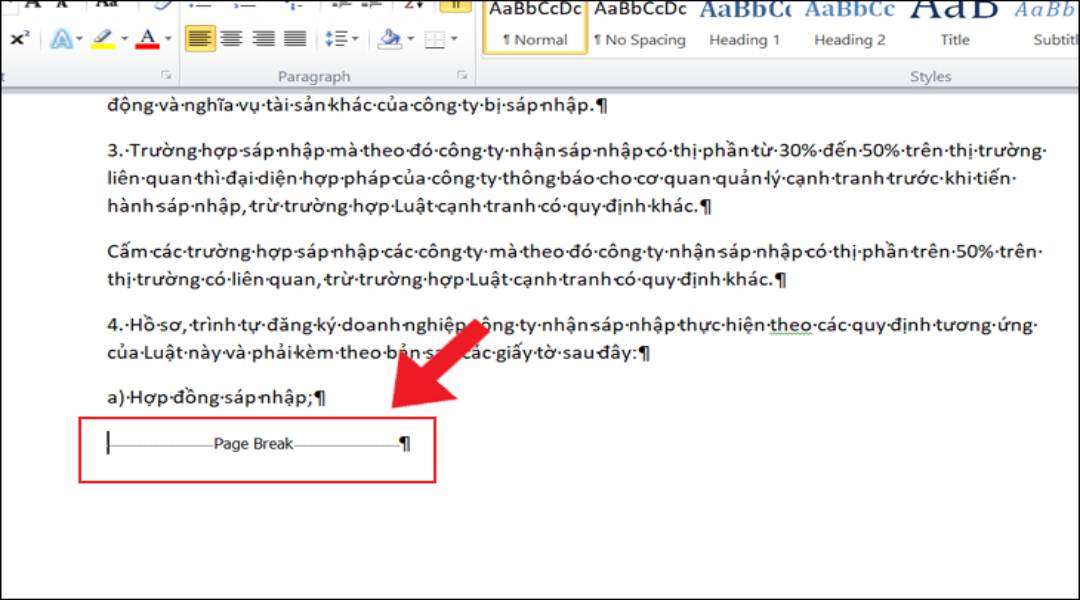
Cách xóa trang trong Word bằng nút lệnh Paragraph
Paragraph là một trong những công cụ giúp bạn xử lý nhanh những sai sót trong khi đánh máy trên đoạn văn. Trong đó, áp dụng cho cách xoá trang trong Word là nhanh và gọn gàng nhất. Nhiều người dùng đã tích cực khen ngợi kể từ khi công ty Microsoft cho ra mắt tính năng này.
Với thao tác khi dùng Paragraph, bạn có thể tìm kiếm và xác định trên máy của mình có chức năng này trước. Sau đó, bạn sẽ giữ trang có đoạn trống cần xóa và bấm chọn nút lệnh này. Người dùng sẽ thấy những hình ảnh kí hiệu của nút hiện lên bên góc trái màn hình.
Nó sẽ xuất hiện theo chiều từ trên xuống dưới, kéo dài từ đoạn trống đầu tiên cho đến dòng cuối cùng. Thông qua đó, bạn sẽ biết được độ dài của trang trống mình sai sót là khoảng bao nhiêu. Tiếp theo, bạn sẽ tiến hành nhấn giữ chuột phải và kéo thả để chọn hết những vùng đó.
Cuối cùng, người dùng sẽ chọn cách nhấn Delete trên bàn phím hoặc trên thanh công cụ của ứng dụng. Ngoài ra, nút Backspace cũng sẽ giúp bạn xóa đi trang trắng một cách hiệu quả. Sau khi văn bản đã được khôi phục như ban đầu, bạn sẽ bỏ chọn Paragraph để dùng những chức năng khác.
Cách xoá trang cho người dùng Word chuyên nghiệp
Ngoài những thao tác đơn giản để xóa trang cho người mới học, trong Word bạn còn có thể tiến hành nhiều việc xóa trang nâng cao. Bởi vì khi sử dụng ứng dụng này, bạn sẽ gặp rất nhiều điều phiền phức và sai những lỗi nhỏ. Người dùng cần biết cách khắc phục từ cơ bản cho đến chuyên nghiệp nhất.
Xoá xen kẽ những trang trống và trang có nội dung quan trọng
Để thực hiện cách này, bạn sẽ chọn phần cuối cùng của trang văn bản bằng cách đặt con trỏ chuột ở vị trí thích hợp. Ngoài ra, bạn cũng có thể kiểm tra độ dài của trang bằng cách nhấn Ctrl + End. Sau đó sẽ bắt đầu với cách xoá trang trong Word vô cùng đơn giản và hiệu quả này.
Người dùng sẽ tiến hành mở chức năng Paragraph lên bằng cách nhấn chọn trên thanh công cụ hoặc bấm tổ hợp Ctrl + Shift + *. Sau đó, một dãy các trang theo thứ tự sẽ hiện lên trước mắt, bạn chỉ cần chọn đúng trang cần xóa và bấm Delete là xong.
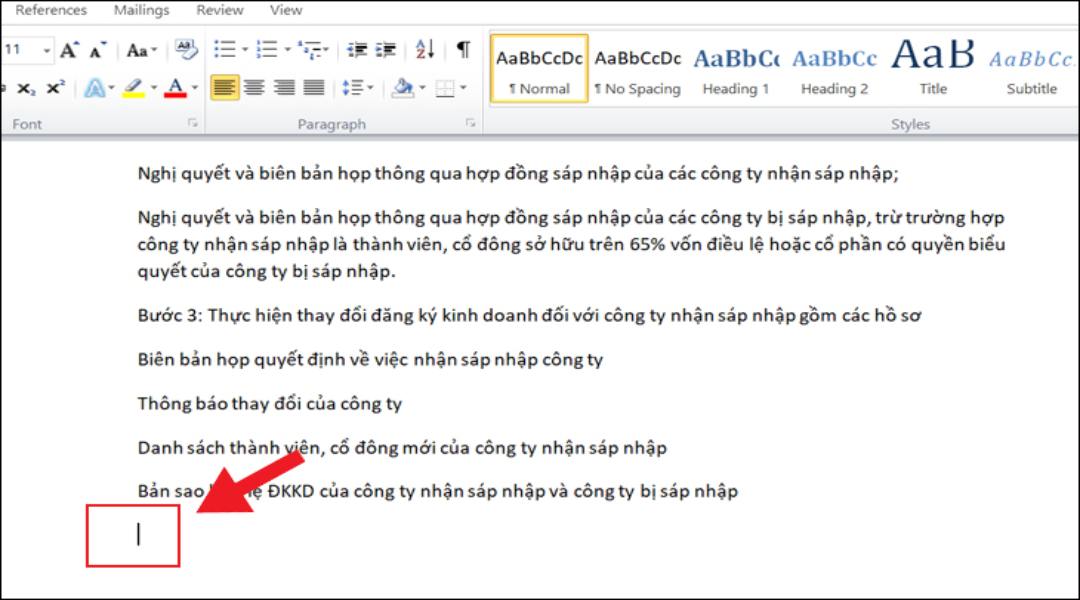
Cách xóa trang trong Word khi ở cuối bảng biểu
Đối với người sử dụng Word, việc tạo và chỉnh sửa trên bảng biểu là điều không hề dễ dàng. Việc xoá một vài trang trắng sau bảng cũng là điều phức tạp đối với những người mới dùng ứng dụng này. Vì nếu xảy ra một chút sơ hở hay làm sai ở bước này, toàn bộ bảng biểu của bạn cũng sẽ bị xoá đi một cách nhanh chóng.
Đầu tiên, trên mục Layout trên thanh công cụ, người dùng sẽ chọn phần bảng là Table. Sau đó, bạn sẽ quan sát khung viền xung quanh trước sau cho bảng biểu mình đang có bằng lệnh View Gridlines. Bạn nhấn phím Paragraph và đi đến Home chọn kích cỡ cho chữ là 1 để xoá các dòng trắng sau bảng.
Cách xóa một trang bất kỳ trong vô số trang trong Word
Đây là một trong những cách xóa trang trong Word nhanh và tiện lợi nhất khi xoá trang trong ứng dụng này. Tuy nhiên, nó cũng có một số điều trở ngại là khi xoá, toàn bộ trang đó sẽ mất đi và khó có thể khôi phục lại. Do đó, bạn phải biết chính xác vị trí và những nội dung trống trong trang.
Đầu tiên, tại file văn bản, bạn sẽ nhấn tổ hợp phím Ctrl + G, sau đó một hộp thoại sẽ xuất hiện. Tại đó, bạn sẽ chọn Page tại mục Go to back và điền vào số trang cần xoá trong ô bên cạnh. Sau đó, người dùng sẽ điền tiếp chữ page/ vào ô và nhấn nút Delete để xóa trang.
Kết Luận
Cách xóa trang trong Word nay đã không còn là vấn đề khó khăn cho nhiều bạn mới bắt đầu làm quen với ứng dụng này. Chỉ với những thao tác nhỏ hết sức giản đơn, bạn đã có được một bài Word sạch đẹp và cân đối. Hãy học thêm nhiều mẹo hay để tạo nên thành quả tuyệt vời cho công việc soạn văn bản của chính mình.

