Cách chuyển file PDF sang word sẽ vô cùng cần thiết cho những ai hay làm công việc liên quan đến tài liệu, văn bản. Đôi khi, chúng ta muốn sao chép hay lấy tài liệu từ một văn bản, nhưng văn bản đó lại đang nằm ở định dạng pdf, vậy phải làm thế nào. Đối với những người chưa có nhiều kỹ năng sử dụng máy tính, điều này sẽ trở thành một bài toán nan giải. Cùng theo dõi những cách thức dưới đây để xử lý vấn đề trong nháy mắt nhé.
Sử dụng Google Docs để chuyển file
Đây là một cách chuyển file PDF sang Word khá dễ dàng để chuyển file PDF sang các file word mà những người chưa thành thạo sử dụng máy tính đều có thể làm được. Google Docs là một công cụ để đọc dữ liệu văn bản vô cùng hữu ích và chúng còn có thể chuyển đổi được nhiều định dạng, có nhiều công dụng khác nhau. Công cụ này có thể chuyển từ giọng nói qua văn bản, từ ảnh qua chữ và đặc biệt là có thể chuyển từ PDF sang chữ.
Điều kiện sử dụng Google Docs
Tại vì Docs là một một công cụ của Google và nó sẽ được lưu trữ trên Drive, vì vậy khi sử dụng cần phải đăng ký hoặc đăng nhập một tài khoản Google. Thông thường tất cả người dùng sẽ sử dụng tài khoản Gmail của mình để liên kết với Google Docs.
Các thao tác liên kết vô cùng đơn giản, người dùng chỉ cần truy cập vào Drive, sau đó màn hình sẽ hiển thị tài khoản Google để bạn lựa chọn hoặc đăng nhập. Nếu có trên 2 tài khoản thì click vào một trong hai và nhập mật khẩu.
Điều kiện thứ hai là phải kiểm tra dung lượng của bộ nhớ Drive. Bởi thao tác chuyển file PDF sang file word sẽ được thực hiện trên Drive, vì vậy người dùng cần đảm bảo bộ nhớ của tài khoản vẫn đủ để tải thêm tệp lên. Hoặc người dùng cũng có thể lựa chọn mua thêm bộ nhớ bằng cách trả tiền hàng tháng để có thêm dung lượng.
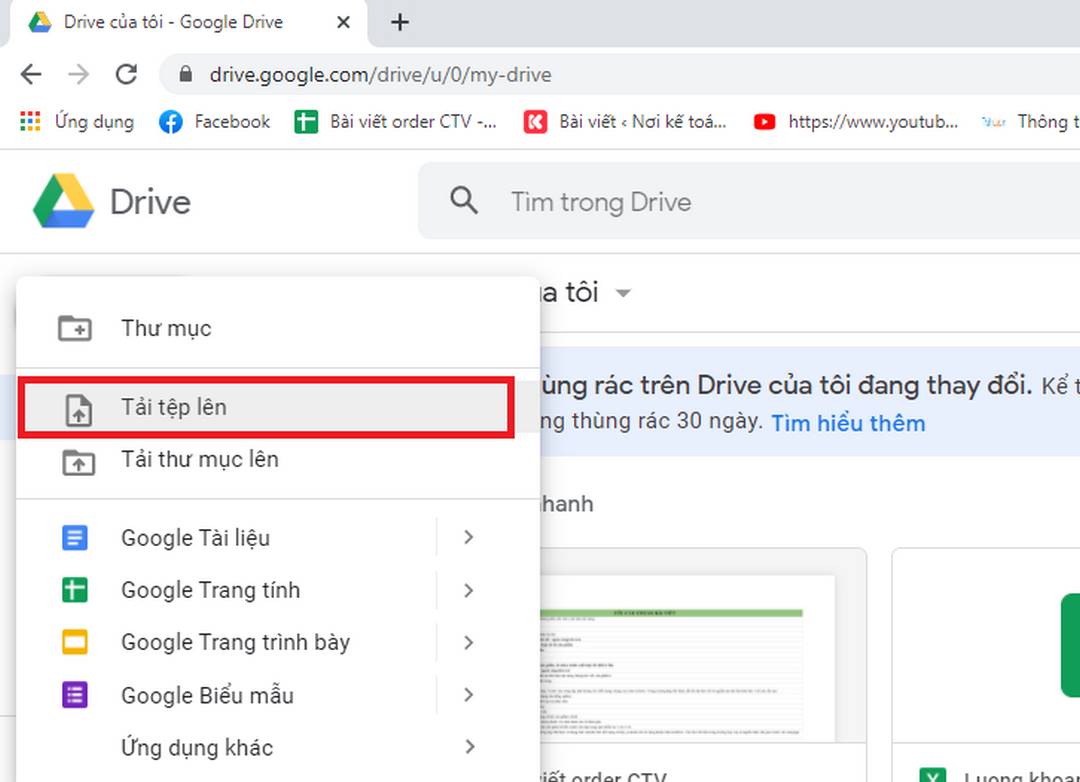
Cách chuyển file PDF sang Word dùng Google Docs
Cách chuyển từ PDF sang Word sẽ được thực hiện trên trang chủ của công cụ Drive. Bước đầu tiên người dùng truy cập vào Drive trên Google, sau đó click vào trang chủ, lựa chọn mục Drive của tôi.
Bước tiếp theo bạn nhấn chuột phải và click vào mục tải tệp lên. Khi này màn hình máy tính sẽ được điều hướng sang bộ nhớ của máy tính, người dùng sẽ lựa chọn tải tệp mà mình cần lên Drive. Lưu ý rằng tệp này phải có đuôi PDF.
Sau khi tải lên tệp có đuôi PDF, người dùng ấn chuột phải vào tệp và chọn mở bằng Google tài liệu (Google Docs). Khi này toàn bộ tệp PDF sẽ được chuyển sang chữ và màn hình máy tính sẽ chuyển đến giao diện của Google Docs. Từ lúc này người dùng đã có thể trực tiếp chỉnh sửa văn bản trên Google Docs hoặc tải văn bản này về dưới dạng word nếu muốn.
Phía bên trái trên thanh công cụ của Google Docs có phần Tệp, click vào phần này sẽ hiện nơi để tải xuống. Bạn chọn Tải xuống – Microsoft Word (.docx) là được. Như vậy, bạn đã hoàn thành xong quá trình chuyển file từ PDF sang bản Word mà không mất công gõ lại như trước.
Sử dụng Microsoft Word để chuyển định dạng
Cách chuyển file PDF sang word được nhiều người tìm hiểu do hiện nay, có nhiều tài liệu được chuyển sang dạng PDF để dễ dàng gửi đi mà không bị lỗi font chữ. Các văn bản pháp luật, nghiên cứu khoa học trên mạng cũng thường là bản PDF. Chính vì vậy, nhiều người tìm đến Microsoft Word để thực hiện thao tác này.
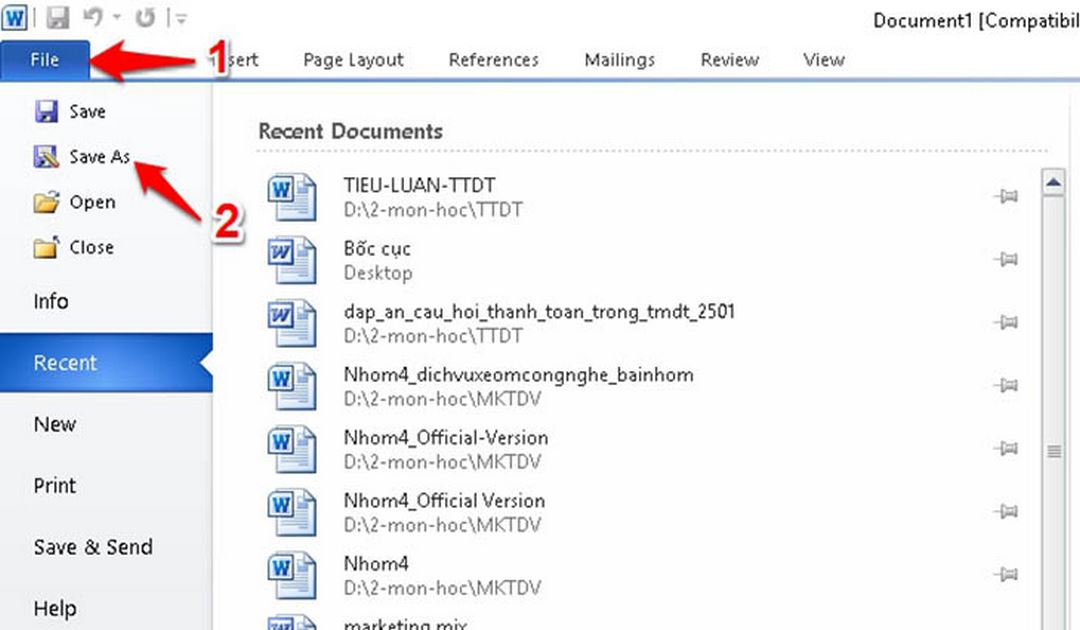
Lý do cần chuyển file PDF sang Word
Hiện nay, văn bản thường tồn tại dưới định dạng Word hoặc PDF. Với những người thường xuyên tiếp cận với văn bản hay làm việc liên quan đến văn bản thì sẽ rất cần gộp hai văn bản lại thành một, hoặc tìm kiếm các thông tin hữu ích cho công việc. Lý do cần chuyển file là vì nếu bạn gõ tay từng chữ từ PDF sang bản Word thì điều này vô cùng mất thời gian. Thao tác gộp hay chỉnh sửa cũng không thể thực hiện trên PDF.
Cách chuyển file PDF đến Word bằng Microsoft Word
Đây có lẽ là cách đơn giản nhất, hiệu quả nhất, dễ sử dụng nhất mà người dùng cần tìm hiểu. Tuy nhiên, đối với những người không làm việc trên máy tính nhiều có lẽ chưa biết đến chức năng này của Microsoft Word.
Đầu tiên, người dùng cần truy cập vào hệ thống thông tin của máy tính, thường là ổ Download, ổ D hoặc E. Sau đó, tìm kiếm tệp PDF mà mình cần sử dụng hay chỉnh sửa.
Click chuột phải vào tệp, một dãy các lệnh sẽ hiển thị. Hãy chọn “Open with” (mở bằng), sau đó chọn Word. Thao tác này có nghĩa là người dùng sẽ mở file PDF bằng Word. Sau khi thực hiện, bạn di chuyển đến giao diện trang Word vừa mở, tại đây sẽ có toàn bộ tài liệu cần sử dụng.
Cách chuyển file PDF sang Word với website Smallpdf.com
Trang web Smallpdf là một trong những trang web uy tín được nhiều người tin dùng nhất. Nó có chức năng nén file pdf, giúp file nhỏ hơn rất nhiều về mặt dung lượng. Không chỉ sử dụng cho pdf, trang web này còn giúp người dùng chuyển đổi dễ dàng giữa các định dạng như ảnh đuôi jpg, excel, word,…Thậm chí, nó còn có thể cắt file PDF, nén file, ghép file hay là xóa các trang nhất định thuộc PDF.
Cách chuyển file PDF sang Word tại đây vô cùng dễ dàng, đầu tiên, người dùng cần truy cập vào đúng trang web Smallpdf.com. Sau đó, màn hình sẽ điều hướng sang giao diện trang chủ của Smallpdf. Tại trang chủ, hiển thị phần Đăng nhập, dùng thử miễn phí và khám phá công cụ pdf.
- Cách 1: Click vào “Tất cả công cụ của Smallpdf”, sau đó chọn Chuyển đổi PDF, tải tập tin lên và bắt đầu quá trình chuyển đổi.
- Cách 2: Tại Trang chủ, lướt xuống phía dưới, chọn PDF sang Word và tiến hành các bước tải tập tin như cách 1.
Sau đó, người dùng click “tải về” để tải bản Word sau khi đã chuyển định dạng về máy. Hãy yên tâm về trang web bởi nó đã hoạt động được nhiều năm, không có virus và đặc biệt là không cần đăng nhập nhiều. Chính vì vậy mà nó sẽ giới hạn số lần tải mỗi ngày.
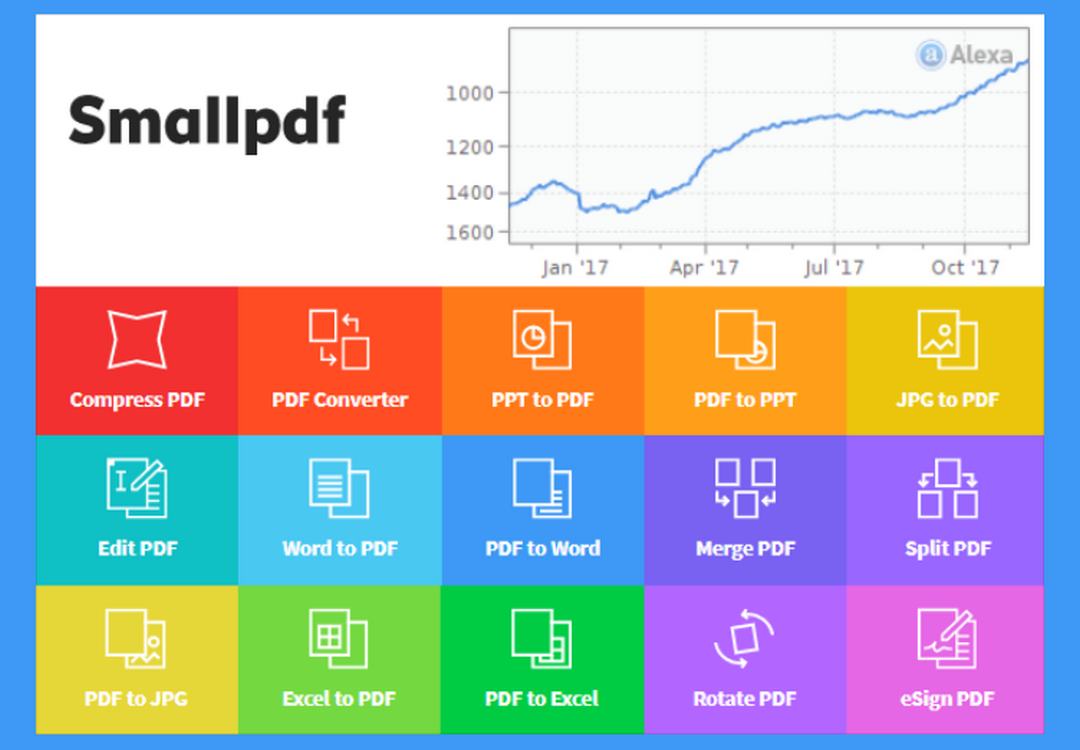
Convertpdftoword.net – Chuyển file PDF trực tuyến
Lại tiếp tục là một trang web trực tuyến được sử dụng để chuyển file từ PDF sang Word. Trang web này là Convert PDF to Word, được tạo ra để chuyển các tệp tin có định dạng PDF sang Word, Docx, Doc hoặc Text. Đây đều là các định dạng khác nhau, tại Việt Nam hiện nay thường sử dụng để chuyển sang Word.
Điều đặc biệt của trang web này là nó có giao diện tiếng Anh. Bạn có thể click và phần dịch tự động để chuyển sang ngôn ngữ Việt nếu muốn. Tuy nhiên, các thao tác tại Convert vô cùng đơn giản, có thể thực hiện mà không cần đọc gì nhiều.
Ngay từ khi truy cập, trang chủ chuyển đổi file đã hiển thị ngay trước mắt. Bạn chọn vào ô màu cam, có chữ PDF to Word là được. Tiếp đến, trang web sẽ đưa ra hai sự lựa chọn là tệp có khung hay tệp không có khung (text boxes). Tại đây, bạn lựa chọn PDF to Word without text boxes. Sau đó, tiến hành tải tập tin đuôi PDF lên và xác nhận, chờ chuyển xong và tải về là được.
Cách chuyển file PDF sang Word bằng Foxit
Foxit PDF to Word là công cụ trực tuyến giúp máy tính chuyển đổi file PDF sang file Word. Để chạy công cụ này, thiết bị của người dùng cần kết nối với wifi. Foxit có tên đầy đủ là Foxit Reader, công cụ này sẽ hỗ trợ đọc và chỉnh sửa file. Trước đây, muốn sử dụng thì phải tải ứng dụng này về, tuy nhiên hiện nay đã có Foxit phiên bản trực tuyến, không cần cài đặt. Nhờ vậy mà người dùng lại có thêm công cụ để sử dụng.
Cách chuyển file PDF sang Word, đầu tiên, người dùng truy cập vào trình duyệt và tìm đến trang chủ. Ngay tại giao diện chính, các tùy chọn đã hiển thị rất rõ ràng và dễ hiểu. Người dùng không cần chọn nhiều, trang chủ sẽ hiển thị ngay mục PDF to Word, bạn chỉ cần click vào và chọn tập tin sẽ tải lên để chuyển đổi là được.
Sau khi trang web này chuyển đổi xong, nó sẽ gửi bản Word vào Email của người dùng. Chính vì vậy, trước khi ấn “chuyển đổi”, bạn cần nhập email của mình vào, sau đó click Convert Now để hoàn tất quá trình.
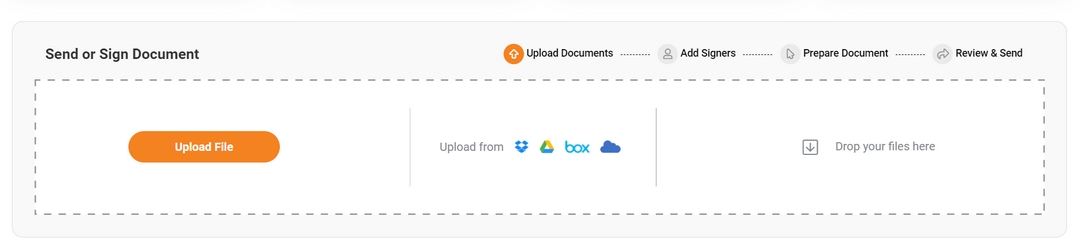
Website chuyển file PDF sang Word PDF2doc.com
Công cụ chuyển đổi định dạng này có thể không nhiều người biết đến nhưng cách sử dụng khá dễ và còn hiệu quả. Như đã biết, các trang web ở trên đều có số lần tải quy định, vì vậy, khi đã sử dụng hết lượt chuyển đổi miễn phí, bạn hoàn toàn có thể chuyển sang PDF2doc.com để sử dụng với các chức năng tương tự. Các bước chuyển đổi như sau:
- Truy cập trang web Pdf2doc.com
- Tải tệp PDF mà bạn cần chuyển sang Word lên công cụ
- Ấn tải xuống
Điểm cộng rất lớn của trang web này chính là có thể chuyển nhiều file PDF cùng lúc, tối đa 20 file. Nếu chỉ tải 1 file, bạn ấn vào phần Tải tệp xuống, nếu muốn tải nhiều file Word đã chuyển về máy, bạn ấn vào Tải tất cả. Khi này, toàn bộ file sau khi chuyển sẽ được gộp vào một file Zip. Thêm vào đó, người dùng sẽ không lo bị đánh cắp dữ liệu bởi cách chuyển file PDF sang Word này sẽ xóa dữ liệu tải lên sau 1 giờ đồng hồ.
Chuyển trực tuyến thông qua trang web Pdfcandy.com
Đây là một trang web tiếng Anh được dùng để thực hiện các thao tác liên quan đến Word, Excel, PDF, ảnh. Trong đó, chức năng chuyển file từ PDF sang Word được sử dụng nhiều nhất.
Nếu bạn gõ Pdfcandy.com, đường link này sẽ đưa bạn tới trang chủ của Pdfcandy ngay lập tức. Nhờ vậy, người dùng sẽ không phải đưa ra những chọn lựa mất thời gian. Tại đây, bạn chọn Add file (thêm file), sau đó màn hình các ổ chứa tài liệu sẽ hiện lên, lựa chọn một tệp tin để chuyển đổi và tải về. Như vậy, toàn bộ quá trình đã hoàn tất mà bạn không tốn một đồng phí nào.
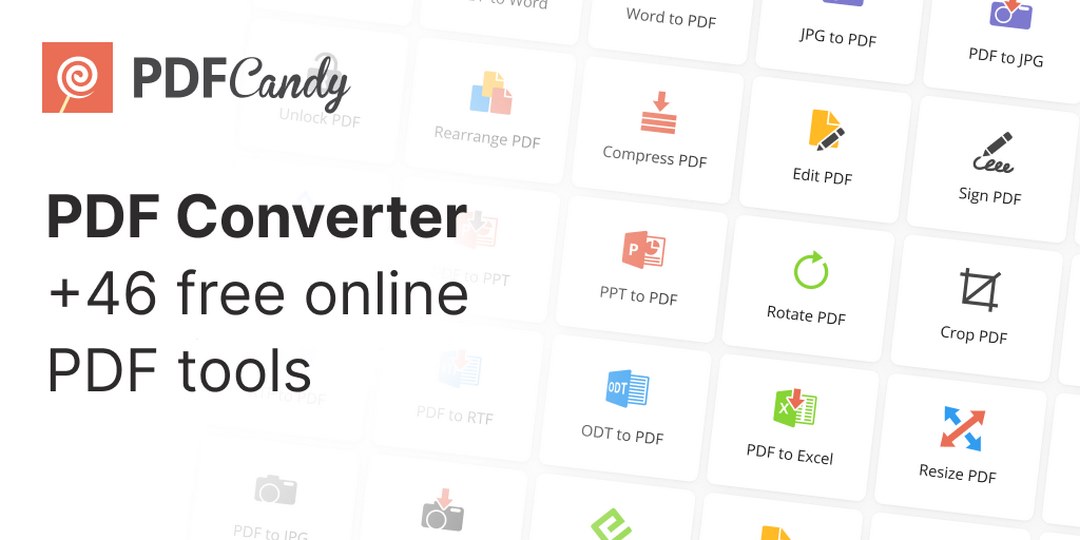
Kết luận
Những trang web và công cụ trên đều miễn phí và có công dụng như nhau. Mỗi công cụ sẽ có những điểm cộng khác nhau, bạn có thể cân nhắc sử dụng sao cho phù hợp với nhu cầu của mình. Mong rằng qua bài viết về cách chuyển file PDF sang Word, quý độc giả sẽ mang về cho mình những tip hay bỏ túi để tìm đến khi cần thiết.

