Cách đánh số thứ tự trong Word khá đơn giản bởi Microsoft Word không những hỗ trợ người dùng đánh số trang mà còn cung cấp tính năng đánh số thứ tự rất tiện lợi. Nắm được cách đánh số thứ tự bạn sẽ không cần mất thời gian ngồi gõ từng số, hãy cùng tham khảo các cách đánh số tự với thao tác đơn giản, dễ dàng ngay ở bài viết dưới đây.
Hướng dẫn cách đánh số thứ tự trong Word đơn giản
Bạn có bao giờ tự hỏi các đánh số thứ tự ở Word có giống như các đánh số thứ tự ở Excel không? Câu trả lời chắc chắn là không vì Word không hỗ trợ đánh số thứ tự nhanh gọn như trong Excel. Vậy phải nhập hàng loạt số thứ tự bằng tay ư? Không đâu vì Word có cách đánh số tự động mà có lẽ nhiều bạn đã sử dụng rồi.
Hiện nay nhu cầu sử dụng Word rất lớn bởi hầu như công việc của mỗi người đều sử dụng Word để soạn thảo. Tuy nhiên bạn không thể chỉ biết đến soạn thảo đơn thuần, mà phải biết cả những thủ thật để sử dụng Word một cách linh hoạt. Ví dụ trong trường hợp sử dụng nhiều số thứ tự, nếu bạn ngồi gõ từng số một sẽ tốn rất nhiều thời gian, lúc này bạn cần biết đến cách đánh số thứ tự trong Word.
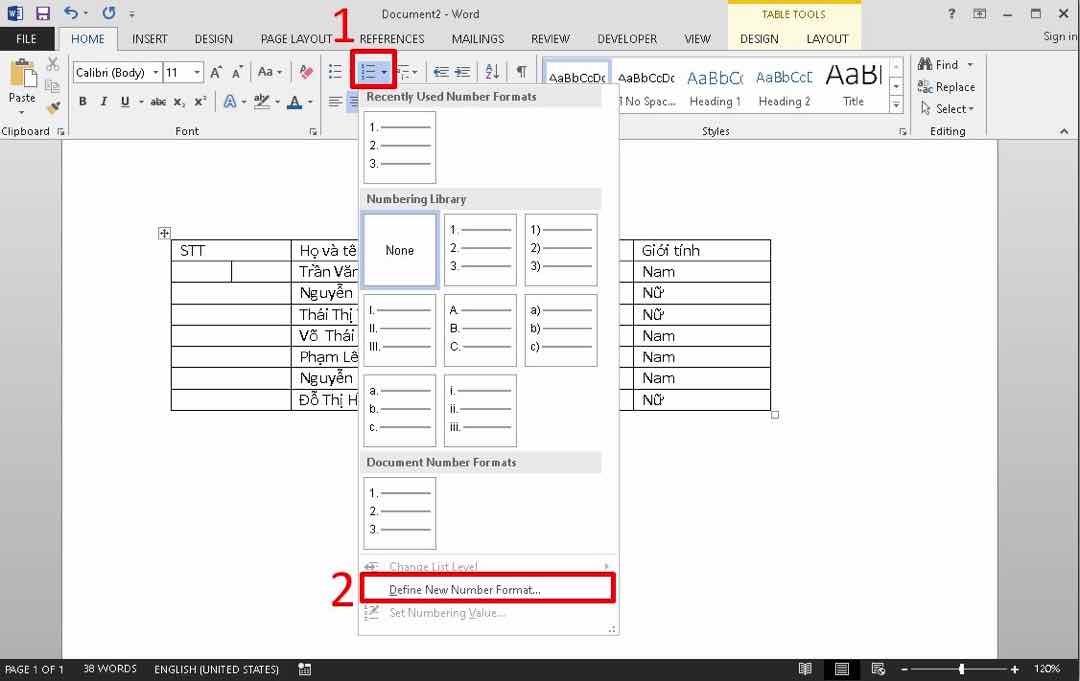
Microsoft và học cách đánh số thứ tự làm gì?
Microsoft Word là chương trình soạn thảo phổ biến với người dùng trên toàn thế giới. Với các công cụ định dạng của nó, bạn có thể tạo ra các tài liệu chuyên nghiệp, bên cạnh đó các công cụ chỉnh sửa cũng giúp bạn cộng tác với người xung quanh một cách dễ dàng hơn. Nếu bạn muốn tạo bất cứ tài liệu nào hãy sử dụng Word để tạo tài liệu một cách chuyên nghiệp, dễ dàng và nhanh chóng.
Microsoft Word hỗ trợ rất nhiều những tính năng hữu ích, giúp công việc soạn thảo của bạn trở nên dễ dàng hơn bao giờ hết. Một trong các tính năng tiện lợi nhất của Word không thể không kể đến tính năng giúp đánh số thứ tự nhanh và đơn giản. Từ đó giúp bạn đánh số thứ tự một cách nhanh chóng, đơn giản mà lại cực kỳ chuyên nghiệp.
Giúp việc soạn thảo trở nên đơn giản hơn
Giữa hàng núi tài liệu, bạn sẽ cảm thấy mệt mỏi với những con số, đánh đến hàng nghìn, hàng triệu số sẽ khiến bạn bị lẫn lộn và căng thẳng, bực bội. Hãy học cách đánh số trong Word để biến việc soạn thảo trở nên dễ dàng hơn mà không cần tốn quá nhiều thời gian hay công sức để gõ, từ đó tâm lý của bạn cũng được thoải mái hơn khi làm việc.
Sử dụng tính năng đánh số thứ tự tự động sẽ rất hữu dụng đối với cá nhân trong việc xây dựng một văn bản ở dạng bảng biểu. Mặc dù Microsoft Word không hỗ trợ tính năng đánh số nhanh như Excel, nhưng bạn cũng sẽ không phải ngồi nhập từng số bằng tay, với tính năng đánh số tự động của Word, người dùng tiết kiệm được thời gian.
Với các doanh nghiệp việc sử dụng tính năng này trong quản lý hay phân chia mặt hàng là rất cần thiết, bởi nó giúp tiết kiệm thời gian và tối đa hóa hiệu suất công việc. Họ có thể nhập bảng với số lượng lớn mà không phải lo lắng sẽ bị nhầm lẫn số thứ tự, giúp người dùng phân loại theo nhu cầu, mục đích sử dụng một cách dễ dàng.
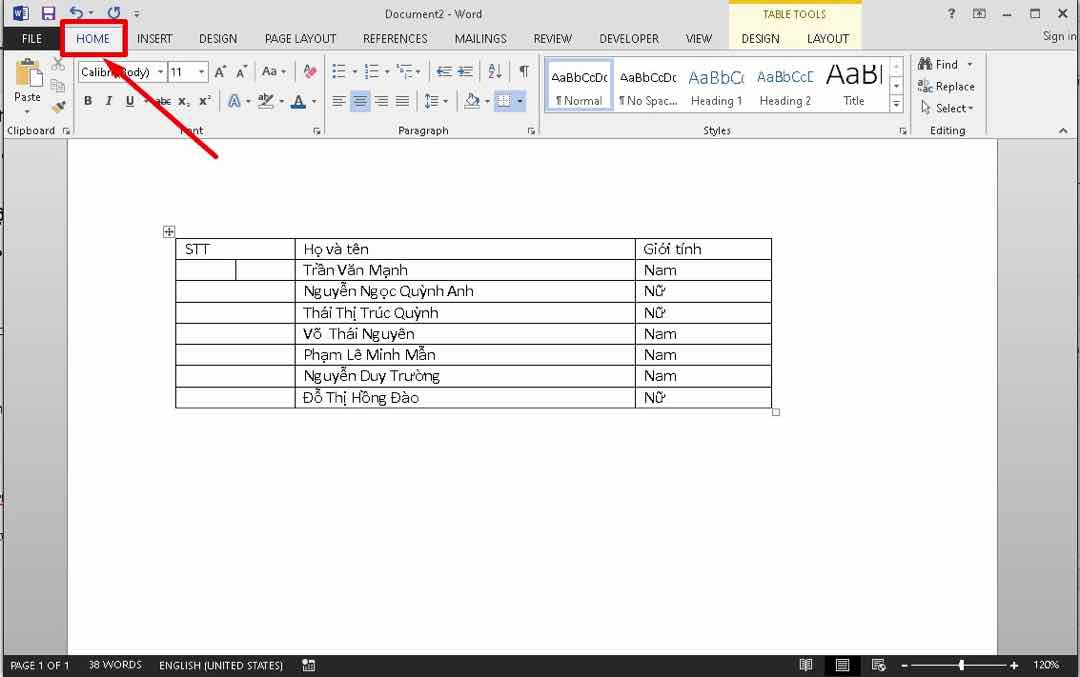
Trở thành người chuyên nghiệp
Có lẽ bạn sẽ thấy hơi ngại khi bắt gặp ánh mắt của người khác nhìn mình gõ từng số thứ tự, hãy biến mình thành con người thành thạo tin học văn phòng, một người chuyên nghiệp về Microsoft. Sự chuyên nghiệp này sẽ giúp ích rất nhiều cho công việc của bạn từ những việc nhỏ nhặt đến cả công việc sau này.
Khi bạn đi xin việc, yêu cầu bắt buộc của công ty sẽ là thành thạo tin học văn phòng. Nếu như mọi người nhìn thấy bạn nhập số thứ tự theo cách thủ công thì chắc chắn cơ hội được vào làm việc chính thức của bạn sẽ giảm đáng kể. Vì thế hãy trang bị cho mình những kỹ năng cần thiết từ ngay hôm nay.
Cách đánh số thứ tự trong Word khi xuất hiện bảng
Trong một bảng cần đánh số thứ tự, nếu gõ từng dòng, từng hàng theo lần lượt từng số thì sẽ rất tốn thời gian. Hãy tham khảo cách đánh số trong Word tự động chỉ tốn vài giây là có thể thực hiện được:
- Đầu tiên bạn cần bôi đen toàn bộ phần cột cần đánh số thứ tự. Nếu như số lượng cột rất nhiều thì bạn có thể bấm chuột giữ ở ô đầu tiên rồi giữ phím Shift và ấn chuột vào ô cuối, như vậy là đã bôi đen toàn bộ cột được chọn.
- Chọn Home và ấn Numbering. Tiếp đó chọn Define New Number Format để xuất hiện hộp thoại. Lúc này bạn bắt đầu thiết lập tại ô Number Format, xóa dấu chấm sau số 1, rồi chọn vị trí hiển thị Left, Centered hoặc Right và ấn OK để lưu.
- Sau khi thiết lập xong thì hệ thống sẽ tự động lưu lại việc đánh số thứ tự. Ở những lần soạn thảo sau bạn chi cần ấn vào Numbering và chọn cột là có thể đánh số thứ tự dễ dàng.
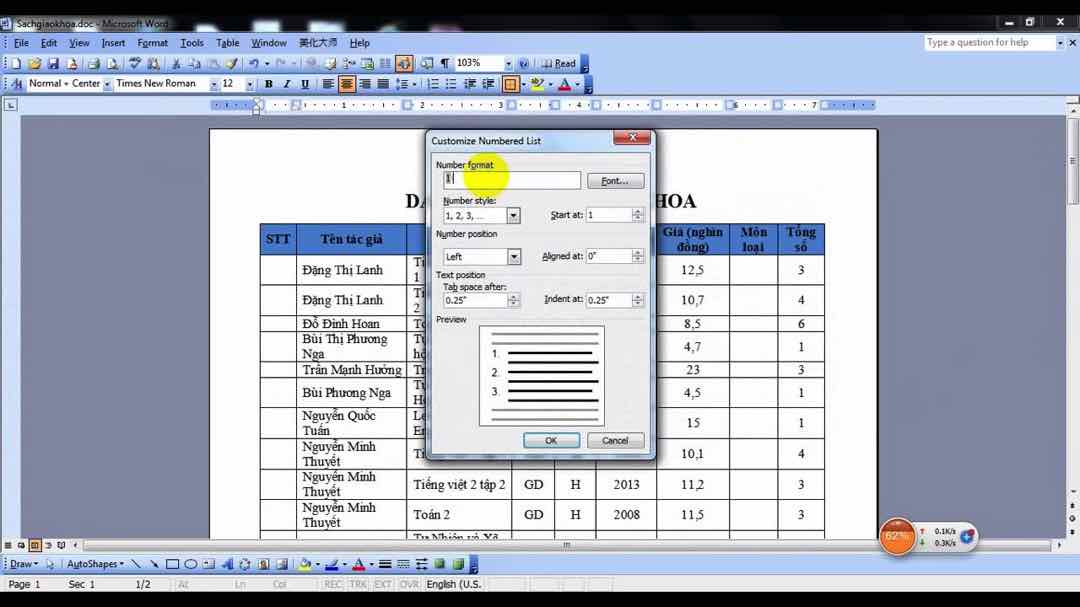
Cách đánh số thứ tự trong Word bắt đầu từ số bất kỳ
Nếu đánh số thứ tự lần lượt theo thứ tự từ đầu đến cuối thì hầu như ai cũng có thể làm được, nhưng nhiều khi bạn sẽ cần đánh từ một số bất kỳ thì phải làm như thế nào? Hãy tham khảo hướng dẫn đánh số thứ tự từ một số thứ tự ngay sau đây.
- Chọn phần cột mà bạn muốn đánh số thứ tự, sau đó vào Home và chọn Numbering và thiết lập dạng số 1,2,3 để tự động tạo ra bảng số thứ tự trong cột từ 1,2,3,…
- Kích chuột trái vào một số bất kỳ từ 1 đến 9 để các số từ 1 đến 9 được chọn. Tiếp đó kích chuột phải và chọn Set Number Value. Khi hộp thoại Set Numbering Value đã xuất hiện, bạn hãy nhập số thứ tự bắt đầu ở Set value to và ấn OK. Khi đó, số thứ tự trong cột sẽ bắt đầu từ con số mà bạn nhập cho đến hết.
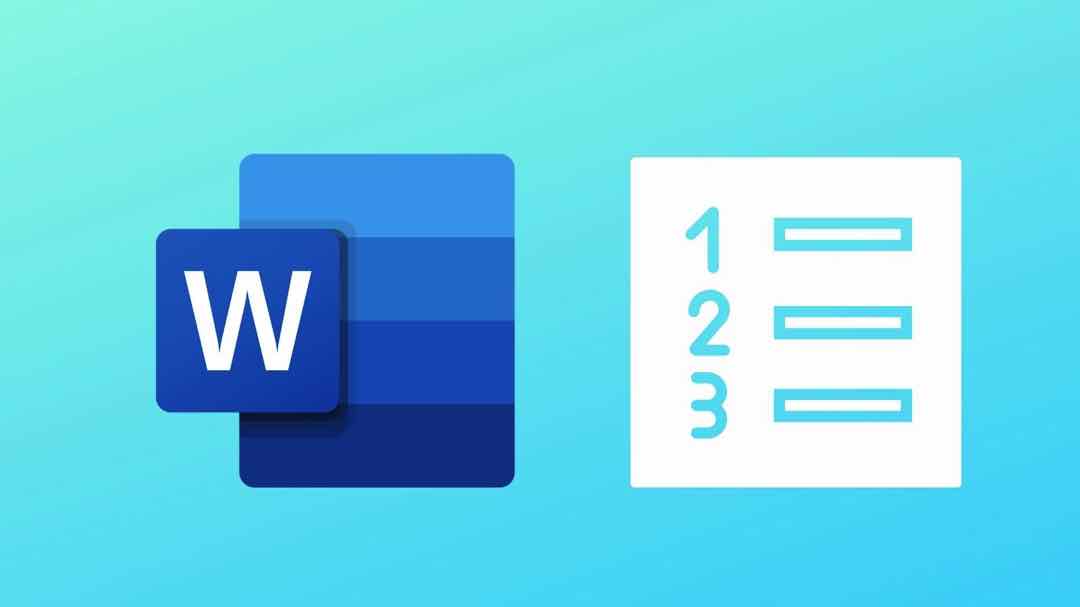
Cách đánh số thứ tự trong Word phiên bản 2016, 2013
Với mỗi phiên bản của Microsoft Word sẽ có những cách soạn thảo khác nhau, với cách đánh số thứ tự trong Word cũng vậy mỗi phiên bản sẽ phải thực hiện các thao tác khác nhau để đánh số thứ tự. Hai phiên bản mới nhất là Word 2013 và Word 2016 cũng có khá nhiều điểm tương đồng về cách đánh số thứ tự, cùng tìm hiểu về cách đánh số của hai phiên bản này ngay sau đây.
Phiên bản Word 2016
Việc làm đầu tiên vẫn là bôi đen đoạn văn bản bạn cần đánh số thứ tự ở đầu dòng và bấm vào phần công cụ ở trên mục số thứ tự của thanh. Ngoài ra bạn cũng có thể sử dụng chức năng của Excel rồi copy sang Word. Cách làm này rất đơn giản đó là bạn vào Excel tạo bảng đánh số thứ tự rồi copy và paste sang Word là hoàn thành.
Nếu bạn muốn bỏ đánh số thứ tự trong Word 2016, thì ấn chọn Insert rồi chọn Header & Footer rồi chọn Page Number. Bước thứ 2 là chọn Remove Page Numbers để hoàn tất việc bỏ đánh số thứ tự.
Phiên bản Word 2013
Bạn sẽ sử dụng chức năng Numbering để tùy chỉnh theo dạng 123, I II III, abc,…theo ý bạn muốn. Giả sử bạn có một bảng Table cần đánh số thứ tự thì hãy bôi đen cột số thứ tự trừ ô đầu tiên và vào Home-> Chọn Numbering-> Chọn kiểu 123 để có số thứ tự từ 1 đến hết các dòng mà bạn bôi đen. Nếu bạn muốn chỉnh cột đẹp và nhỏ hơn thì hãy kéo rộng cột này sau đó bôi đen và điều chỉnh dựa vào thanh ruler.
Còn nếu bạn muốn bỏ đánh số thứ tự ở phiên bản 2013 này, thì các bước sẽ tương tự như với bản 2016. Chọn Insert-> chọn tiếp Header & Footer-> chọn Page Number-> ấn Remove Page Numbers để tiến hành bỏ đánh số tự động. Sau khi việc này được hoàn tất bạn có thể lưu lại file.
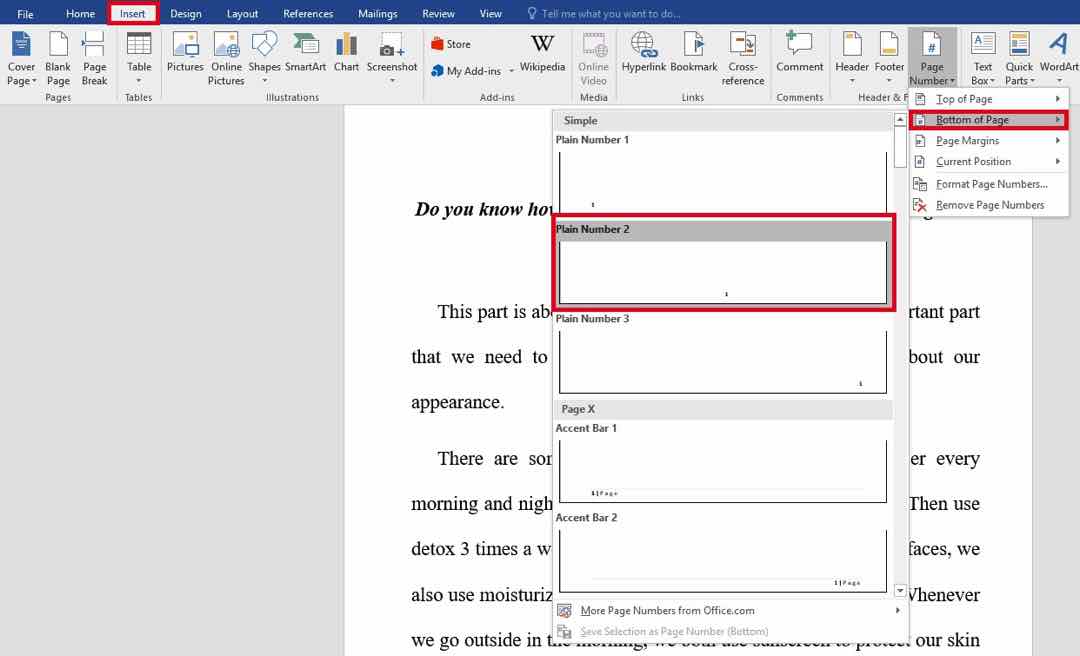
Cách đánh số thứ tự trong Word phiên bản 2010, 2007
Đây là hai phiên bản phổ biến nhất của Microsoft Word mà có lẽ đa số người dùng đều biết đến và sử dụng. Hai phiên bản này có khá nhiều điểm tương đồng với nhau và khác so với hai phiên bản 2016, 2013. Cùng tìm hiểu về cách đánh số thứ tự của hai phiên bản này.
Phiên bản 2010
Nếu bạn muốn đánh số thứ tự từ đầu dòng thì bạn chỉ cần bôi đậm vào mục bạn muốn thêm số thứ tự. Tiếp đó chọn thẻ Home và ấn chọn Numbering. Bước cuối cùng chỉ cần bạn chọn đúng kiểu định dạng số thứ tự trong Word là hoàn thành.
Còn cách đánh số thứ tự trong Word 2010 khi có bảng thì sẽ như thế nào? Bạn cũng thực hiện các thao tác như trên, sau đó tô đen cột bạn muốn đánh số thứ tự lần lượt chọn thẻ Home và Numbering.
Nếu bạn muốn bỏ đánh số thứ tự tự động trong phiên bản 2010 này bạn cần mở file Word lên và chọn Insert. Tại đây bạn chọn Page Number tiếp tục chọn Remove Page Number để hoàn tất việc bỏ đánh số tự động.
Phiên bản 2007
Việc đánh số thứ tự ở phiên bản này không khác nhiều so với phiên bản 2010. Bạn tô đen phần cột muốn đánh số. Trong tab trang đầu, trong nhóm đoạn văn bấm vào mũi tên bên cạnh biểu tượng đánh số và nhấp vào xác định định dạng số mới. Chọn định dạng và ấn OK. Sau đó bạn cần thực hiện thêm một bước là nhấn vào mũi tên trong nhóm Paragraph sau đó tăng giảm lề trong Indent sao cho phù hợp.
Cách bỏ số của phiên bản này cũng được thực hiện tương tự như phiên bản 2010. Bạn lần lượt thực hiện các thao tác: vào Insert chọn Page Number rồi chọn Remove Page Number để bỏ việc đánh số.
Kết luận
Trên đây là toàn bộ cách đánh số thứ tự trong Word mà bạn cần biết. Hi vọng bài viết này hữu ích với bạn và bạn đã biết thêm về một kỹ thuật tin học văn phòng để giúp ích cho công việc của bạn. Hãy học thêm nhiều cách soạn thảo văn bản hay, hữu ích khác để trở thành một người chuyên nghiệp, thành thạo các kỹ năng tin học văn phòng để công việc của bạn trở nên dễ dàng hơn.

