Cách lưu file Word là một trong những điều cần thiết ngay sau khi soạn thảo xong một văn bản Word. Nó giúp cho các dữ liệu của bạn không bị mất sau khi đã tắt máy. Bài viết sau đây của chúng tôi sẽ hướng dẫn cho bạn những cách lưu file trong Word đơn giản và không tốn nhiều thời gian.
Lưu file trong Word được hiểu là gì?
Được biết đến là một trong những công cụ soạn thảo văn bản của nhà phát triển Microsoft, Word luôn là lựa chọn của nhiều người khi muốn sử dụng để soạn văn bản. Trước khi tìm hiểu về cách lưu file Word, chúng ta cần tìm hiểu qua về phần mềm Word này.
Bạn hiểu thế nào là phần mềm Word?
Phần mềm Word được biết đến với cái tên đầy đủ là Microsoft Word, đây là phần mềm soạn thảo văn bản thuộc bộ ứng dụng Microsoft Office. Nó cho phép người dùng thao tác soạn thảo những văn bản kết hợp với các hiệu ứng như phông chữ, hình ảnh đồ họa, màu sắc và các đa phương tiện khác.
Phần mềm soạn thảo văn bản Word trở nên phổ biến và quen thuộc nhất với tất cả người dùng máy tính trên khắp các quốc gia. Nó tương thích với hầu hết các hệ điều hành và sử dụng tốt trên các thiết bị PC, Macbook, Laptop,…
Phần mềm Microsoft Word áp dụng cho mọi lĩnh vực và ngành nghề khác nhau, đặc biệt là những công việc văn phòng. Nó giúp bạn có thể soạn thảo biên bản làm việc, hợp đồng, báo cáo và thực hiện cách lưu file Word dễ dàng. Ngoài ra, Word còn được sử dụng nhiều trong học tập để soạn thảo tiểu luận, những báo cáo khoa học hay đơn giản là bài tập nhóm.
Hiểu như thế nào là cách lưu file Word?
Lưu file trên Microsoft Word là một thao tác vô cùng cần thiết ngay khi bạn vừa hoàn thành xong việc soạn thảo văn bản. Nó giúp cho các dữ liệu khi bạn soạn thảo trong phần mềm này không bị mất khi đóng phần mềm.
Ngoài ra, những cách lưu file Word có thể giúp bạn chỉnh sửa được những thông tin mà người dùng đã soạn thảo và lưu lại trước đó. Bạn có thể dễ dàng tìm kiếm được những thông tin trên máy tính và đơn giản trong việc trao đổi, đăng tải, chia sẻ thông tin tài liệu.
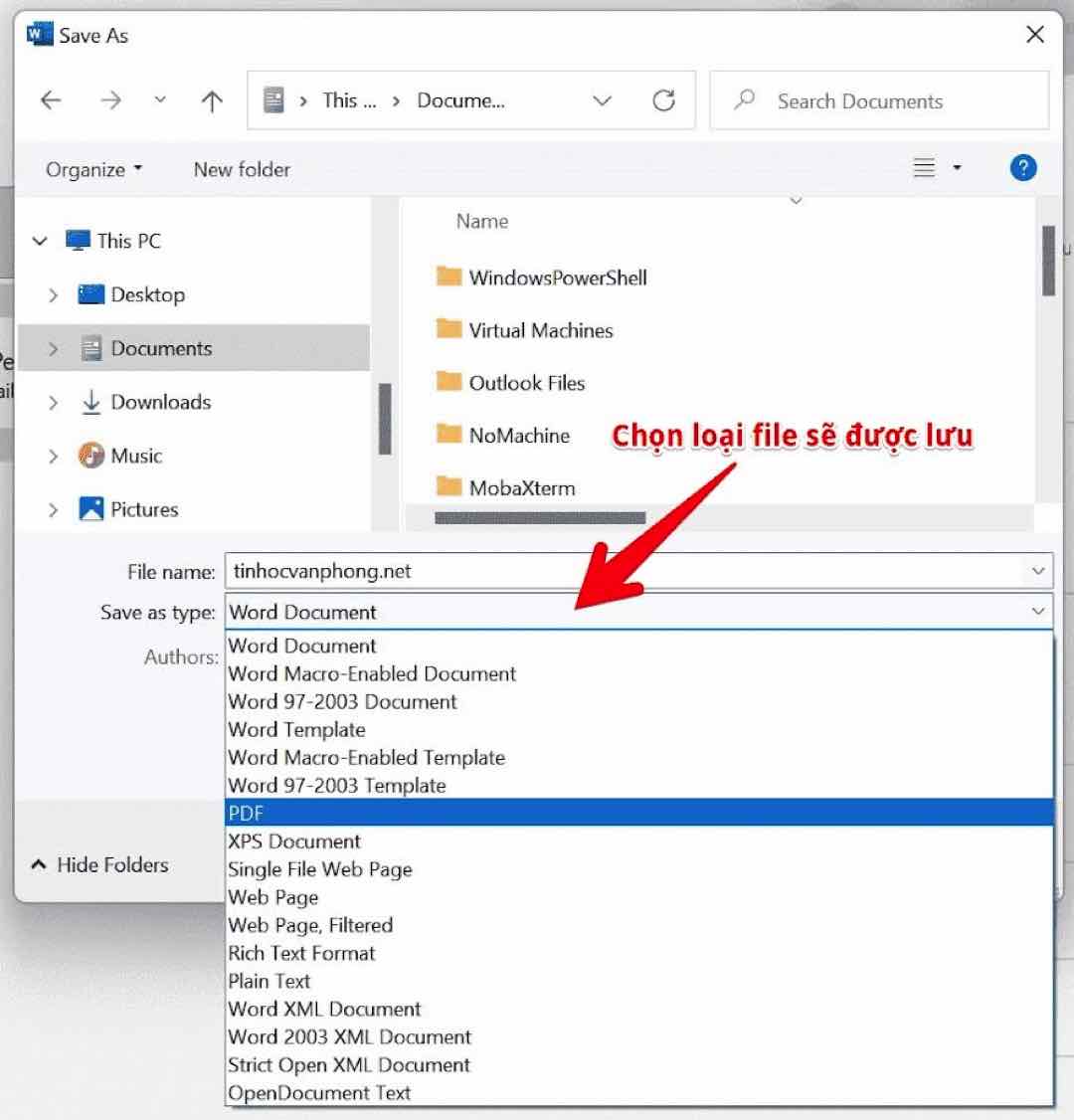
Cách lưu file có đơn giản hay không?
Để lưu file trên phần mềm Word vô cùng đơn giản. Bạn chỉ mất khoảng thời gian chưa tới 1 phút là có thể lưu xong một văn bản. Lưu file Word là bước quan trọng và không thể thiếu sau khi soạn thảo văn bản.
Hiện tại, Microsoft Word cung cấp cho người dùng hai cách lưu file Word là Save (lưu) và Save As (lưu dưới dạng). Hai tùy chọn này có cách hoạt động tương tự nhau, tuy nhiên giữa chúng cũng có một vài điểm khác biệt cơ bản mà các bạn nên biết.
Đối với Save (lưu); Khi tạo hoặc chỉnh sửa một file Word, người dùng sử dụng chức năng Save để lưu những thay đổi của mình. Khi lưu file Word, bạn chỉ cần lựa chọn tên và vị trí để lưu file trong lần đầu tiên. Và sau đó, bạn có thể nhấn chọn vào lệnh Save để lưu nó với tên và vị trí đã đặt ở trước đó.
Đối với Save As (lưu dưới dạng): Người dùng sẽ sử dụng chức năng này nhằm mục đích tạo ra bản sao của file Word hiện có đồng thời vẫn giữ bản gốc. Khi sử dụng chức năng này, bạn chỉ cần chỉ định tên và vị trí để lưu lại bản sao mới.
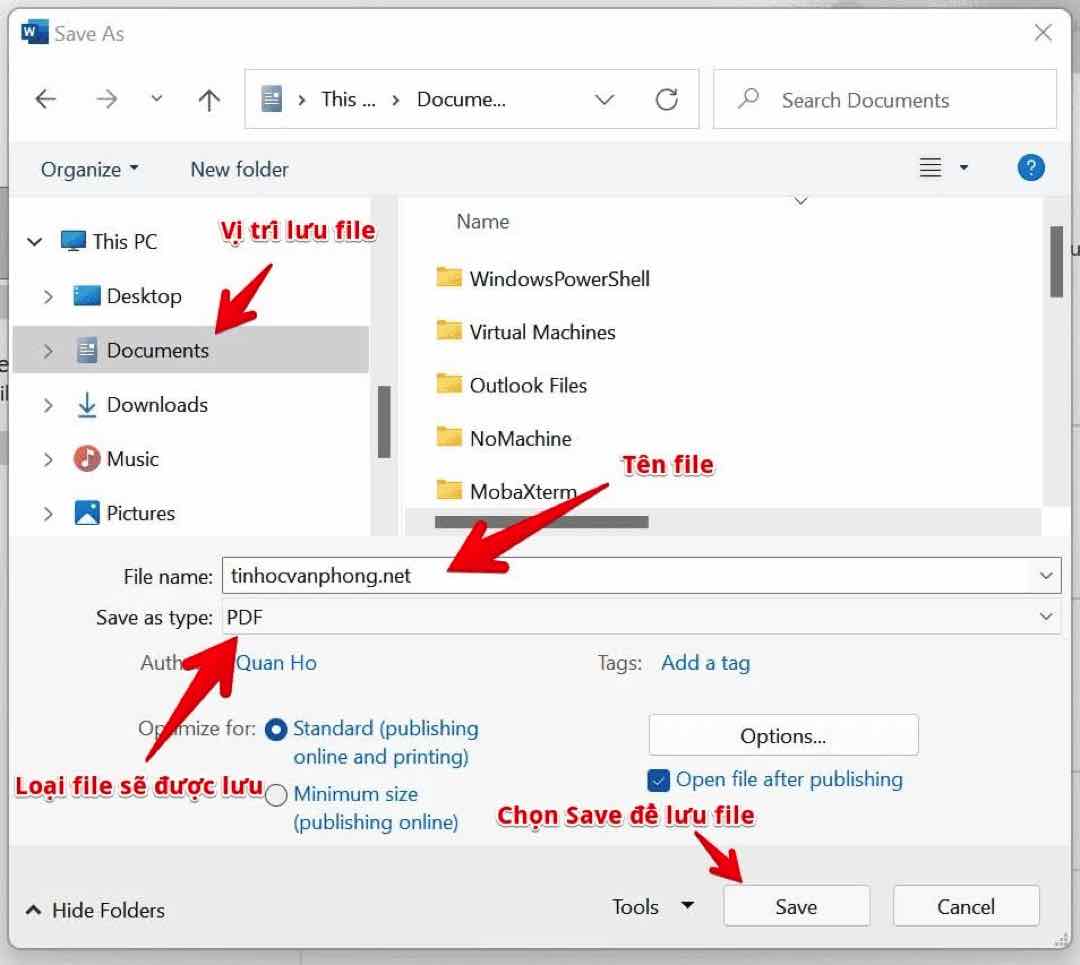
Các bước lưu file trong Word
Với các cách lưu file Word, bạn có thể lưu giữ được văn bản nhanh chóng và đơn giản. Dưới đây là 3 cách để thực hiện thao tác lưu file, bạn có thể tham khảo và lựa chọn một trong 3 cách sau:
Về cách lưu văn bản bằng lệnh Save nhanh
Cách lưu file Word bằng lệnh Save nhanh có ưu điểm là nhanh chóng, đơn giản và dễ thực hiện. Tuy nhiên, hiện nay vẫn có nhiều máy chưa được cài đặt thao tác này gây khó khăn trong việc tìm kiếm biểu tượng Save.
Bước 1: Trong file Word đang soạn thảo văn bản, bạn nhấn chọn biểu tượng Save ở góc trên bên trái màn hình. Tiếp theo một danh sách các lựa chọn về vị trí để lưu file hiện ra. Bạn tiếp tục nhấn vào Browse. Đối với phiên bản Microsoft Word 2010, 2007, 2003, bạn có thể bỏ qua bước này và tiến thẳng đến bước 3 với cách lưu file Word trên. Trong đó ý nghĩa của các cụm từ như sau:
Recent Document: Mở văn bản mới sử dụng gần đây nhất; OneDrive: Mở văn bản trên ứng dụng OneDrive; This PC: Mở văn bản qua thư mục được hiển thị trong Word; Add a Place: Mở văn bản tại một nơi khác do bạn lựa chọn và cuối cùng là Browse: Mở thư mục trên máy tính.
Bước 2: Hệ thống sẽ hiển thị một hộp thoại mới trên màn hình. Lúc này, bạn nhập vào hộp tên cho file bạn muốn lưu tại mục Filename, sau đó click chọn Save. Tiếp theo, người dùng chọn Save as type để lựa chọn kiểu thư mục mong muốn lưu văn bản Word rồi chọn Save để lưu file Word.
Một lưu ý cho người dùng đó là nếu bạn đã đặt tên cho File Word của mình thì sau đó bạn chỉ cần nhấn chọn vào biểu tượng Save ở góc trên cùng bên phía trái màn hình. Thao tác trong cách lưu file Word này vô cùng nhanh chóng và thuận tiện.
Về cách lưu văn bản bằng lệnh Save As
Ưu điểm của cách lưu file Word này là thao tác khá đơn giản và bạn có thể đặt lại tên khác cho File của mình. Tuy nhiên, nó có nhược được là thực hiện nhiều bước gây tốn thời gian cho người dùng.
Bước 1: Tại giao diện của phần mềm Microsoft Word, người dùng mở File Word cần lưu và lựa chọn thẻ File. Tiếp theo, bạn click vào mục Save As. Lúc này, một danh sách dài các lựa chọn về vị trí Save file được hiển thị trên màn hình.
Bước 2: Người dùng nhấp chọn Browse => Tiến hành đặt tên cho File Word cần lưu tại thư mục File name => click chọn Save. Tại thư mục Save a Type, bạn lựa chọn kiểu thư mục tương ứng và nhấn chọn save là hoàn thành cách lưu file Word này.
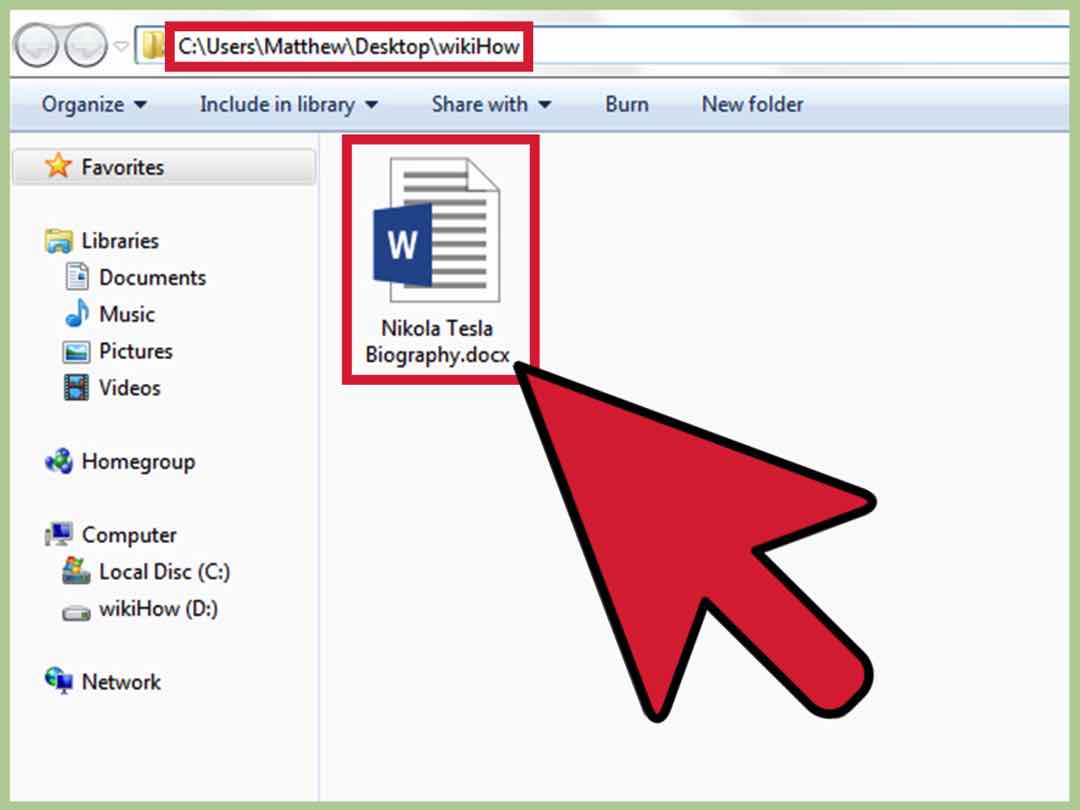
Về cách lưu văn bản Word bằng phím tắt
Đây là một trong những cách lưu file Word mà dân văn phòng thành thạo tin học thường sử dụng. Họ có thể nhớ những tổ hợp phím để thao tác lưu file mà không cần sử dụng con trỏ chuột quá nhiều. Mặc dù nó có ưu điểm là thực hiện nhanh chóng, đơn giản và tiết kiệm thời gian nhưng nó cũng có nhược điểm là bạn không thể đổi lại tên cho File mình đã lưu. Vì vậy, bạn nên cân nhắc sử dụng cách này nhé!
Bước 1: Tại giao diện của File Word bạn muốn lưu, người dùng nhấn vào tổ hợp phím Ctrl + S. Khi đó, một danh sách dài về các lựa chọn nơi lưu trữ file Word hiện ra. Tiếp theo, người dùng nhấp con trỏ chuột vào Browse.
Bước 2: Một hộp thoại hiển thị trên màn hình, người dùng cần nhập tên file Word để lưu tại mục File name. Sau khi đặt tên cho File xong, bạn nhấn vào Save. Tương tự như hai cách lưu file Word trên, người dùng tiếp tục chọn kiểu thư mục để lưu trong phần Save as type và click Save là hoàn thành.
Lợi ích của việc lưu file
Với sự phát triển của công nghệ hiện đại, con người từng bước nắm giữ tri thức một cách dễ dàng hơn. Thay vì phải cặm cụi viết một đống giấy tờ thì chỉ cần một thiết bị với phần mềm Word là bạn hoàn toàn có thể lưu trữ được tài liệu. Dưới đây là một số lợi ích khi lưu trữ tài liệu bằng cách lưu file Word.
Thứ nhất giúp số hóa tài liệu giấy tờ trong công việc của bạn
Bằng việc soạn thảo văn bản trên Word và thực hiện những cách lưu file trong Word trên, bạn có thể số hóa tài liệu, những bản vẽ khổ lớn hay bản kế hoạch quan trọng. Nó giúp bạn hạn chế được những rủi ro ở mức thấp nhất khi mất hay hỏng tài liệu. Đồng thời, bạn có thể tạo ra được một môi trường làm việc dễ dàng và năng động cho nhân viên và cộng sự của mình.
Thứ hai lưu trữ và bảo quản tài liệu quan trọng
Việc số hóa những tài liệu có kích thước lớn hay tính bảo mật cao sẽ giúp người dùng lưu trữ chúng một cách an toàn hơn và có thể dễ dàng phục hồi. Thậm chí trong những trường hợp xấu nhất như xảy ra hỏa hoạn hay mưa lũ thì tài liệu của bạn cũng sẽ không bị thất lạc hay hư hỏng.
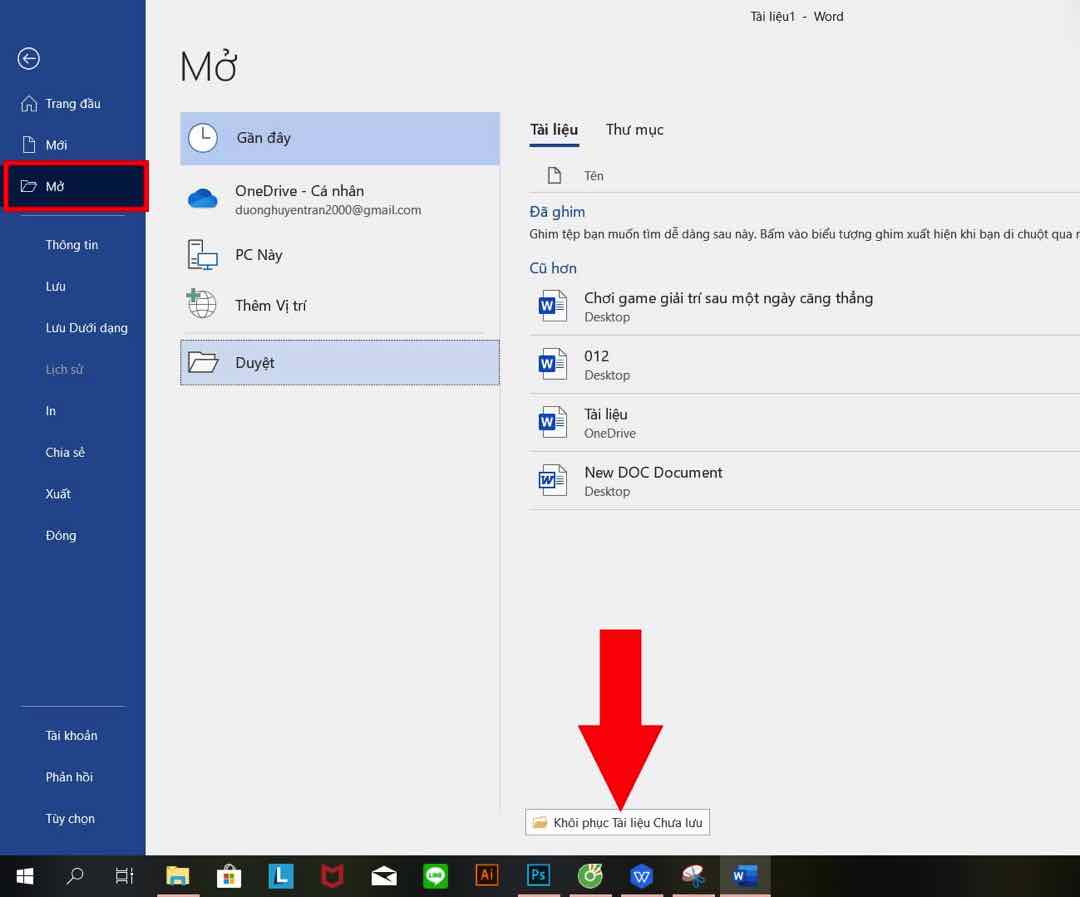
Thứ ba giúp cải thiện thời gian vận hành tài liệu
Sau khi lưu file bằng những cách lưu file Word trên, người dùng có thể dễ dàng chia sẻ và gửi tài liệu nhanh chóng nhất trong trường hợp phải làm việc cùng những đối tượng khách hàng hay cộng sự ở xa. Đặc biệt, trong thời kì dịch bệnh Covid 19 thì tài liệu số là một giải pháp tối ưu.
Thứ tư có thể dễ dàng sao chép và chỉnh sửa tài liệu
Khi lưu file vào phần mềm Word, bạn có thể thực hiện quy trình làm việc hiệu quả hơn. Thay vì phải mất thời gian copy những bản cứng tại máy photocopy khổ lớn thì file Word giúp bạn có thể dễ dàng in ra ở bất cứ máy in nào, dù là máy in khổ nhỏ để bàn.
Các lỗi khi lưu file Word
Một trong số lỗi phổ biến mà người dùng thường gặp khi thực hiện những cách lưu file Word đó là khi lưu file nhưng hệ thống yêu cầu phải đặt tên khác. Dưới đây là cách khắc phục lỗi đặt tên khi lưu file Word bạn cần lưu ý nhé!
Nguyên nhân chủ yếu dẫn đến việc phần mềm microsoft Word yêu cầu bạn lưu tên khác chính là ở trong máy của bạn đã có một file khác trùng với tên bạn muốn đặt hoặc tên file của bạn chứa ký tự bị cấm.
Trong hệ điều hành Microsoft Window, chúng ta có tới 9 kí tự bị cấm đặt tên bởi chúng có thể gây ảnh hưởng đến quá trình trải nghiệm hệ thống. Bạn cần tránh đặt tên file của mình chứa những ký tự bao gồm: /, \, :, *, ?, “, >, <, | . Nếu tên file của người dùng không có những kí tự trên thì bạn chuyển sang cách khắc phục trong cách lưu file Word tiếp theo nhé!
Cách 1: Bạn cần thực hiện thao tác sửa lại tên cho file Word. Với cách thức này thì quá là đơn giản cho mọi người, nhiệm vụ của các bạn chỉ là thực hiện Save File và nhập một cái tên khác cho tệp ở ô File name là xong.
Cách 2: Thực hiện xóa File Word bị trùng tên được lưu trong máy trước đó (trong trường hợp file cũ không sử dụng nữa). Trước tiên, người dùng cần tìm file cũ có trùng tên với File mới bạn muốn đặt. Sau đó tiến hành xóa file cũ và đặt tên cho file mới. Như vậy là đã hoàn thành.
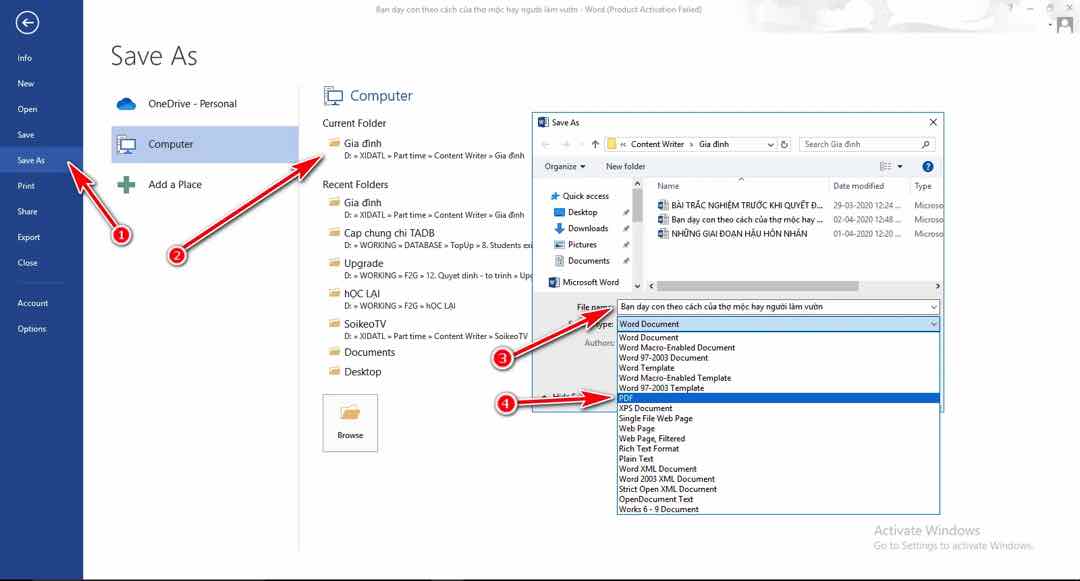
Kết luận
Cách lưu file Word là một trong những thao tác cơ bản và cần thiết để lưu văn bản khi soạn thảo xong. Nếu bạn chỉ soạn thảo mà không lưu thì mọi công sức đánh máy và thời gian của bạn sẽ bị “đổ sông đổ bể”. Vì vậy, bạn hãy nhớ thao tác lưu file Word và biến nó trở thành một công việc “quen tay” mỗi khi soạn thảo văn bản nhé!

