Cách sao chép trên máy tính dù đơn giản nhưng không phải ai cũng biết hết tất cả các cách thức của nó. Chúng ta có thể sao chép bằng thao tác chuột hoặc các phím tắt. Vậy ngoài cách đó ra còn những cách nào khác, nếu phím tắt bị liệt, hỏng hóc thì có cách nào để thay thế hay không? Tất cả đều sẽ được giải đáp khi đọc hết bài viết này.
Tại sao cần biết cách sao chép trên máy tính
Ngày nay, khi quá trình làm việc cần sự can thiệp của máy tính nhiều, dần dần có nhiều công việc cần đến sự sao chép. Trước đây, khi muốn chép lại một thứ gì đó, con người sử dụng cách đơn giản nhất là truyền miệng, sau đó đến viết tay. Nhưng hiện nay đã có máy tính, internet lưu trữ tất cả mọi thứ, mọi thông tin cần có. Vì vậy, con người chuyển sang sao chép dữ liệu bằng máy tính để tối ưu hóa các hoạt động cũng như công việc.
Mục đích của sao chép
Nhắc đến sao chép, không nên nghĩ đến những hoạt động tiêu cực như đánh cắp chất xám hay chép lại một thứ không phải của mình. Bởi đó chỉ là phần nhỏ trong hàng chục mục đích khác.
Đầu tiên phải kể đến cách sao chép trên máy tính để lưu trữ. Khi người ta lo lắng một tài liệu gì đó sẽ bị mất, họ thường sao chép thành nhiều bản để lưu trữ lại. Hoặc cũng có nhiều tài liệu quy định lưu trữ ở cả máy tính và trên giấy. Khi này, chắc chắn cần dùng đến thao tác sao chép để tạo ra nhiều bản sao mới.
Mục đích thứ hai là sao chép để tìm kiếm tài liệu. Trong công việc hay học tập, thường sẽ có những từ khóa mà con người phải tìm hiểu, giải nghĩa. Thậm chí là cả một đoạn văn dài cần tìm hiểu. Việc đánh máy từng câu từng chữ sẽ khiến thời gian bị lãng phí. Thay vào đó, ta có thể sao chép đoạn văn bản cần tìm hiểu và dán lại vào thanh công cụ tìm kiếm sẽ giúp tiết kiệm thời gian hơn rất nhiều.
Ngoài ra, hoạt động sao chép còn được sử dụng khá phổ biến và thường xuyên trong việc nhắn tin, trò chuyện, đăng tải lên mạng xã hội, học tập, nghiên cứu,…Chính vì vậy, việc biết cách sao chép sao cho nhanh, hiệu quả lại càng được nhiều người quan tâm.
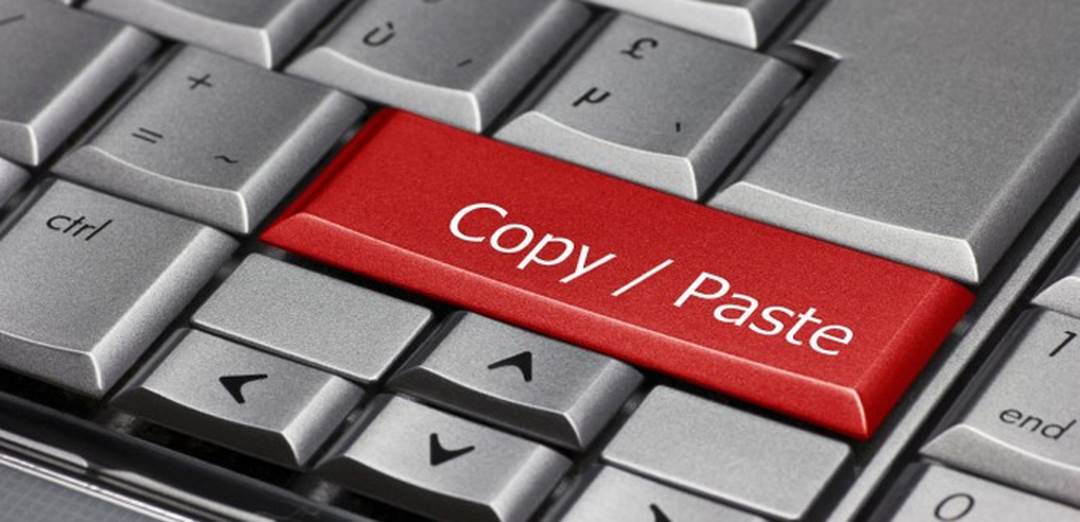
Hậu quả của việc không biết sao chép
Nếu không biết sao chép, bạn sẽ đứng trước nguy cơ phải gõ từng chữ cái một, nếu muốn gửi ảnh, bạn cũng sẽ phải tải về rồi mới gửi đi được, gây đầy bộ nhớ. Hậu quả lớn nhất là gây mất thời gian và công sức.
Thậm chí, nhiều người vì không biết đến các công cụ sao chép nào khác ngoài dùng chuột mà khiến cho chính mình rơi vào cảnh bị đào thải. Trong thời kỳ 4.0, ai nhanh hơn, biết nhiều hơn về công nghệ sẽ được trọng dụng và làm được việc hơn nhiều.
Cách sao chép trên máy tính bằng chuột nhanh nhất
Sao chép trên máy tính đối với những ai sử dụng chuột không dây hoặc có dây vô cùng tiện lợi. Bởi trên con trỏ chuột, người ta đã thiết kế các phần chuột trái, chuột phải với những công dụng khác nhau. Bên cạnh đó, việc điều khiển chuột để sao chép cũng dễ dàng hơn do việc cầm chuột là điều hoàn toàn có thể nắm bắt được. Vị trí các câu từ cần sao chép cũng sẽ có độ chính xác hơn.
Cách sao chép bằng chuột
Muốn sao chép bằng chuột, người dùng sẽ sử dụng nút chuột trái. Các thao tác tay như sau: Đầu tiên, ấn vào chuột trái, con trỏ chuột trên màn hình phải đặt ở đầu chữ cái muốn sao chép.
Sau đó chầm chậm kéo chuột đến hết câu mà mình muốn sao chép, phải đảm bảo vừa kéo chuột vừa ấn giữ phần chuột trái, đến cuối câu thì nhả chuột ra. Sau đó ấn vào chuột phải, click vào đoạn đã được bôi đen và chọn “sao chép”. Như vậy là đoạn văn đã được lưu vào bộ nhớ tạm của máy tính.
Với ảnh, cách sao chép trên máy tính bằng chuột diễn ra dễ dàng hơn. Bạn click vào ảnh bằng chuột phải và chọn “Sao chép hình ảnh”, sau đó nếu muốn dán chỉ cần nhấn chuột phải và chọn “Dán” là hình ảnh sẽ được hiển thị.
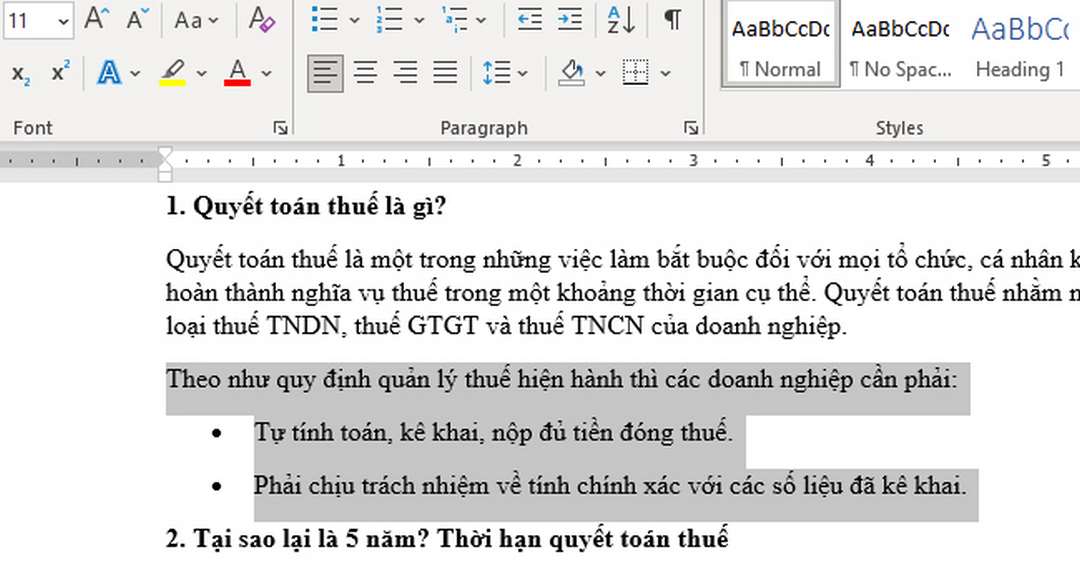
Tại sao máy không sao chép được?
Nếu bạn sử dụng chuột để sao chép nhưng khi dán ảnh/chữ ra lại không thấy gì, điều này thể hiện rằng máy tính đang bị lỗi, không thể sao chép được. Lỗi khi không thể sao chép đến từ nhiều nguyên nhân, trong đó với laptop, việc không cài đặt phần mềm diệt virus rất dễ khiến cho thao tác sao chép bị đứt đoạn. Lúc này, đến biểu tượng con trỏ chuột trên màn hình cũng bị virus ăn mất.
Nguyên nhân phổ biến tiếp theo là máy tính không thể hoạt động trên hệ điều hành cũ. Lúc này, mọi thao tác trên máy sẽ bị ngưng trệ, việc bạn cần làm là đưa máy đến cửa hàng gần nhất để nâng cấp máy tính lên hệ điều hành cao hơn, ít nhất là Window 10.
Nếu bạn sử dụng chuột, click mãi không thể bôi đen được thì có hai nguyên nhân chính: Hỏng chuột và trang web đó ngăn cấm sao chép. Có một số trang web không cho thực hiện hành vi sao chép do bảo mật thông tin, vì vậy dù bạn có bôi đen được nhưng khi Dán vào vẫn sẽ không thấy bất kỳ thứ thì trong bộ nhớ tạm.
Cách sao chép trên máy tính bằng các phím tắt
Đối với những người thường xuyên làm việc trên máy tính, chắc chắn thao tác sao chép sẽ được thực hiện rất nhiều lần. Nếu mỗi lần sao chép đều phải bôi đen, ấn chuột phải, chọn các mục thì sẽ rất mất thời gian. Thay vào đó, người ta thường dùng các phím tắt để tiết kiệm thời gian cũng như tiện lợi hơn.
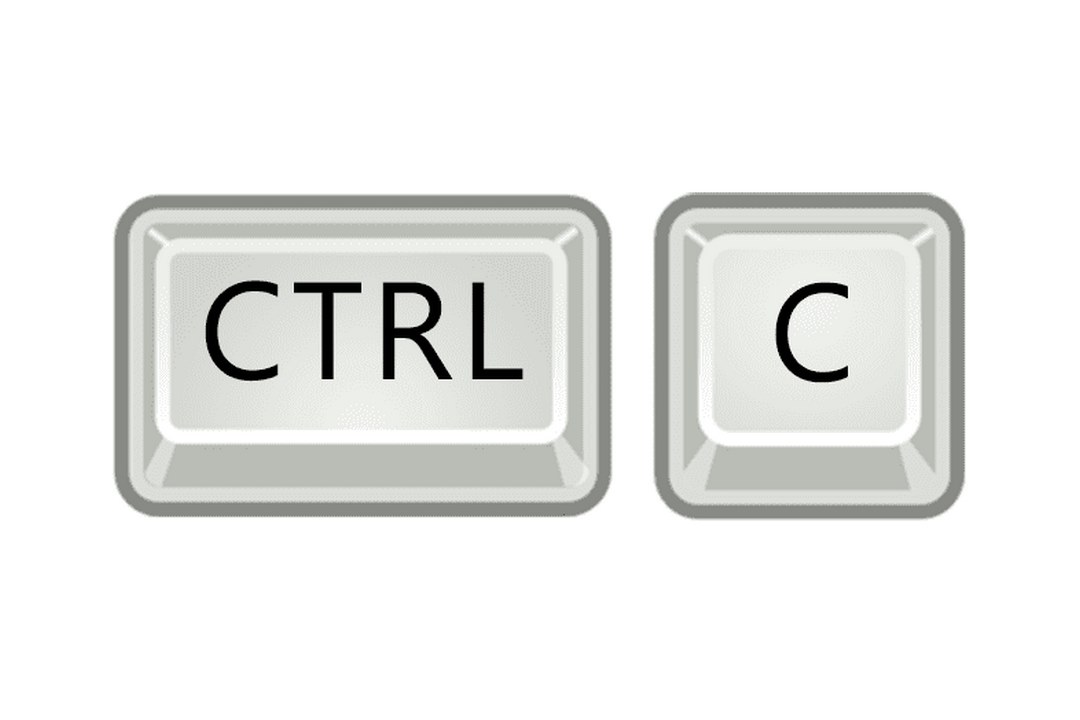
Phím tắt là gì?
Phím tắt là những tổ hợp phím được tạo nên từ việc kết hợp các nút trên bàn phím lại với nhau. Phím tắt giúp quá trình sao chép, dán và nhiều thao tác khác như tắt máy, khóa touchpad, tăng giảm âm lượng trở nên dễ dàng hơn. Với một số người, khi chưa quen thì việc phải nhớ các phím tắt là điều rắc rối. Nhưng khi đã sử dụng quen rồi thì đây lại là cách sao chép trên máy tính được ưa chuộng nhất.
Phím tắt sao chép
Trên máy tính, phím tắt dùng để sao chép là nút Ctrl + C. Chữ C trên bàn phím lúc này là biểu tượng của từ Copy. Như vậy, giờ đây khi muốn sao chép, chỉ cần ấn đồng thời hai nút Ctrl + C sau khi đã bôi đen là được.
Tùy vào thiết kế của bàn phím mà vị trí nút Ctrl có thể khác nhau. Dù vậy, phần lớn nút này nằm ở phía tay trái, phần dưới cùng của bàn phím. Chính vì vậy mà nó rất thuận tiện để thực hiện, chỉ cần sử dụng ngón tay áp út hoặc ngón út giữ vào Ctrl và dùng ngón trỏ ấn vào chữ C là có thể thực hiện sao chép trên máy tính bằng phím tắt.
Đối với máy tính hệ IOS, cụ thể là Macbook thì phím tắt sẽ khác biệt một chút. Đó là thay phím Ctrl bằng phím Command. Như vậy, khi thực hiện sao chép trên Macbook, người dùng phải ấn đồng thời Command + C thay vì Ctrl + C. Khi muốn dán dữ liệu cũng cùng Command, nhìn chung, phím Command của Macbook có công dụng giống với Ctrl của Windows.
Một số trường hợp trục trặc khi sao chép bằng phím tắt
Cách sao chép trên máy tính bằng phím tắt rất thuận tiện nhưng không phải là hoàn toàn không có sự cố. Tại một số máy tính xảy ra trường hợp bị loạn bàn phím. Khi này, phím Ctrl có thể bị nhảy thành một số phím khác. Nếu người dùng phát hiện tình trạng không sao chép được, khi đánh máy chữ bị nhảy lung tung thì nên đưa máy đi sửa ngay, nó có thể do virus hoặc do các mạch trong bàn phím.
Bên cạnh đó, đã ghi nhận nhiều trường hợp sao chép bằng phím tắt quá nhiều dẫn đến việc phím tắt bị liệt, bung, hỏng. Vấn đề này nếu đem đến tiệm, bạn sẽ được lắp vào một phím tắt mới, tuy nhiên cần chọn cửa hàng uy tín, tránh việc bị mất tiền oan.

Cách sao chép trên máy tính bằng ứng dụng TeraCopy
Được biết, TeraCopy là một ứng dụng giúp người dùng sao chép dữ liệu với tốc độ nhanh hơn bình thường. Tuy nhiên, nó sẽ nằm ở quy mô lớn hơn là sao chép hoặc di chuyển dữ liệu chứ không phục vụ các mục đích sao chép thông thường. Có thể nói rằng, ứng dụng này sẽ giúp tạo ra một bản sao ngay lập tức mà không cần vào thư mục và copy từng phần.
- Sao chép dữ liệu với quy mô lớn, sao chép từng tệp hoặc từng mục với dung lượng lớn.
- Có thể tạm dừng quá trình sao chép theo ý muốn.
- Khi đang sao chép mà gặp file lỗi, ứng dụng không bị lỗi hay tự ý dừng mà bỏ qua file lỗi và tiếp tục hoàn thành quá trình sao chép.
- Ứng dụng Teracopy có thể lưu trữ lại lịch sử sao chép để tiện theo dõi.
Đầu tiên bạn cần phải tải ứng dụng về máy tính như tải các ứng dụng thông thường. Sau đó, bạn có thể sử dụng ứng dụng sao chép này mặc định hoặc tùy chọn theo mỗi lần sao chép. Cách sao chép cũng rất dễ dàng, chỉ cần vào ứng dụng, chọn tệp muốn sao chép, chọn ổ muốn lưu sao chép và ấn OK là xong.
Cách sao chép trên máy tính bằng câu lệnh RoboCopy
Sao chép trên máy tính bằng câu lệnh RoboCopy được nhiều người sử dụng. Tuy nhiên cách làm này chỉ phổ biến với những người trong ngành và am hiểu về tin học. Với những người không chuyên, việc này có thể rắc rối hơn các cách khác nhiều. Ưu điểm của câu lệnh này là giúp nhiều tập tin phức tạp trở nên đơn giản hơn, quá trình sao chép cũng sẽ nhanh hơn dù dung lượng nặng.
Cách sử dụng câu lệnh này như sau: Vào phần Start của máy tính, chọn cửa sổ Command Prompt hoặc PowerShell, sau đó nhập câu lệnh Robocopy vào và tùy chỉnh các tham số theo nhu cầu.
Cho những ai chưa biết thì câu lệnh RoboCopy có cú pháp là: “Robocopy Ổ_đĩa:\Thư_mục_nguồn Ổ_đĩa:\Thư_mục_đích”. Có nghĩa là bạn nhập tên file và tên của thư mục chứa file sau đó nhập tên file mới và thư mục chứa file sau khi sao chép.
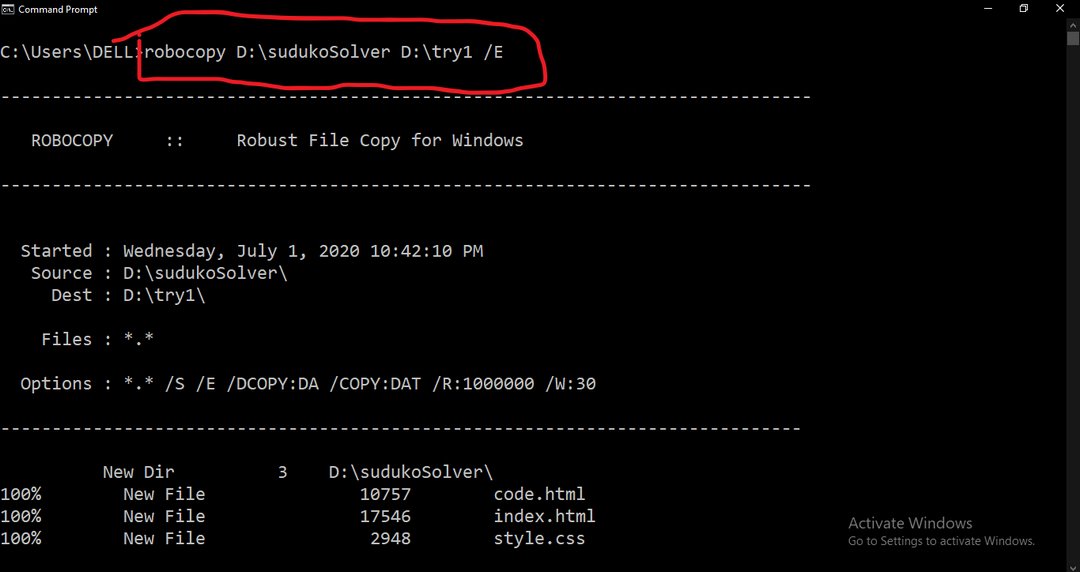
Kết luận
Cách sao chép trên máy tính có nhiều cách, nhưng không phải ai cũng biết hết tất cả. Mong rằng những thông tin có trong bài viết trên sẽ giúp bạn giải quyết được một trong những rắc rối và mình thường gặp trong việc sao chép tài liệu hoặc ảnh.

