Ngày nay công nghệ đã giúp ích rất nhiều cho con người không chỉ trong cuộc sống mà còn trong công việc. Minh chứng rõ nhất cho những ứng dụng của công nghệ đó chính là phần mềm Excel. Cách tạo bảng trong Excel là một trong những thủ thuật rất quan trọng cho dân văn phòng. Vậy làm sao để tạo bảng đơn giản không cần thực hiện nhiều thao tác?
Bảng trong Excel là gì?
Sự phát triển nhanh chóng của công nghệ đã và đang trở thành xu thế ứng dụng nhiều trong công việc của con người. Nó không chỉ giúp con người có thể hoàn thành tốt những nhiệm vụ của mình trong quá trình học tập và lao động. Nó còn là cánh tay phải đắc lực để giúp xử lý những vấn đề tốn nhiều nhân lực và thời gian trong công việc.
Ngày nay không chỉ giữ vai trò quan trọng đối với người làm. Mà Excel còn trở thành nhân tố quan trọng trong các doanh nghiệp giúp làm việc hiệu quả hơn, theo dõi công việc, phân tích dữ liệu một cách đa dạng, đa chiều.
Trên thực tế cách tạo bảng trong Excel có rất nhiều công dụng khác nhau. Bạn có thể nhập dữ liệu sau đó tùy chỉnh những thay đổi theo yêu cầu của công việc mà mình đang thực hiện. Điều này có thể giúp ích và giúp người làm không phải tốn nhiều công sức quản lý dữ liệu.
Các thành phần trong bảng Excel gồm có:
- Các hàng tiêu đề
- Loại hình hàng dải băng
- Các cột có thể nhập công thức tính toán
- Hằng tổng truy xuất dữ liệu
- Và có núm để điều khiển kích cỡ cột bảng mà bạn muốn…
Cùng với sự đa dạng trong nhu cầu sử dụng của con người. Ngày nay Excel đã trở thành một trong số những ứng dụng quan trọng, các kỹ năng sử dụng Excel cũng được các nhà tuyển dụng chú trọng. Vậy nên bạn cũng cần học hỏi thêm nhiều kiến thức để có thể tận dụng tốt ưu điểm vượt trội của phần mềm này.
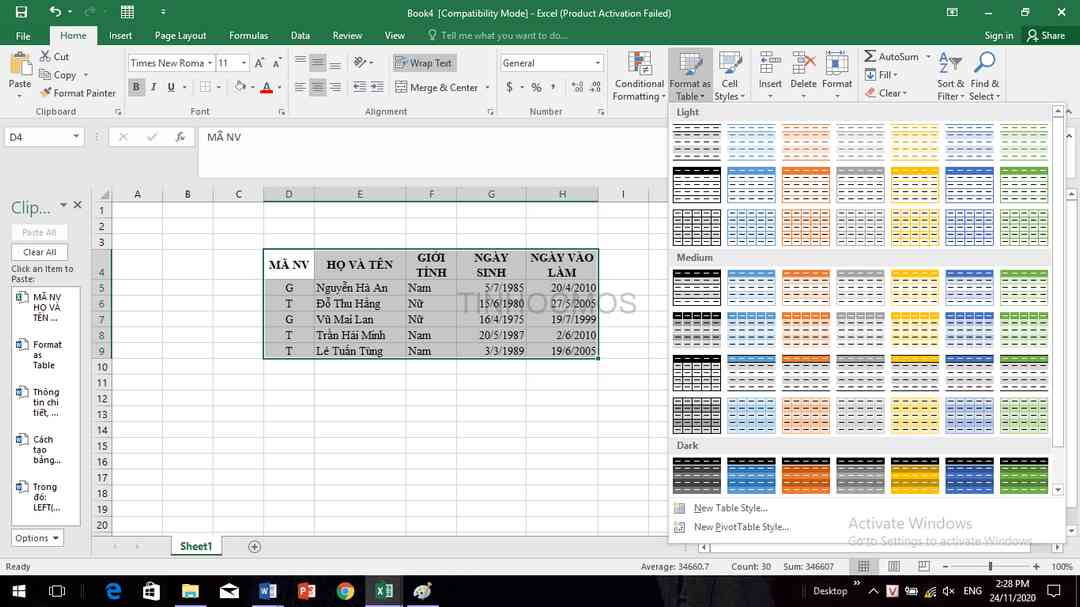
Vì sao phải cần biết cách tạo bảng trong Excel?
Nếu như bạn đã biết bảng trong Excel là gì thì chắc hẳn sẽ muốn tìm hiểu về cách tạo bảng trong Excel cũng như công dụng của các loại bảng này. Chính những công dụng đó là nguyên nhân mà mọi người nên sử dụng và phải biết tạo bảng trong Excel!
Có thể xếp và lọc dữ liệu cực nhanh
Trong quá trình làm việc và tùy vào từng bộ phận mà công việc của bạn cũng sẽ đòi hỏi những yêu cầu khác nhau. Tuy nhiên nếu bạn là dân văn phòng việc cần nắm bắt, xử lý dữ liệu là điều vô cùng quan trọng và cần thiết để nâng cao năng lực cũng như thể hiện được trình độ trong mắt đồng nghiệp.
Điều này có thể dễ dàng thực hiện được chỉ mới một vài thao tác trên các định dạng bảng của Excel. Bạn có thể thao tác cách tạo bảng trong Excel để chuyển đổi các khu vực vùng thành bảng được sắp xếp theo từng thông tin. Hoặc cũng có thể sắp xếp thông tin trong bảng theo từng mục hoặc những tiêu chí đã được đề ra.
Ngoài ra bạn cũng có thể phân loại dữ liệu, lọc những thông tin cần tin theo những mục tiêu chí cụ thể chỉ với một vài thao tác kéo thả. Chính vì vậy nó sẽ giúp tiết kiệm thời gian hơn rất nhiều nếu như bạn biết tận dụng những tính năng vượt trội của Excel.
Cách tạo bảng trong excel dễ dàng trong việc định dạng bảng
Đây là một tính năng rất tuyệt vời mà Excel mang lại. Trong quá trình sử dụng các tính năng của định dạng bảng, bạn có thể tùy chỉnh màu sắc, tô màu, chỉnh sửa các font chữ, hoặc tùy chỉnh chữ, nội dung đậm nhạt theo nhu cầu.
Điều này giúp cho bạn có thể dễ dàng thực hiện các báo cáo trong công việc hiệu quả và chuyên nghiệp. Ngoài ra những tính năng như xuất dữ liệu, tùy chỉnh format, sử dụng tùy chỉnh kích cỡ của bảng… cũng là điều vô cùng tiện lợi và thường được nhắc đến.
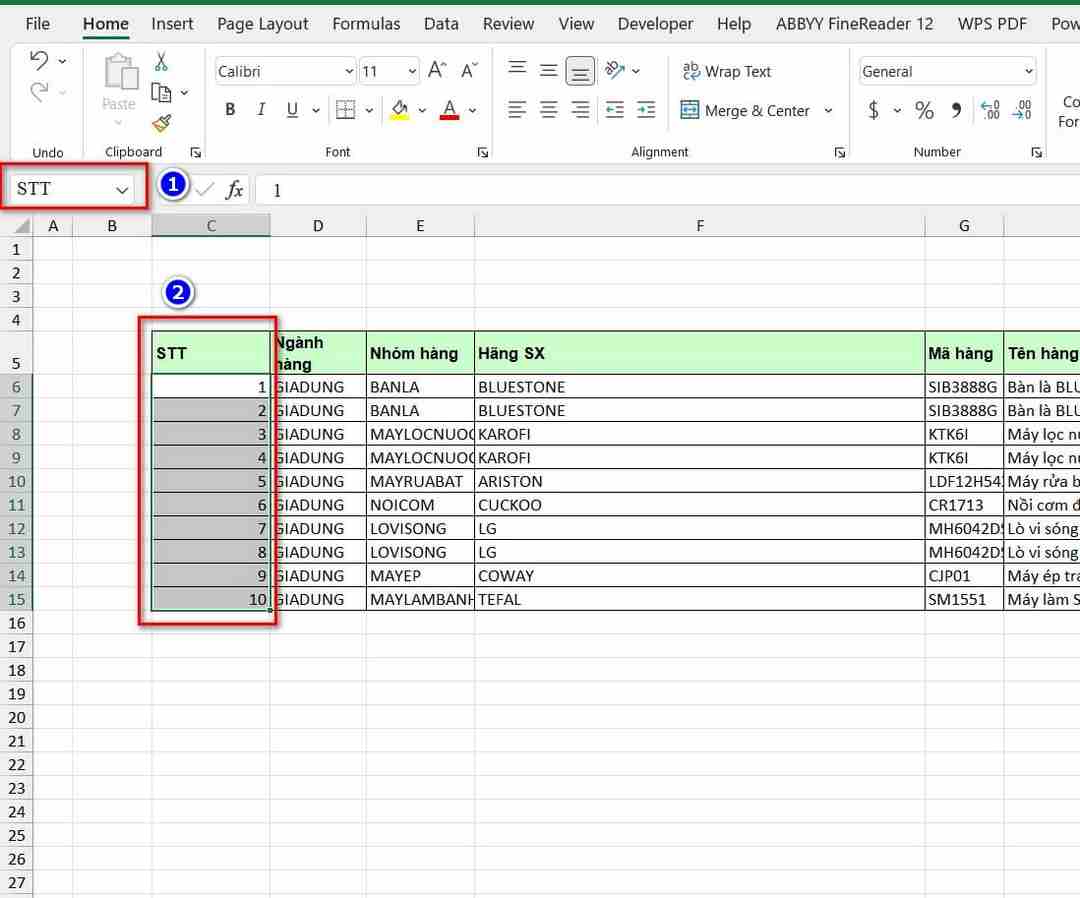
Dễ dàng cập nhật, thêm thông tin dữ liệu mới
Nếu như trước đây việc cập nhật thêm những thông tin mới sẽ khiến bạn phải tính toán lại từ đầu, thay đổi những số liệu tổng… Thì hiện nay với Excel Bạn có thể mở rộng bản, cập nhật những dữ liệu thế giới và những cột có sẵn thì cũng sẽ tự điều chỉnh kích thước. Khi nhập các hàm việc tính toán không cần phải sử dụng đến bộ não của con người mà các thuật toán của Excel sẽ giúp bạn làm điều đó.
Không chỉ không cần căn chỉnh kích thước của các ô, cột, hàng,… mà bạn còn có thể tiết kiệm thời gian hơn khi muốn thu được kết quả cụ thể chỉ với một vài thao tác trên máy tính. Chính vì vậy đây là một trong số những ứng dụng vô cùng tuyệt vời mà Excel mang lại.
Tự động tính toán dựa trên công thức có sẵn
Như đã nói ở trên cách tạo bảng trong Excel sẽ giúp bạn không cần phải tính toán quá nhiều, khi sử dụng Excel đây là điều vô cùng thuận lợi. Để có thể thực hiện được và tận dụng được thì bạn chỉ cần nhập công thức, hàm có sẵn. Sau đó bôi đen ấn enter điều này đồng nghĩa với việc những hàng tiếp theo sẽ tự động tính toán dựa theo công thức mà bạn đã nhập.
Excel sẽ cho ra kết quả chính xác từng con số, chi tiết và đầy đủ. Hoàn toàn không có sự sai lệch như việc con người phải sử dụng máy tính hay bộ não để tính toán. Điều này tạo được sự tin tưởng tuyệt đối nên mọi người có thể yên tâm.
Cách tạo bảng trong Excel đơn giản với công cụ sẵn có
Trong khi sử dụng và tận dụng những tiện ích Excel sẽ mang lại. Bạn sẽ không thể nào ngừng bất ngờ với những tiện ích này. Tuy nhiên trước đó hãy học cách cách tạo bảng trong Excel theo những bước đơn giản và dễ thực hiện được hướng dẫn dưới đây!
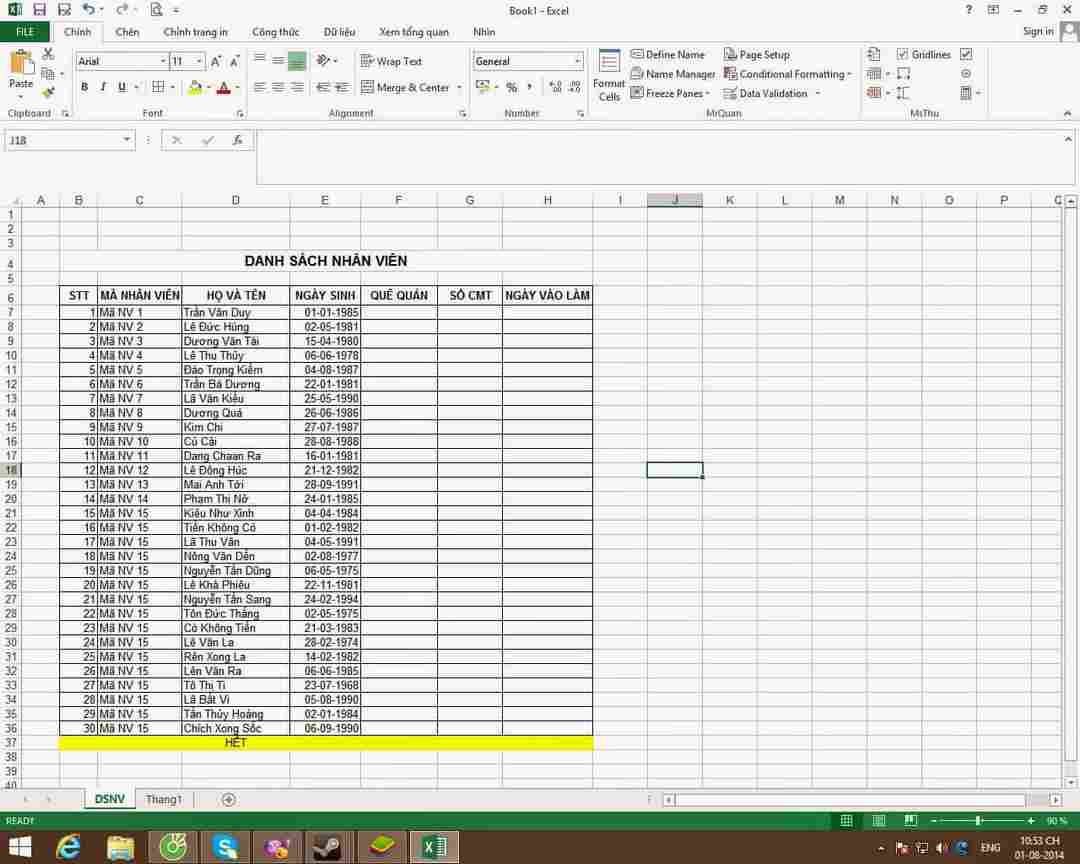
Cách tạo bảng trong Excel sử dụng Insert Table
Là một trong số những cách được đông đảo anh chị em lựa chọn và sử dụng nhất khi muốn tạo bản Excel. Nếu bạn chưa rành, việc thực hiện các thao tác theo từng bước dưới đây sẽ giúp bạn có thể tạo bảng được một cách đơn giản mà không cần tốn công sức, dễ dàng ghi nhớ:
- Đầu tiên bạn cần làm đó chính là mở ứng dụng Excel trên máy tính. Sau đó lựa chọn một Insert. Khi đã xuất hiện thẻ table là những ô vuông nhỏ thì nhấp vào biểu tượng đó. Hoặc để tiện lợi hơn thì có thể sử dụng tổ hợp bàn phím Ctrl+T hoặc Ctrl+L.
- Lúc này bạn có thể tạo bản theo số đo, số cột tùy thích. Tại Create Table bạn có thể nhập nội dung thủ công sau đó dùng chuột để khoanh vùng những dữ liệu cần thiết. Cuối cùng chỉ cần nhấn ok để xác định vị trí của dữ liệu.
- Cuối cùng tất cả những thông tin mà bạn thực hiện trên bản đã xuất hiện và chỉ cần kiểm tra lại sau đó chỉnh sửa là xong.
Cách tạo bảng trong Excel dùng công cụ Border
Nếu muốn lựa chọn cách tạo bảng nhất trong Excel đơn giản nhất. Bạn hoàn toàn có thể cân nhắc đến phương pháp sử dụng border. Với cách này nó chỉ đơn giản tạo những đường kẻ ngang để chúng ta dễ dàng phân biệt các khí biết có trong nội dung. Các bước thực hiện như sau:
- Bước 1: tìm kiếm và bôi vùng dữ liệu những phần bạn muốn sử dụng để tạo bảng
- Bước 2: sau đó nhấp vào mục home lựa chọn border
- Bước 3: trong số những lựa chọn của border nhấp vào All borders nhé
- Bước 4: chỉ với một vài thao tác như vậy là bạn đã có thể vẽ xong bản phân chia trong vùng dữ liệu mà mình đã lựa chọn
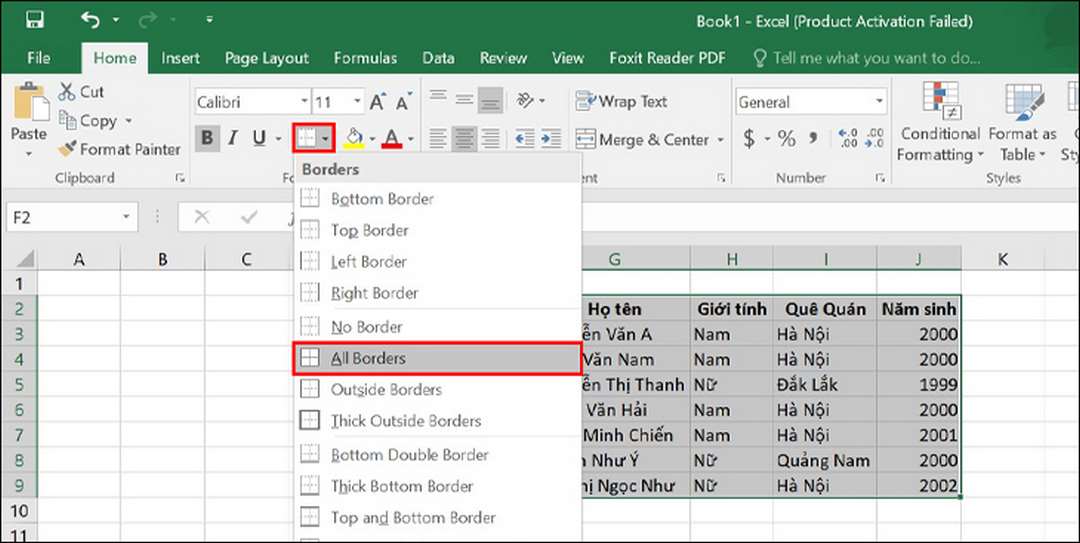
Cách tạo bảng trong Excel với công cụ Format as Table
Cách tiếp theo bạn cũng có thể tạo bảo vô cùng đơn giản với chức năng của Format as table. Và những bước thực hiện cũng sẽ được hướng dẫn cụ thể dưới đây cho người mới bắt đầu thao tác dễ dàng:
- Bước 1: Trong Excel, bạn lựa chọn tab home và sau đó tiếp tục chọn format as table
- Bước 2: Lúc này hàng loạt các hình, các kiểu bản đa dạng cho bạn có thể lựa chọn với những hình ảnh và màu sắc khác nhau phù hợp với nhu cầu của mình
- Bước 3: nhấp vào ô bạn muốn chọn với màu sắc tương ứng. Sau đó bạn dùng chuột để kéo và khoanh vùng dữ liệu mình muốn sử dụng để tạo bảng và nhấn ok
- Bước 4: cuối cùng bạn cũng đã hoàn thành việc tạo bản và dữ liệu có trong bạn sẽ có thể kiểm tra và chỉnh sửa
Cách chèn dòng và cột của bảng trong Excel
Thêm một tiện ích tuyệt vời của excel mà bạn cần phải biết ngoài cách tạo bảng trong Excel đó chính là chèn dòng và cột vào trong bảng. Nếu bạn muốn thêm thì hãy thực hiện theo hướng dẫn dưới đây:
- Nhấn vào ô chữ cái ở cột phía bên phải vị trí bạn muốn thêm cột mới. Sử dụng phím tắt “CTrl+Shift+ dấu cộng” là đã có thể thêm cột mới một cách cực nhanh chóng.
- Nếu muốn thêm dòng thì cũng rất đơn giản, bạn chỉ cần chọn vị trí mà bạn muốn thêm dòng. Sau đó nhấp các tổ hợp phím “Shift + Space” là đã có thể hoàn thành
Nói chung việc thêm cột hay dòng trong excel đều vô cùng đơn giản và có nhiều cách để thực hiện. Tuy nhiên lựa chọn ghi nhớ các tổ hợp phím tắt sẽ giúp bạn tiết kiệm thời gian rất nhiều.
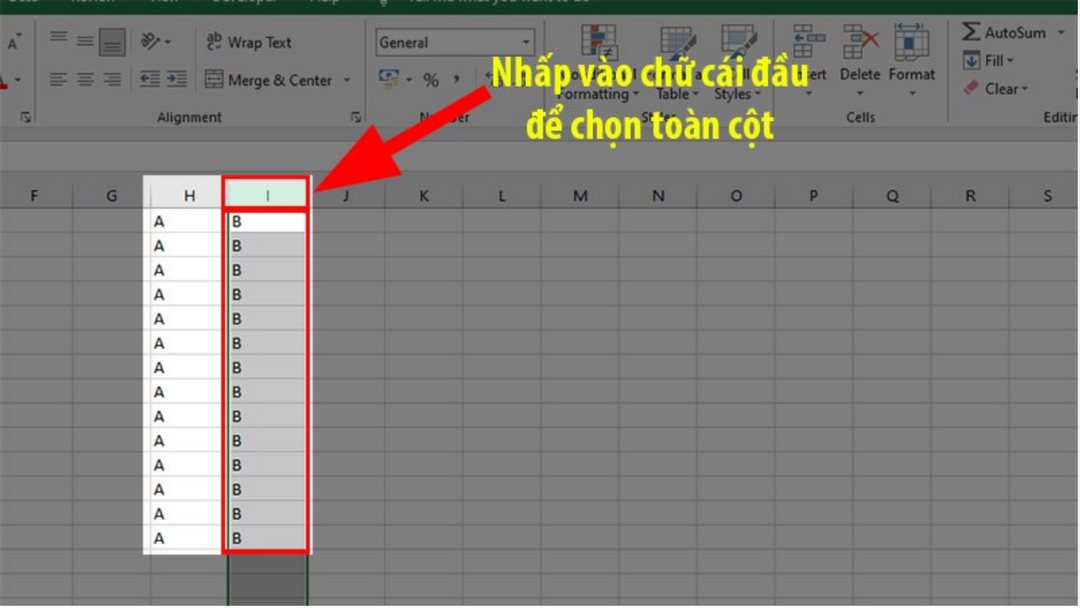
Cách xóa bảng trong Excel như thế nào?
Nếu trong trường hợp bạn lỡ tay kéo quá số ô, muốn xóa đi ô, dòng phải cột nào đó trong bảng thì cũng không phải là điều khó khăn. Vậy nên đừng lo quá lo lắng đến vấn đề này.
Muốn xóa toàn bộ dữ liệu trong những bạn mà bạn đã tạo ra thì bôi đen những cột mà bạn muốn xóa sau đó chọn nút Delete. Và tiếp tục chọn table rows là đã có thể xoá. Nhưng cách làm này sẽ xóa toàn bộ thông tin đây nhé nên hãy cân nhắc.
Nếu muốn xóa bảng hoặc toàn bộ bản trong file của bạn. Hãy thực hiện theo những hướng dẫn được phân chia thành các bước dưới đây:
- Bôi đen bảng hoặc toàn bộ những bảng mà bạn muốn xóa.
- Lựa chọn mục delete Để xóa hết hoặc nhấn “clear => clear all” là đã xóa xong rồi đó.
Kết luận
Việc sử dụng những tính năng vượt trội trong cách tạo bảng trong excel sẽ giúp đỡ bạn rất nhiều trong công việc. Chính vì vậy đừng bỏ qua những tiện ích này để đảm bảo bạn có thể hoàn thành tốt công việc và làm việc hiệu quả hơn!

