Cách tạo khung bìa trong Word là một thao tác trang trí giúp văn bản của bạn có khung viền đẹp và sinh động hơn. Đây cũng là một thao tác không thể thiếu và rất quan trọng khi người dùng thiết kế sổ báo cáo, luận văn,…Tùy theo loại tài liệu mà người dùng có thể thiết kế những kiểu khung phù hợp. Sau đây là những cách giúp trang bìa của bạn thêm sinh động nhé!
Tiêu chuẩn tạo khung bìa trong Word
Đây là một tính năng được rất nhiều người sử dụng giúp gây ấn tượng tới người xem thông qua các bài luận, giáo án, tài liệu. Bên cạnh đó, cách tạo khung bìa trong Word là một thao tác quan trọng giúp bạn đánh dấu những thông tin cần thiết để người xem có thể hiểu rõ hơn.
Người dùng có thể chọn bất kỳ loại khung nào mà mình muốn từ khung nét liền, nét đứt hay thậm chí là chèn thêm hình ảnh và ký hiệu để tăng thêm phần sinh động và độc đáo cho trang bìa của mình.
Với những báo cáo tốt nghiệp hay đồ án môn học, khung bìa được trình bày đơn giản nhưng rất sang trọng. Kiểu trình bày được sử dụng phổ biến nhất để tạo khung bìa là kiểu đường kẻ song song hai bên, một đường lớn và một đường nhỏ. Nhưng cần lưu ý khi thực hiện cách tạo khung bìa khi sử dụng Word của những báo cáo để lúc đóng sách không bị đóng vào phần khung bìa.
Lưu ý với những người dùng, để thao tác tạo khung bìa cho trang báo cáo bạn cần căn lề trang giấy in chuẩn theo trình bày báo cáo, luận văn, đề tài. Quy định chuẩn thông thường là lề trên: 2cm, lề dưới: 2cm, lề trái: 3cm và lề phải: 1.5 hoặc 2cm. Nếu đơn vị trong Word là inch thì người dùng cần đổi sang cm. Sau khi đã thực hiện căn lề chuẩn thì bạn tiếp tục tạo đường viền cho trang bìa.
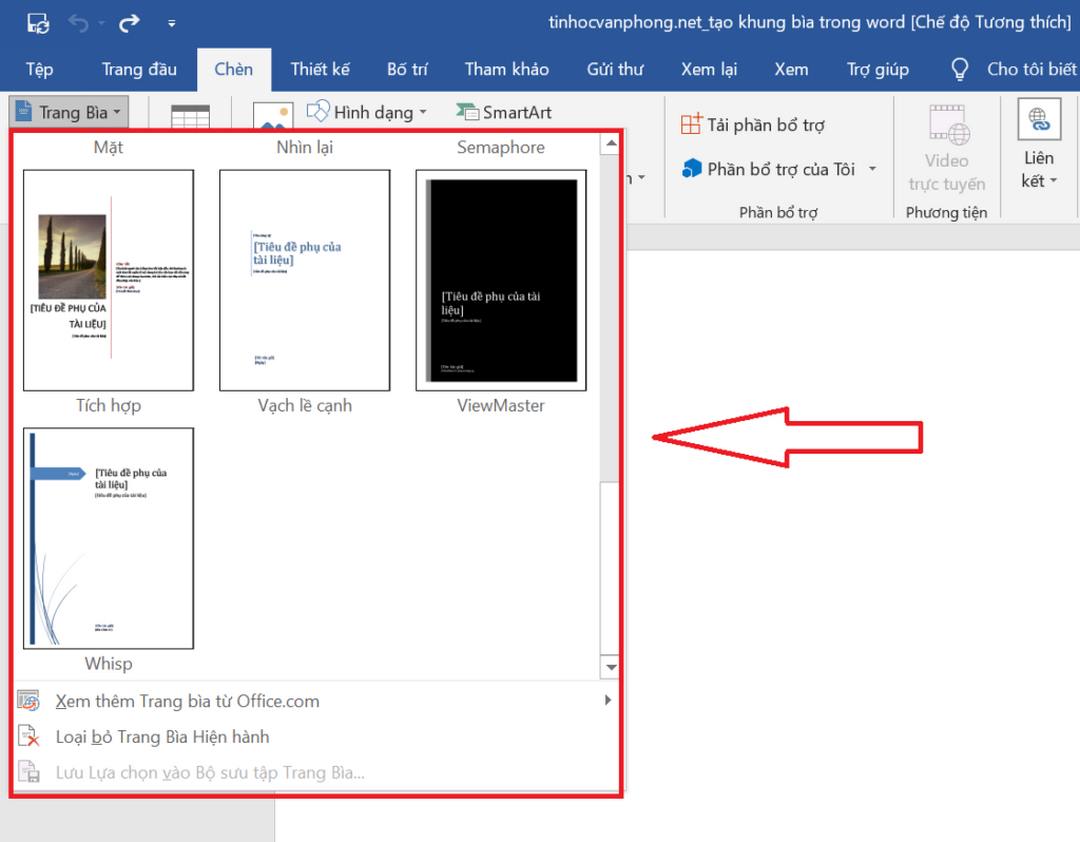
Những cách tạo khung bìa trong Word 2016, 2019
Cách tạo khung bìa khi sử dụng Word là một thao tác giúp những báo cáo và luận văn của bạn trở nên phong phú và gây ấn tượng với người xem hơn. Để có thể tạo được khung bìa theo sở thích của mình thông qua Word 2016, 2019 thì bạn tham khảo những cách sau đây nhé!
Tận dụng các mẫu bìa có sẵn trong Word
Trong các phiên bản của Word 2016, 2019 đã được Microsoft tích hợp rất nhiều các mẫu bìa đẹp mắt và độc đáo. Bạn có thể thoải mái lựa chọn những mẫu bìa hợp với bản thân mình nhất. Dưới đây là những cách tạo khung bìa khi sử dụng Word có sẵn dành cho bạn nhé!
- Bước 1: Trên thanh công cụ, bạn chọn Insert, tiếp tục nhấn Cover Page và chọn mẫu bìa phù hợp. Trường hợp bạn muốn chèn mẫu bìa tại các vị trí khác thì bạn nhấn chuột phải vào mẫu bìa mình chọn và chọn vị trí mà bạn muốn chèn như chèn vào đầu tài liệu, chèn vào vị trí hiện tại của tài liệu, chèn vào đầu của phần, chèn vào cuối phần và chèn vào cuối tài liệu.
- Bước 2: Bạn chỉ cần chỉnh sửa nội dung mẫu bìa của mình theo sở thích và nhu cầu để hoàn thành.
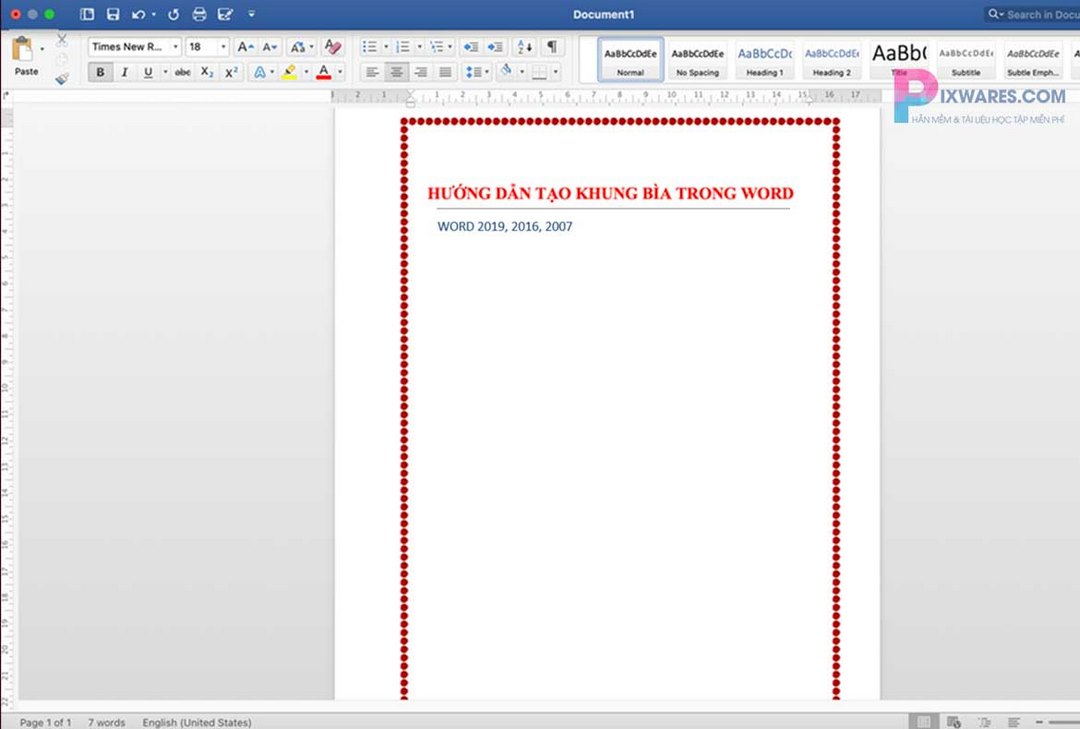
Cách tạo khung bìa trong Word bằng cách sử dụng viền trang
Ngoài mẫu bìa có sẵn thì bạn có thể thực hiện theo một cách khác đó là sử dụng viền trang. Để thực hiện cách này thì bạn hãy thực hiện các bước như sau:
- Bước 1: Trên thanh công cụ, nhấn vào tab Layout rồi chọn Margins nhấn vào Custom Margins
- Bước 2: Tại hộp thoại Page Setup bạn chỉnh lề cho trang bìa với lề trên: 2cm, lề dưới: 2cm, lề trái: 3cm và lề phải: 2cm. Các thông số còn lại để mặc định và nhấn OK.
- Bước 3: Sau đó, vào tab Design chọn Page Borders. Giao diện mới xuất hiện, nhấn vào mục Page Border trong hộp thoại Borders and Shading. Lựa chọn kiểu đường viền cho trang bìa qua phần Style. Chọn màu khung cho trang bìa qua phần Color và chọn độ rộng trong khung viền qua phần Width.
- Bước 4: Vào Apply to chọn This section – First page only để áp dụng kiểu khung này cho trang bìa đầu tiên. Nhấn Options và tại giao diện mới người dùng có thể tùy chỉnh và căn lề viền với nội dung trong trang bìa. Trong mục Measure from chọn Text và bỏ dấu toàn bộ những tùy chọn bên dưới để trang bìa được canh vào sát lề trang in và nhấn OK.
- Bước 5: Nếu muốn tạo khung viền kèm họa tiết trang trí, thì tại giao diện Borders and Shading phần Art sẽ có đa dạng họa tiết để thiết kế cho viền trang bìa. Người dùng cũng có thể chỉnh độ rộng của họa tiết, màu sắc cho đường viền như bên trên.
- Bước 6: Bạn thêm nội dung vào văn bản và căn chỉnh cho phù hợp. Bạn cũng có thể chèn hình ảnh hoặc chèn ký hiệu.
Cách tạo khung bìa trong Word bằng cách chèn hình dạng
Bên cạnh những cách như tạo khung bìa có sẵn hay tạo khung bìa bằng viền trang thì còn có một cách cũng hết sức độc đáo, đó là cách tạo khung bìa khi sử dụng Word bằng cách chèn hình dạng. Sau đây là những bước tạo khung bìa bằng hình dạng dành cho các bạn.
- Bước 1: Trên thanh công cụ bạn chọn Insert, sau đó chọn mục Shapes và chọn hình chữ nhật. Bạn tiến hành chèn sao cho phù hợp với kích thước của trang bìa.
- Bước 2: Trên thanh công cụ, bạn tiếp tục chọn Format. Ở mục Shape Fill bạn chọn No Fill. Tiếp tục ở mục Shape Outline chọn Weight rồi chọn More lines. Hộp thoại Format Shape xuất hiện và bạn tiến hành tùy chỉnh theo ý muốn.
- Bước 3: Sau khi đã tạo được viền cho trang bìa bằng cách chèn hình dạng bạn có thể thêm thông tin văn bản và chèn các hình ảnh, ký hiệu cho trang bìa của mình.
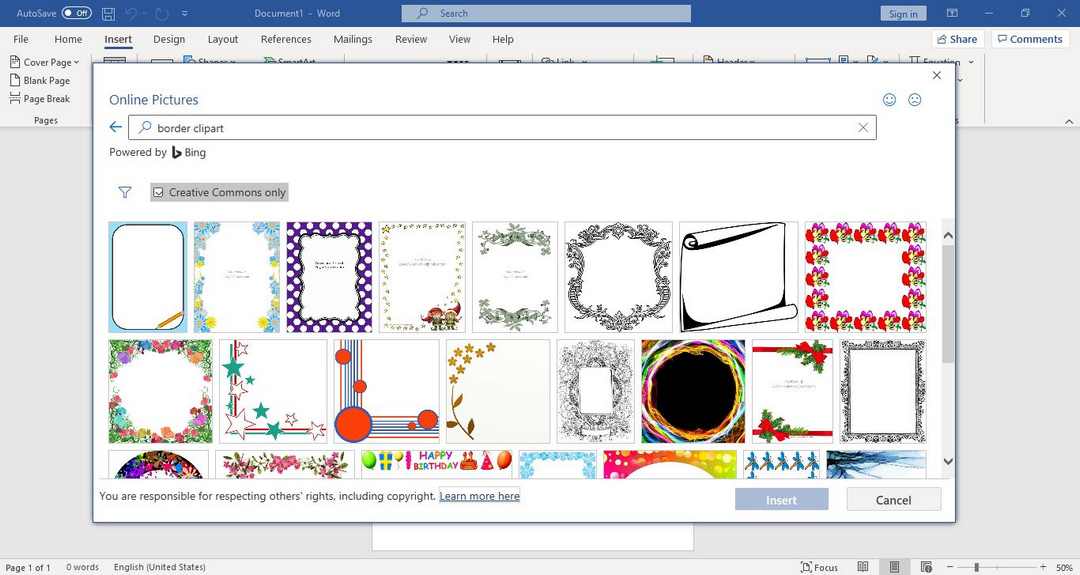
Cách tạo khung bìa trong Word phiên bản 2007
Trường hợp máy tính của bạn không có phiên bản Word 2016, 2019 thì phiên bản Word 2007 cũng có những cách làm tương tự. Để thực hiện những cách tạo khung bìa khi sử dụng Word 2007 thì bạn hãy làm theo những hướng dẫn sau đây:
- Bước 1: Khi bạn đã tạo xong trang bìa thì tiếp tục tiến hành căn chỉnh lề. Bạn nhấn vào tab Layout ở thanh công cụ. Sau đó vào mục Margins và chọn Custom Margins.
- Bước 2: Hộp thoại Page Setup xuất hiện, bạn nhập các thông số chỉnh căn lề như Top, Bottom: 2 cm. Left: 3 cm. Right: 2 cm. Hai thông số còn lại để theo mặc định. Nhấn OK để lưu lại những thao tác mà bạn vừa thiết lập.
- Bước 3: Sau khi đã thiết lập căn lề trang bìa chuẩn, để tạo khung viền cho bìa chúng ta sẽ nhấp vào tab Page Layout rồi chọn Page Border.
- Bước 4: Tại hộp thoại Borders and Sharing, click vào Page Border rồi nhìn xuống mục ART để lựa chọn khung viền cho bìa sổ trong danh sách. Bạn lựa chọn bất kỳ mẫu viền nào từ menu Art. Sau đó tại mục Apply to chọn This section – First page only, để áp dụng khung với trang bìa đầu tiên. Nhấn tiếp vào mục Options chuyển sang giao diện mới.
- Bước 5: Ở mục Measure from chọn Text và bỏ dấu toàn bộ những tùy chọn bên dưới để trang bìa được canh vào sát lề trang in và nhấn OK để lưu lại. Sau đó, quay trở lại giao diện thiết lập khung bìa, nhấn OK ở bên dưới giao diện để xác lập khung viền cho bìa.
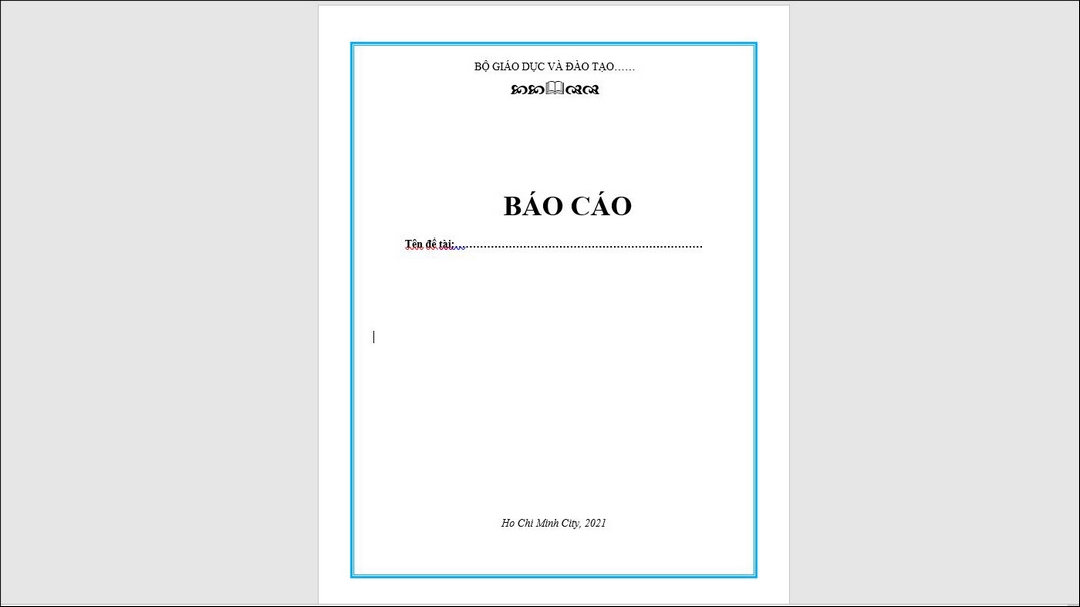
Kết luận
Bài viết trên đây là toàn bộ thông tin và những cách tạo khung bìa trong Word 2007, 2016, 2019 mà chúng tôi đã tổng hợp được dành cho các bạn. Hy vọng qua bài viết sẽ giúp bạn hiểu hơn về thao tác này cũng như giúp bạn áp dụng trong học tập và công việc nhanh chóng và hiệu quả nhất. Chúc các bạn thành công nhé!

