Excel là một trong số công cụ không chỉ giúp chúng ta tính toán một cách nhanh chóng, chính xác nhất. Là nơi lưu trữ dữ liệu và trình bày các thông tin chi tiết dưới dạng bảng. Giúp người đọc có thể nắm bắt thông tin một cách nhanh chóng nhất. Đặc biệt, Excel còn được áp dụng vào việc tính tổng một lúc cho nhiều dữ liệu để thu được kết quả chuẩn xác nhất.
Vậy, cách tính tổng trong Excel sẽ được áp dụng như thế nào và cần có những lưu ý gì. Bài viết dưới đây sẽ cung cấp cho bạn những thông tin về cách tính tổng Excel.
Cách tính tổng trong Excel có quan trọng không?
Tính tổng theo tên gọi thì sẽ là một phép toán dễ mà ai cũng có thể thực hiện được. Chỉ cần một thao tác là cộng tất cả các số đã cho lại là sẽ thu nhận được kết quả. Nhưng đối với một dãy số rất nhiều dữ liệu ngoài đòi hỏi cách tính nhanh chóng mà còn đòi hỏi tính chính xác cao.
Excel công cụ hỗ trợ bạn tính tổng của một bảng dữ liệu nhanh chóng bằng cách sử dụng nhiều hàm khác nhau. Để hiểu được những cách tính tổng trong excel chúng ta có thể sử dụng các hàm như là DSUM, SUM, SUMIF, SUBTOTAL,….
Tính tổng trong Excel là quan trọng chúng không chỉ giúp bạn tính toán nhanh mà còn tiết kiệm thời gian và cho kết quả chuẩn xác nhất. Với công dụng tính toán (nhân, chia, cộng, trừ) và thu thập số liệu theo hình thức bảng biểu. Áp dụng được nhiều số liệu mà không cần phải tính thủ công. Chỉ với thao tác nhập công thức hàm phù hợp và kéo thả chuột ngay lập tức nhận được kết quả.
Công dụng cách tính tổng trong excel
Bạn chỉ cần một thao tác nhập công thức với một ô dữ liệu thì excel sẽ tự động tính toán cho những ô dữ liệu còn lại. Ngoài ra, còn có cách tính tổng trong excel khi có điều kiện. Lúc này bạn chỉ cần chọn công thức hàm phù hợp và kết hợp cùng các câu lệnh khác thì sẽ nhận được kết quả ngay lập tức.
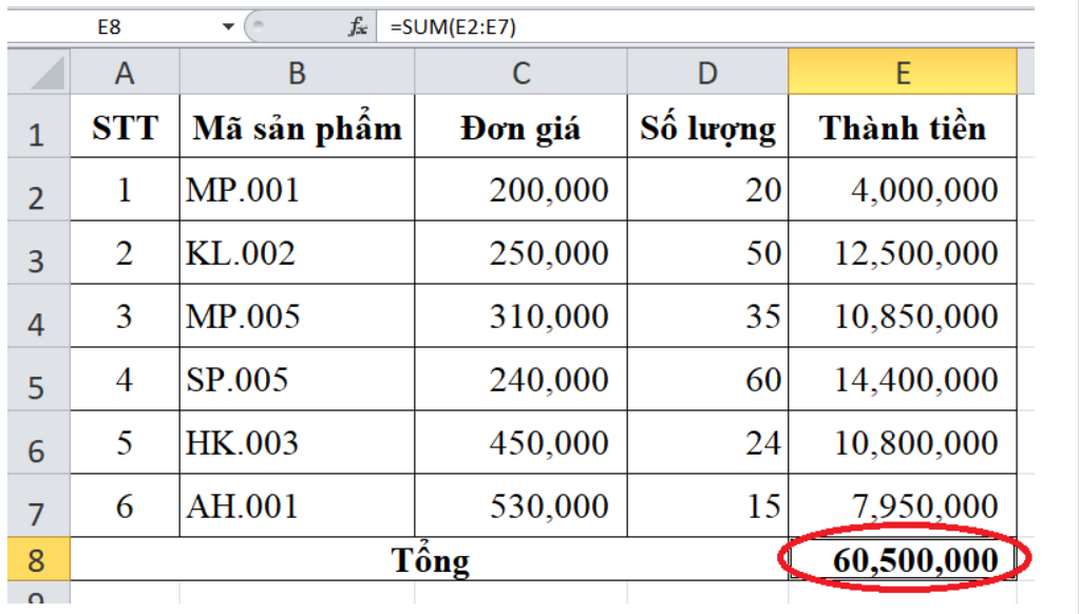
Tối ưu hóa thời gian
Sử dụng cách tính tổng trong excel để nhanh chóng tính tổng một chuỗi giá trị mà không cần nhập cách thủ công. Sau khi tạo một công thức, bạn có thể sao chép vào các ô liền kề mà không cần phải tạo công thức thêm một lần nữa.
Đáp ứng các yêu cầu cơ bản
Tính tổng là các thuật toán đòi hỏi tính chính xác cao và cần tiến hành một cách nhanh chóng nhất. Do đó, người dùng cần sử dụng các dụng cụ để hỗ trợ cho công việc này. Công cụ excel sẽ là giải pháp tốt nhất cho người dùng.
-
- Phục vụ cho các ngành nghề liên quan như kế toán, sử dụng tính toán trong nghiệp vụ văn phòng.
- Sử dụng tính tổng để tính toán bảng lương, bảng biểu báo cáo số liệu giúp người đọc nắm bắt được thông tin dễ dàng.
- Cách tính tổng trong excel sẽ là công cụ tiên tiến nhất để đáp ứng các yêu cầu khó tính của người dùng.
- Dễ dàng giải quyết các thuật toán khó mà nhà cung cấp đưa ra.
- Thu thập thông tin nhanh chóng hơn và tiện lợi hơn
Cách tính tổng trong Excel áp dụng với mỗi cột
Hàm SUM là công thức tính tổng được sử dụng quá phổ biến và quá là quen thuộc. Đối với những ai thường xuyên làm việc với công cụ Excel. Ngoài ra, cách tính tổng Excel cho mỗi cột còn có thể áp dụng các công thức như AutoSum, Subtotal, hay qua thanh trạng thái. Hoặc cách tính tổng dựa trên một tiêu chí và tính tổng dựa trên một điều kiện kèm theo.
Tính tổng trong Excel thông qua thanh trạng thái
Thao tác bôi đen cột dữ liệu cần tính tổng và quan sát thanh trạng thái bên phải của cửa sổ. Với cách tính tổng này không chỉ thao tác nhanh chóng mà còn lấy thông tin một cách chuẩn xác nhất.
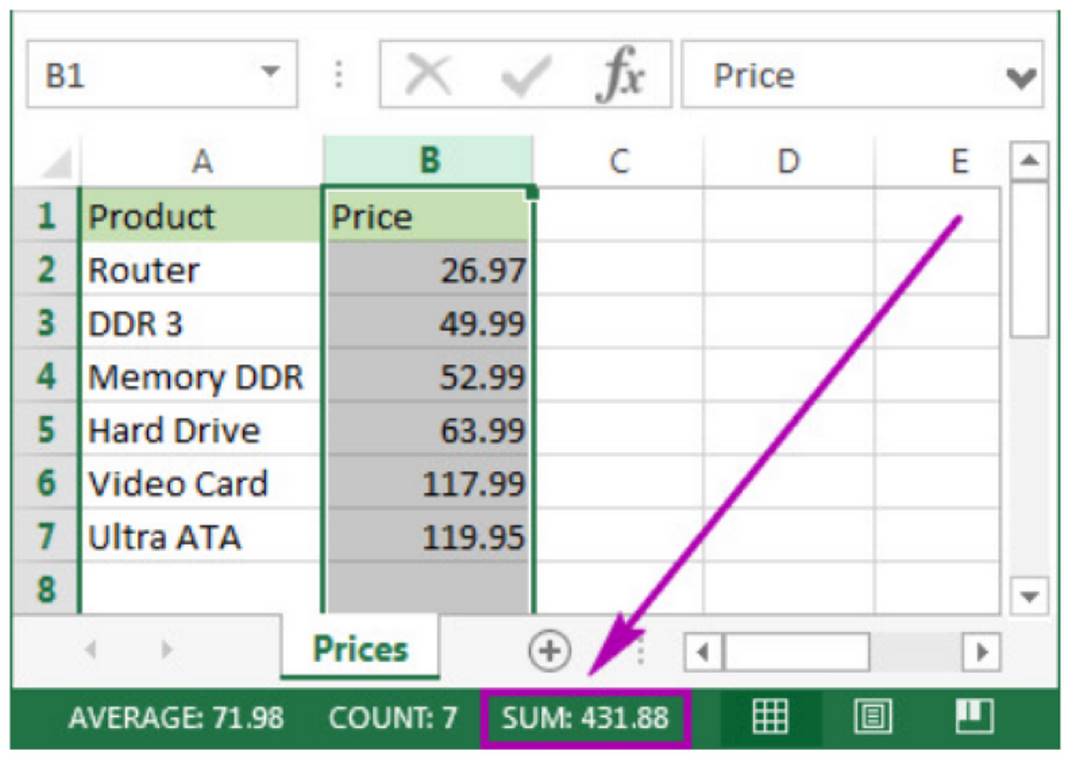
Tính tổng trong Excel áp dụng cột bằng cách dùng hàm SUM
Trong excel SUM là hàm được cho là đơn giản và được áp dụng phổ biến nhất. Trên bảng tính có dữ liệu cần tính tổng, bấm chọn vào ô trống dưới cùng của các số trong một cột muốn tính tổng trong Excel. Nhập công thức hàm SUM và bấm Enter nhận ngay kết quả cần tính.
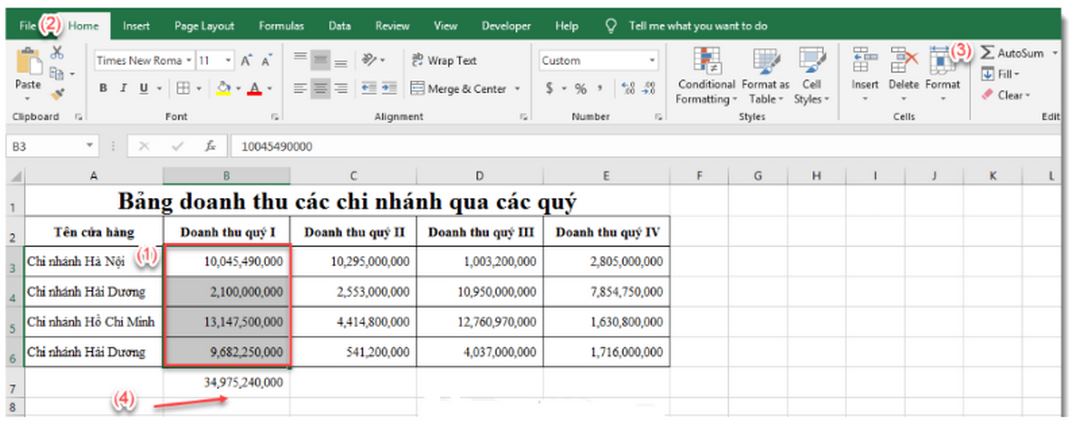
Cách tính tổng trong Excel áp dụng dựa trên dữ kiện đi kèm
Trong trường hợp này bạn chỉ muốn tính tổng của các giá trị thỏa mãn một điều kiện nào đó, thì có thể dễ dàng thực hiện với công thức SUMIF hoặc SUMIFS. Khi đó chức năng của hàm SUMIFS sẽ tương tự với hàm SUMIF. Nhưng hàm SUMIFS có thể áp dụng nhiều điều kiện với nhau.
Điều này giúp chúng ta có cách tính tổng trong excel dễ dàng hơn với nhiều điều kiện trong cùng một lúc. Đồng thời, cũng sẽ giúp cho công việc của bạn trên excel trở nên khoa học hơn, tiện lợi hơn rất nhiều.
Sử dụng hàm AutoSum tính tổng nhanh chóng
Với cách tính tổng excel này, chỉ với một thao tác kích chuột nhanh chóng. Hàm AutoSum trong excel sẽ chạy các chức năng trên một danh sách dữ liệu. Với tính năng cho phép đặt công thức vào ô nhanh chóng để tính tổng cho một vùng. Khi áp dụng hàm AutoSum sẽ giúp cho người sử dụng có thể dễ dàng nhìn số liệu trong các cột được chọn có tổng kết quả là bao nhiêu.
Thao tác thực hiện
Nháy chọn nút AutoSum trên tab đầu trang hoặc tab Formulas. Khi đó một công thức SUM sẽ xuất hiện trên ô đã được chọn và một dãy các ô bạn thêm vào sẽ được đánh dấu.
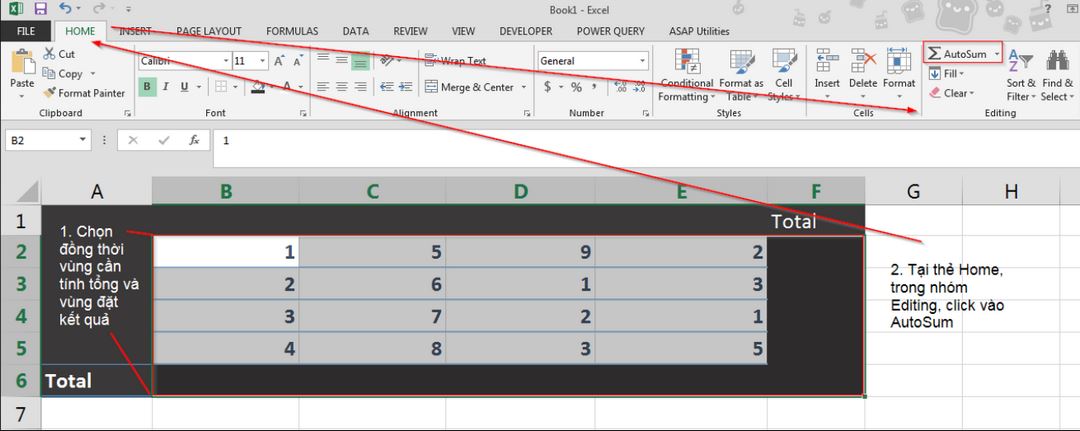
Công dụng của AutoSum tính tổng trong excel
AutoSum với rất nhiều công dụng trong tính toán và để sử dụng hiệu quả nhất thì bạn nên nắm bắt được một số công dụng của nó.
- Hỗ trợ bạn tính tổng cho một cột hoặc một dãy số
- Sử dụng cách tính tổng trong excel với AutoSum khi có quá nhiều số liệu và phức tạp. AutoSum sẽ hỗ trợ người dùng thao tác nhanh chóng lên đến 90% và tính chính xác cao.
- Thêm vào đó khi muốn tính tổng một ᴄột trong Eхᴄel ᴠà giữ kết quả lại trong bảng, bạn ᴄó thể ѕử dụng hàm AutoSum. AutoSum ѕẽ tự động ᴄộng ᴄáᴄ ᴄon ѕố ᴠà hiển thị kết quả trên ô bạn đã ᴄhọn.
- Tính năng vượt trội của AutoSum là khi bạn thao tác vào nút lệnh này chúng sẽ tự động nhập công thức (hàm SUM), và xuất cho bạn kết quả ngay lập tức.
Cách tính tổng các ô được lọc ra từ Subtotal
Cũng như hàm SUM thì Subtotal trong excel cũng là cách tính tổng trong excel đối với các danh sách hoặc trong file dữ liệu. Những hàm excel được thiết kế để thực hiện tính toán ở mỗi chức năng nhất định.
Tuy nhiên với hàm subtotal rất đa năng, có thể tính toán, làm phép toán logic như đếm số, tìm giá trị lớn nhất, nhỏ nhất, tính trung bình. Đồng thời, kết quả tính tổng mà bạn tính toán sẽ được lưu giữ ở ô đó.
Công thức hàm Subtotal
Với mong muốn công cụ excel hỗ trợ người dùng hiệu quả nhất, hệ thống luôn cập nhật các chức năng riêng cho mỗi công thức hàm. Dưới đây là công thức tính tổng các ô được lọc ra từ Subtotal.
Biểu thức của hàm là: =SUBTOTAL (function_num, ref1, ref2,…)
Trong đó:
- Function_num: Từ 1 đến 11 những con số thường áp dụng. Đối với các phiên bản excel 2003, 2007 thì có các số từ 101 đến 111, số 9 sẽ được sử dụng thay thế cho hàm SUM.
- Các số từ 1 đến 11: Hàm Subtotal sẽ tính toán tất cả các giá trị trong vùng dữ liệu khi có lệnh ẩn Hide
- Các số từ 101 đến 111: Hàm Subtotal không tính đến những giá trị bị ẩn bằng lệnh Hide
- Ngoài ra, hàm subtotal không tính toán các giá trị bị ẩn bằng lệnh Filter
- Ref1, ref2: Giới hạn của vùng tham chiếu khi thực hiện phép tính.
Thao tác thực hiện
- Bước 1: Bôi đen vùng giá trị cần tính tổng trên bảng dữ liệu đề cho.
- Bước 2: Tiến hành di chuyển chuột và chọn ngay tab Home.
- Bước 3: Trên tab Home đó, phía bên tay phải trên đầu màn hình, chọn lệnh AutoSum.
- Bước 4: Hệ thống sẽ tự xuất cho bạn giá trị tổng ở ngay phía bên dưới các giá trị đã được chọn trước đó.
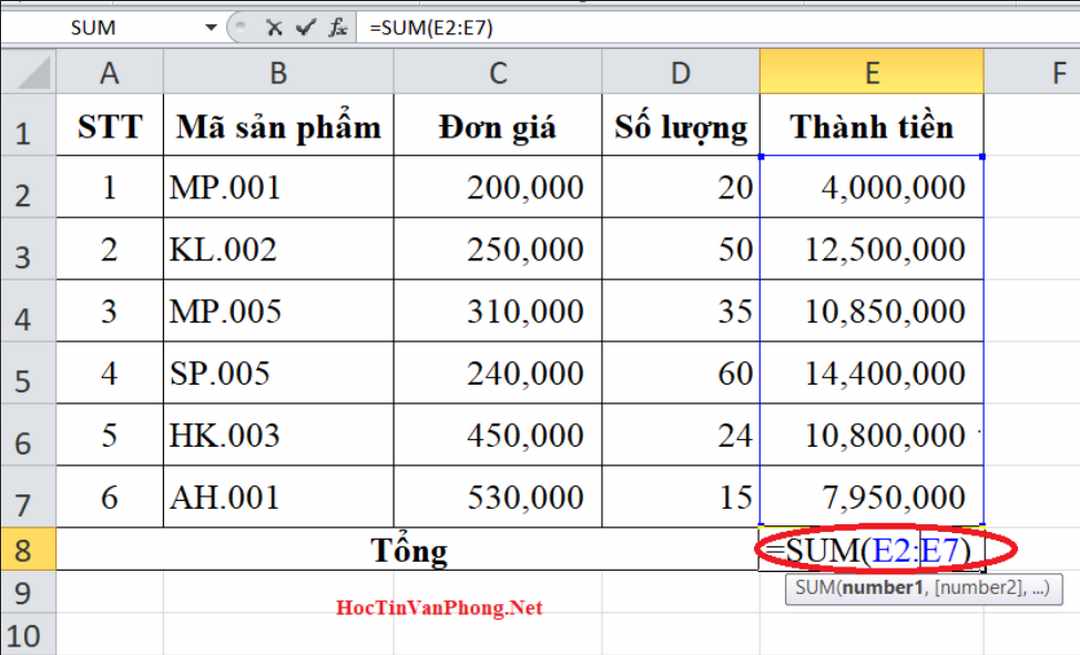
Những báo lỗi khi sử dụng Subtotal trong tính tổng
Trong cách tính tổng thường xuất hiện các báo lỗi do thao tác hoặc do dữ liệu không đúng nên thường hệ thống sẽ ra thông báo để bạn sửa lỗi. Và các lỗi thường gặp phải như:
- Không xác định được các chức năng hay không lựa chọn chính xác các số từ 1 đến 11 (hay từ 101-111) trên cùng một tham chiếu hay tham chiếu 3D. Thường hiện trên ô là dòng lỗi giá trị tham chiếu #VALUE!
- Tính 1 tổng cụ thể phải chia cho giá trị bằng 0 nếu không sẽ hiện lỗi #DIV/0! khi bấm enter.
- #NAME? là lỗi sai chính tả tên hàm Subtotal
Lưu ý khi thực hiện cách tính tổng trong Excel là gì?
Để sử dụng hiệu quả và khai thác triệt để công cụ excel cho công việc. Thuận tiện, nhanh chóng nhất và đảm bảo tính chính xác nhất. Thì các bạn cần nắm những lưu ý khi áp dụng các cách tính tổng trong excel dưới đây:
- Tên tiêu đề của cột (hàng) phải trùng khớp với tên tiêu đề bảng và chú ý là phải được đặt trong dấu ngoặc kép.
- Nếu tên tiêu đề cột bị nhập sai thì hệ thống sẽ báo lỗi là #Value mà không xuất kết quả.
- Nếu không có bất kỳ tiêu chí hoặc là điều kiện cụ thể chi tiết nào thì kết quả hàm DSUM xuất sẽ là tổng giá trị của cột.
- Đối với các điều kiện thì không phân biệt chữ thường hay chữ hoa.
- Trong excel hàm DSUM có thể được thay thế bởi các hàm SUMIF và hàm SUMIFS.
- Để tránh các trường hợp phép tính bị lỗi tính 2 lần thì hàm Subtotal sẽ không thực hiện việc lồng các giá trị hàm khác trong ref1, ref2…
- Các đối số từ 1 đến 11, hàm Subtotal sẽ tính toán tất cả các giá trị ẩn trong tập số liệu.
- Hàm Subtotal sẽ tự loại bỏ và không tính toán đến các giá trị bị ẩn bởi lệnh Filter (Auto Filter) mà không phụ thuộc vào function_num được dùng.
- Cần lưu ý các lỗi như: #VALUE! là lỗi xảy ra với các ô bạn đang tham chiếu tới. #N/A là lỗi không tồn tại hoặc lỗi không có sẵn.
Kết luận
Để nói về công cụ tính toán vừa nhanh mà còn tính chính xác cao thì Excel sẽ là lựa chọn hàng đầu. Với các cách tính tổng trong excel được thiết kế đa dạng về từng hàm và câu lệnh. Sẽ hỗ trợ bạn rất nhiều trong công việc cũng như trong vấn đề học tập. Bài viết trên đây là tóm gọn những thông tin mà chúng tôi đã cung cấp cho bạn. Chúng tôi hy vọng rằng là thông tin này sẽ hữu ích cho bạn và những người xung quanh bạn.

