Cách vẽ sơ đồ trong Word với công cụ SmartArt chắc chắn là điều được giới văn phòng ,học sinh, sinh viên rất quan tâm bởi đây là công cụ có sẵn được Microsoft cung cấp đến người dùng của mình một cách miễn phí nhưng cũng vô cùng chất lượng. Mời độc giả quan tâm theo dõi chủ đề này qua bài viết.
Lý do nên chọn cách vẽ sơ đồ trong Word với SmartArt
Có nhiều lý do để nhiều người lựa chọn cách vẽ sơ đồ trong Word bằng công cụ SmartArt. Những điểm mạnh và lợi ích khi sử dụng tính năng này được thể hiện ở một số đặc điểm vượt trội đó là:
– Việc thể hiện nội dung qua sơ đồ giúp rút gọn được thể thức trình bày trong văn bản, tránh tình trạng tồn tại quá nhiều câu chữ dẫn đến việc người tiếp cận mất thời gian mà không tóm gọn được thông tin cần thiết. Tính trực quan cao của sơ đồ đem đến sự sống động cho thông tin và truyền đạt đúng nội dung cần thiết.
– Công cụ SmartArt được tích hợp trong phần mềm Word là một công cụ miễn phí và có sẵn trong phần mềm này. Chính điều này giúp cho người sử dụng cực kỳ thuận lợi khi vừa tiết kiệm được thời gian và chi phí khi phải sử dụng công cụ phần mềm từ bên thứ ba.
– So với việc sử dụng các công cụ khác trong Word như vẽ bằng Shape hay một số tính năng khác thì WordArt tiết kiệm được thời gian tạo ra sơ đồ cũng như đem đến nhiều lựa chọn sáng tạo và thú vị hơn cho người dùng. Việc sử dụng đơn giản và nhanh gọn là những yếu tố chính giúp cho công cụ này được nhiều người lựa chọn.
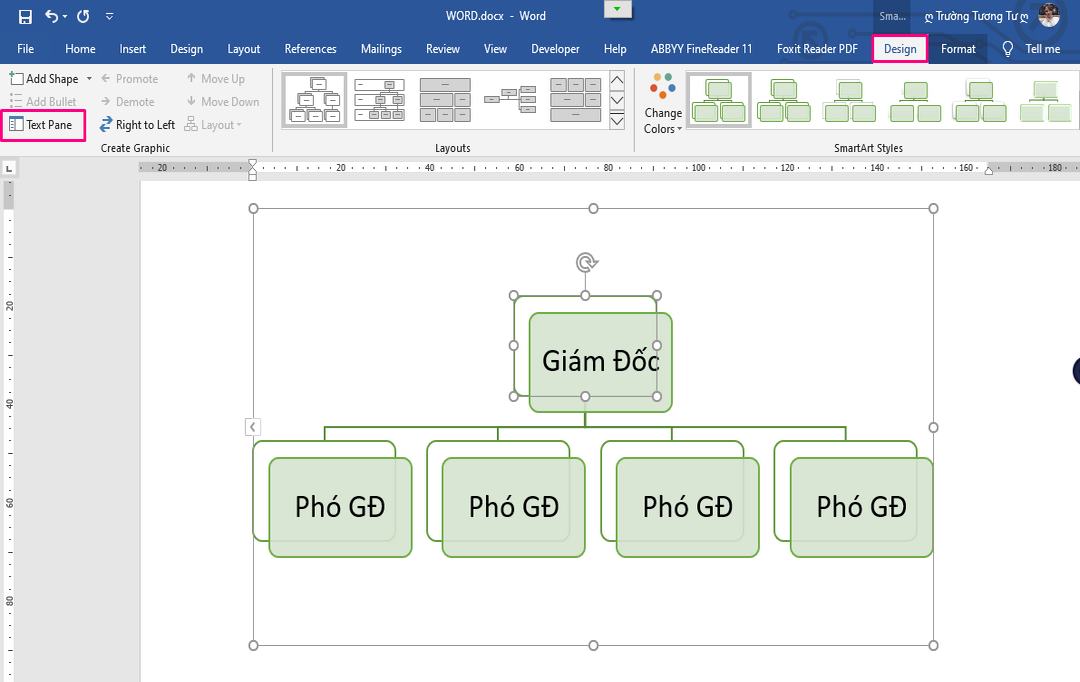
Những lỗi sai thường gặp khi vẽ sơ đồ
Khi vẽ sơ đồ trong Word, một số lỗi sai mà người dùng công cụ SmartArt có thể gặp phải đến từ việc lựa chọn sai ý tưởng trình bày, nội dung trình bày sai và chưa biết cách để khai thác các tính năng hỗ trợ từ SmartArt. Cụ thể đó là:
Lựa chọn SmartArt không phù hợp
Người sử dụng SmartArt muốn trình bày một sơ đồ trong công việc nhưng lại chọn sai sơ đồ được gợi ý từ kho sơ đồ của SmartArt. Điều này dẫn đến cách vẽ sơ đồ trong Word khó khăn, khó trình bày nội dung thậm chí nội dung hiển thị không đầy đủ, không làm toát lên được ý tưởng cũng như nội dung chính muốn truyền tải.
Nhập sai dữ liệu
Sai dữ liệu là làm sai những thông tin cũng như kiến thức muốn truyền đạt tới người xem, người đọc. Việc nhập sai dữ liệu có thể do tâm lý chủ quan hoặc bất cẩn, quá tập trung vào cách trình bày mà quên đi mất phần nội dung số liệu là phần quan trọng nhất khi muốn truyền tải.
Không biết cách căn chỉnh
Một số người mới khi tiếp cận với công cụ SmartArt chưa thành thạo có thể dẫn đến việc nhầm lẫn và chưa khai phá được hết các tính năng của công cụ này. Điều này dẫn đến việc sơ đồ không thể hiện được rõ ràng trọng tâm muốn truyền tải, một số nội dung nhập vào bị ẩn hoặc bị lỗi dẫn đến sai sót trong sơ đồ được đưa ra.
Quy trình vẽ sơ đồ trong Word với SmartArt
Cách vẽ sơ đồ trong Word với SmartArt trải qua các bước dưới đây:
Bước 1: Chọn SmartArt phù hợp
Đầu tiên bạn phải lựa chọn được SmartArt phù hợp với nội dung và cách thể hiện mình mong muốn từ đó đưa ra cách vẽ sơ đồ trong Word phù hợp. Kho hình dạng đến từ công cụ này khá đa dạng với nhiều chủ đề với nhiều lựa chọn, bạn có thể tham khảo một số tùy chọn dưới đây:
ALL (Tùy chọn với tất cả các dạng)
Tất cả các dạng SmartArt có trong Word đều có trong danh sách này. Từ ALL bạn có thể xem được tổng hợp các dạng sơ đồ mình cần tham khảo để lựa chọn phù hợp, tuy vậy vì có quá nhiều lựa chọn nên bạn sẽ mất thời gian hơn so với việc bạn đã định hình được ý tưởng trước đó
Dạng sơ đồ danh sách LIST
Với SmartArt này bạn có thể trình bày một bản liệt kê, một danh sách, danh mục lựa chọn. Với dạng danh sách bạn cũng có thể chèn ảnh nếu thấy cần thiết.
Dạng quá trình PROCESS
Để biểu thị một tiến trình nào đó trong công việc, công đoạn của một quy trình sản xuất hay thương mại…nào đó thì bạn có thể sử dụng cách vẽ sơ đồ trong Word chọn sơ đồ PROCESS. Dạng này sẽ hiển thị quá trình một cách khá cụ thể và trực quan đến người đọc.
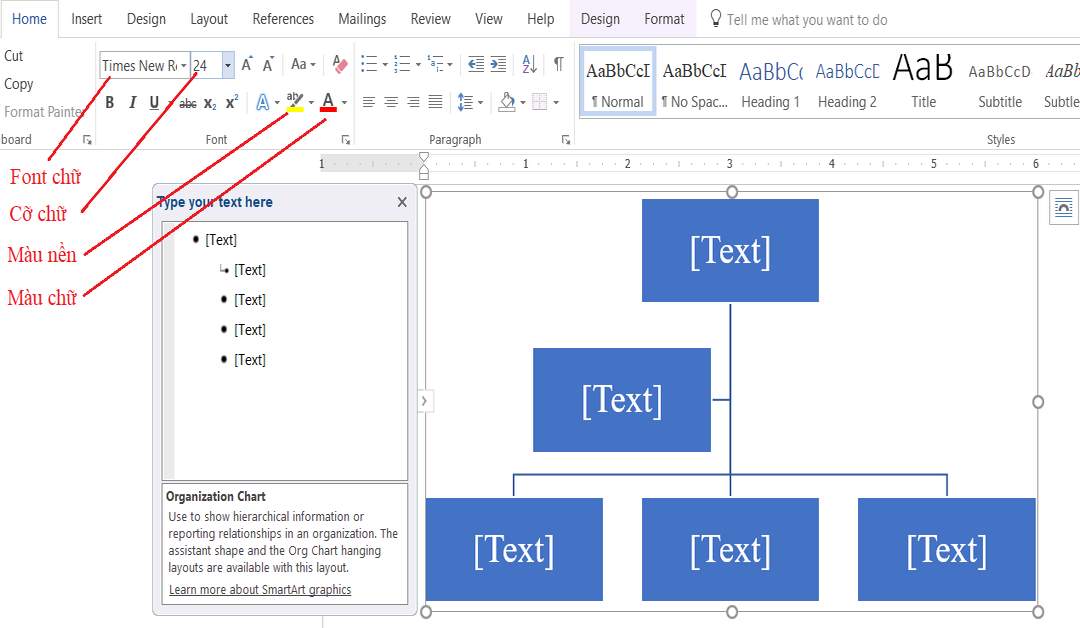
Dạng vòng tròn CYCLE
Sử dụng khi thể hiện một quy trình khép kín, một vòng đời trong sinh học hay một quy trình tuần hoàn.
Dạng phân cấp HIERARCHY
Được lựa chọn để sử dụng làm sơ đồ từ chức, cấp bậc, xây dựng mục lục hoặc cây thư mục. Nhân viên hành chính nhân sự thường là những người sử dụng sơ đồ này để ứng dụng trong công việc.
Dạng mối quan hệ RELATIONSHIP
Sơ đồ RELATIONSHIP được sử dụng khi cần mô tả một mối quan hệ đối nghịch, quan hệ phụ thuộc hoặc sử dụng làm cách so sánh giữa 2 sự vật hiện tượng. Sử dụng sơ đồ này mô tả các mối quan hệ có liên quan lẫn nhau hay mâu thuẫn, đối nghịch nhau.
Ngoài ra các dạng sơ đồ khác như dạng ma trận MATRIX, dạng Kim tự tháp PYRAMID dùng để phân tích đánh giá các ma trận hay biểu hiện các dạng nhu cầu theo hình tháp. Dạng biểu hiện hình ảnh PICTURE biểu diễn hình ảnh trực quan, sinh động hơn thay vì biểu diễn bằng chữ.
Bước 2: Nhập thông tin muốn hiển thị trong sơ đồ
Sau khi chọn được sơ đồ phù hợp các bạn đến với bước tiếp theo là nhập các thông tin muốn hiển thị trong sơ đồ đưa ra. Trên sơ đồ có các ô text, bạn chỉ cần nhập đúng nội dung cần biểu hiện vào cho chính xác.
Trong một số sơ đồ, các bạn nếu muốn thêm các hộp để chèn nội dung vào thì các bạn cần làm theo các bước như: Đầu tiên chọn thẻ Design trong Smart Tools, tiếp theo lựa chọn mũi tên Add shape và cuối cùng chọn vị trí chèn hộp.
Các bạn cũng có thể chèn các hộp theo 4 vị trí lựa chọn đó là: Chèn hộp cùng mức phía sau với Add Shape After, chèn hộp cùng mức phía trước với Add Shape Before, Chèn hộ trên một mức từ Add Shape Above hay chèn hộp ở dưới với Add Shape Below.
Bước 3: Căn chỉnh tỷ lệ sao cho vừa ý
Khi đã xây dựng xong sơ đồ thì bạn cần căn chỉnh lại cho hợp lý về hình dạng, văn bản, thứ tự bố trí nội dung. Một số thao tác thay đổi, căn chỉnh từ các công cụ của SmartArt bạn cần biết đó là:
Sau khi chọn bullet thì sử dụng phím Tab, lúc này Bullet sẽ bị di chuyển sang phải và hình dạng sẽ di chuyển một cấp, ngược lại nếu bạn chọn bullet và ấn phím Backspace thì hình dạng sẽ di chuyển lên một cấp. Thêm hình dạng từ ngăn văn bản thì lựa chọn vị trí đặt trỏ trước hoặc sau văn bản và ấn Enter.
Để xoá bỏ một bullet (hình dạng) từ đồ hoạ SmartArt thì giữ phím Backspace cho đến khi bullet bị xoá. Bullet sau khi thực hiện thao tác trên sẽ được gỡ bỏ hoàn toàn.
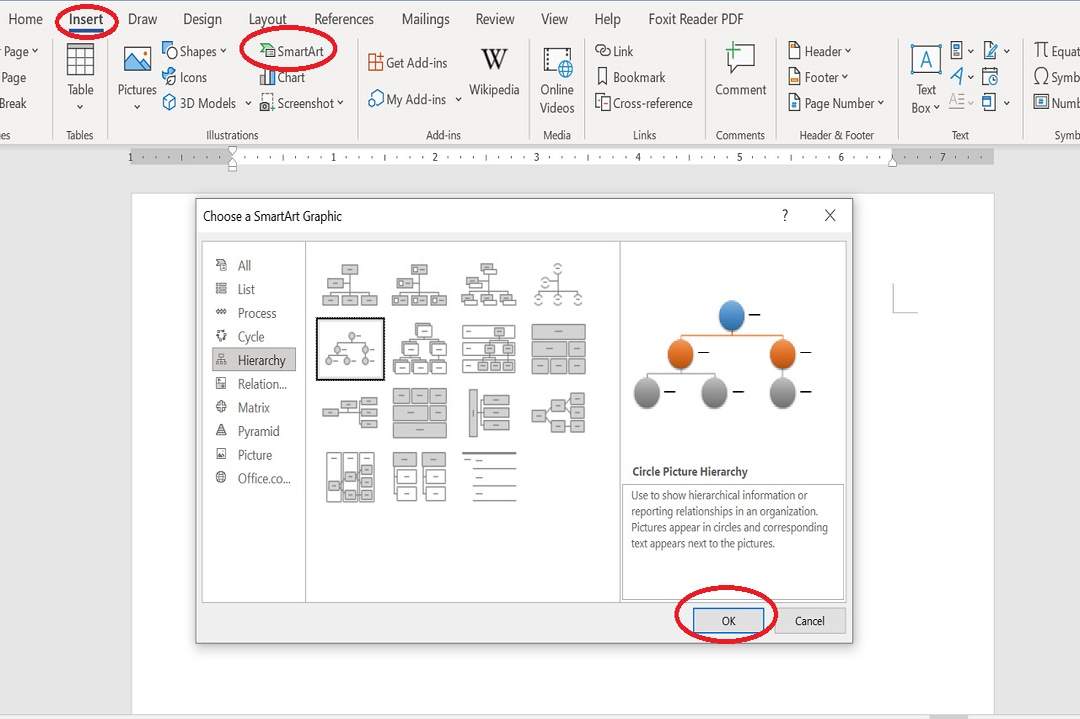
Lưu ý khi vẽ sơ đồ với SmartArt
Lưu ý khi thực hiện cách vẽ sơ đồ trong Word bằng SmartArt đó là bạn hoàn toàn có thể sử dụng các tính năng nâng cao, bổ trợ ngoài những tính năng cơ bản bộ công cụ mang đến.
Có thể thiết kế SmartArt từ tab Design
Khi bạn không thích sử dụng khung văn bản để tổ chức SmartArt thì có thể sử dụng tab Design trong crete Graphic. Các lệnh để di chuyển lên xuống giữa các cấp đó là promote và demote, các lệnh move up và move down để thay đổi thứ tự hình dạng trên cùng một cấp độ. Ngoài ra các bạn cũng có thể thêm hình dạng từ Add Shape.
Lưu ý về tuỳ chỉnh SmartArt
Để thay đổi sự xuất hiện của một vài đối tượng sau khi chèn SmartArt thì tab Design và các định dạng sẽ xuất hiện ngay bên phải thanh Ribbon. Việc chỉnh sửa kiểu và bố cục đồ hoạ sẽ trở nên vô cùng dễ dàng.
Để thay đổi kiểu dáng của SmartArt thì bạn có thể lựa chọn từ nhóm SmartArt styles. Bạn cũng có thể thay đổi kiểu màu từ lệnh change Color. Hơn thế nữa định dạng của một SmartArt có thể được tuỳ chỉnh từ tab Format.
Lưu ý thay đổi bố cục SmartArt
Bạn có thể thay đổi bố cục để phù hợp với nội dung của mình. Lựa chọn từ tab Design – chọn more layout và lựa chọn một bố cục mới. Bố cục mới sẽ xuất hiện tuy vậy nếu bạn nhận thấy sự khác biệt bố cục quá lớn thì nên kiểm tra lại thông tin của mình để đảm bảo bố cục mới không làm mất đi thông tin nào quan trọng.
Một số cách vẽ sơ đồ trong Word khác
Ngoài cách vẽ sơ đồ trong Word bằng SmartArt thì cách làm sơ đồ cũng được phổ biến trong word khác đó là làm bằng Shapes. Đây là cách vẽ sơ đồ thủ công nên sẽ tốn nhiều thời gian hơn do đó bạn cần có cách làm phù hợp mới đạt hiệu quả tối ưu.
Các bước thực hiện vẽ sơ đồ từ Shapes
Bước 1: Từ thanh công cụ nhấn Insert, lựa chọn một hình khối và sơ đồ bạn cảm thấy phù hợp.
Bước 2: Lựa chọn điểm đặt sơ đồ, kéo thả tạo khung hình đã chọn ở bước 1. Tuỳ vào ý tưởng thể hiện của bạn mà dùng công cụ vẽ thêm số lượng hình khối phù hợp. Giữ phím Ctrl để kéo thả hình khối ở các vị trí khác hoặc có thể sử dụng công cụ cắt dán với Ctrl + C và Ctrl + V.
Bước 3: Điều chỉnh phong cách theo sở thích cá nhân. Tiếp tục vào Format, chọn shape Style để đến với các chức năng như Shape fill, shape outline, shape effects và có thể chỉnh thêm viền cho đẹp mắt.
Cách vẽ sơ đồ trong Word: Cách tạo liên kết trong sơ đồ
Đây là bước vẽ thêm đường thẳng hoặc mũi tên để nối các hình khối. Lựa chọn Insert – Shapes chọn các biểu tượng cần dùng. Bạn có thể hiệu chỉnh độ dày và bóng của các đường bằng Format – shape outline.
Hoàn thiện sơ đồ từ Shapes
Các sơ đồ có nhiều hình cần được nhóm lại thành Group. Có thể sử dụng thao tác giữ phím Ctrl và chọn hết sơ đồ và dùng tuỳ chọn từ list lựa chọn từ chuột phải.
Bước tiếp theo là bước nhập nội dung text vào các hình hộp. Sử dụng Add text và nhập chữ vào ô đã được mở ra. Việc tạo sơ đồ đã hoàn thành và bạn cần căn chỉnh các chữ trong text, bố cục tổng quát của sơ đồ sao cho gọn gàng và đẹp mắt.
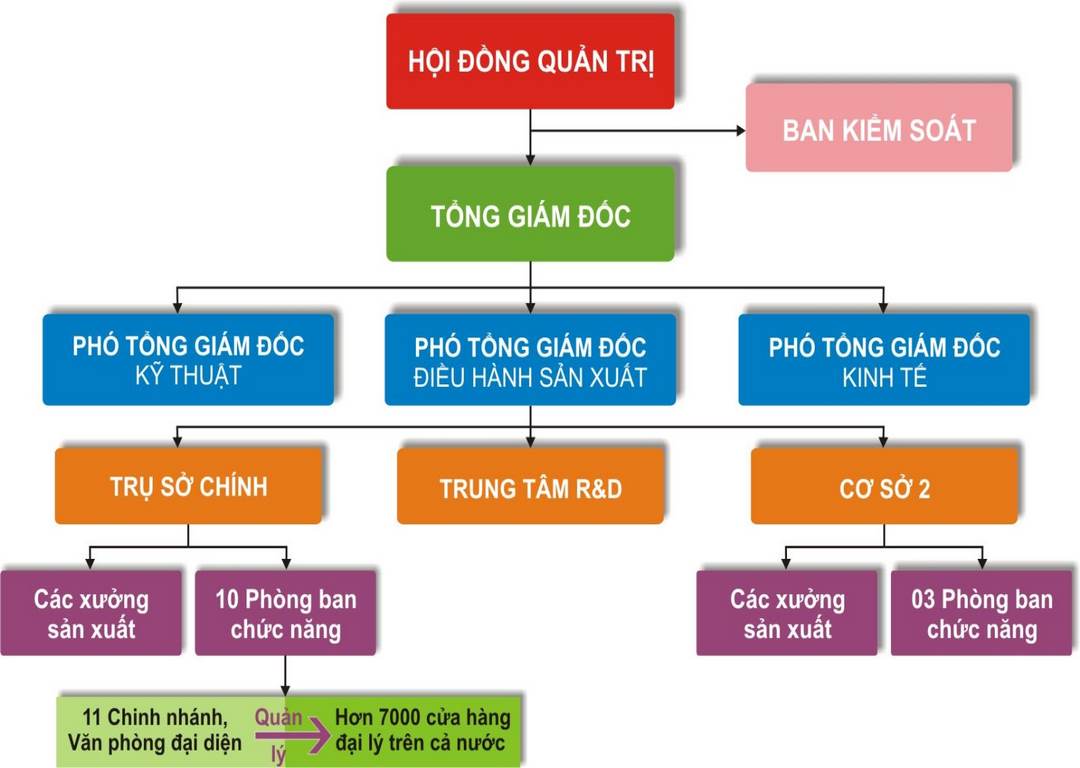
Tổng kết
Cách vẽ sơ đồ trong Word thông qua công cụ SmartArt đã được chúng tôi cung cấp đến bạn đọc thông qua bài phân tích trên. Chúc các bạn sớm nắm bắt và thuần thục cách sử dụng công cụ vẽ sơ đồ trong Word này để áp dụng thành công vào công việc và học tập hàng ngày.

