Trong bài viết này, mình sẽ hướng dẫn các bạn cách xóa trang trong docs. Nếu các bạn đã dành nhiều thời gian cho những tài liệu rất quan trọng của mình, bất kể nó để làm gì, chắc chắn bạn cũng sẽ muốn nó trông hoàn hảo nhất có thể. Phần lớn điều này phụ thuộc vào bạn định dạng của tài liệu như thế nào.
Nếu bạn phát hiện rằng có một trang thừa ở đâu đó, và bạn muốn loại bỏ nó. Google Doc cung cấp cho chúng ta một số cách để xóa trang thừa đó, tùy thuộc vào vị trí của trang đó ở đâu. Dưới đây là hướng dẫn các bạn về cách thực hiện để xoá trang trong Google Doc.
Cách xóa trang trong docs bằng phím Delete
Nếu các bạn đã từng thử nhấn phím Backspace để xoá trang nhưng nó không hoạt động, nó chỉ đưa bạn trở về trang phía trước. Đây là cách mà cả Google Doc và MS Word hoạt động. Tuy nhiên, bạn có bao giờ thử nhấn phím Delete chưa? Trong trường hợp này, phím Delete sẽ nhanh chóng xoá bỏ trang trống không mong muốn đó. Và bên dưới là cách thực hiện.
Có thể bạn muốn xem thêm:
- Cách xóa số trang trong word hiệu quả ở nhiều vị trí trang
- Cách xóa trang trong PDF bằng hai cách đơn giản, nhanh gọn
- Cách xóa trang trong Excel giúp bạn không tốn giấy khi in
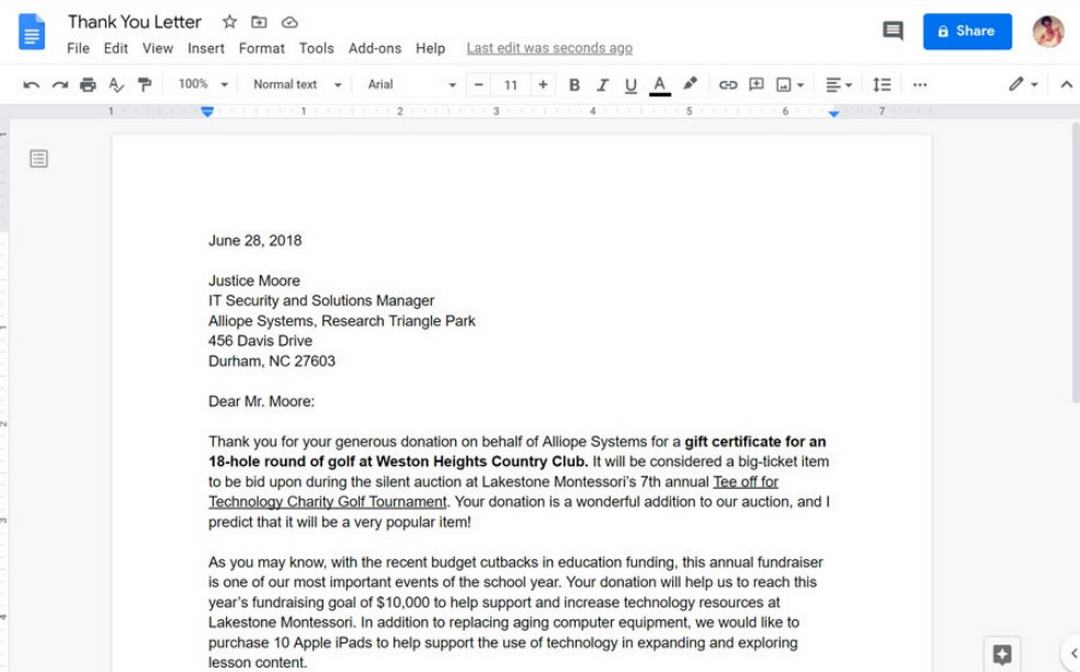
Bước 1: Đặt con trỏ chuột ở cuối trang phía trước của trang cần xoá.
Bước 2: Nhấn phím Delete.
Nếu các bước trên không hiệu quả, các bạn hãy thử dùng chuột chọn trang trống đó và nhấn lại vào phím Delete.
Trong hầu hết các trường hợp, xử dụng phím Delete là cách xóa trang trong docs hiệu quả, đó là lý do tại sao bạn nên sử dụng phương pháp này trước khi tìm hiểu các cách khác. Tuy nhiên, nếu trang trống vẫn còn, các bạn hãy thử các cách khác trong bài viết này.
Xoá bằng cách chỉnh lại khoảng cách giữa các dòng
Trong một số trường hợp, việc cài đặt khoảng trống mặc định giữa các đoạn văn có sẵn trong Google Doc có thể dẫn đến việc tạo một trang mới ở cuối tài liệu. Để xem liệu khoảng cách tùy chỉnh đó có phải là nguyên nhân hay không, hãy thử các bước sau.
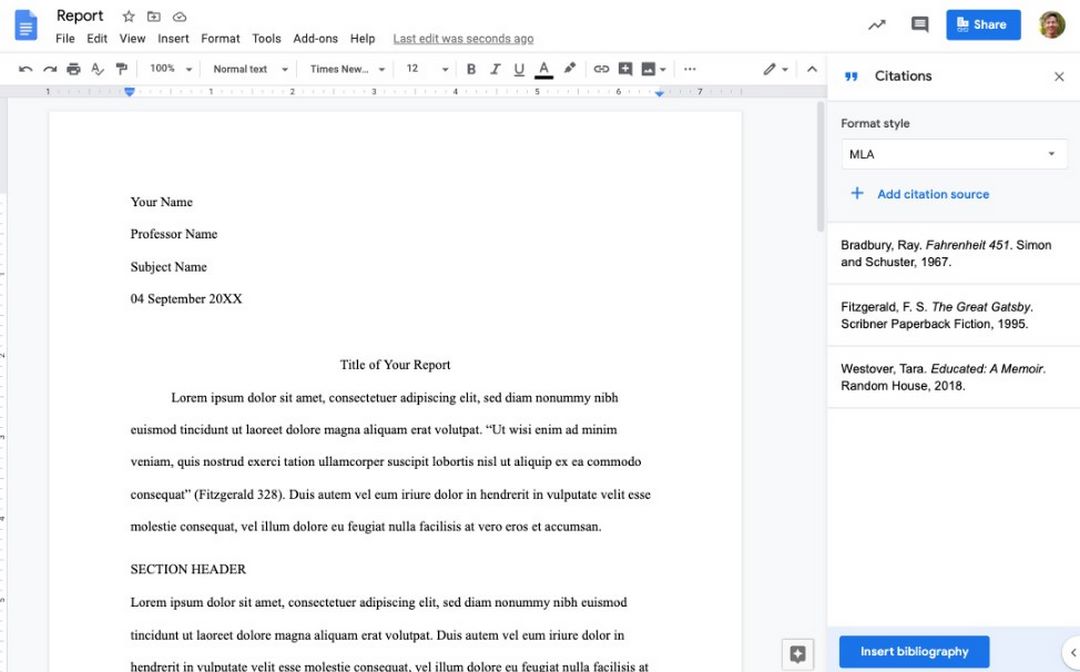
Bước 1: Mở tài liệu Google Doc mà bạn muốn xoá trang.
Bước 2: Trên thanh menu, các bạn chọn mục Định dạng -> rê chuột lên mục Giãn cách giữa dòng và đoạn -> chọn mục Giãn cách tuỳ chỉnh.
Bước 3: Trong hộp thoại hiện ra, các bạn hãy thử điều chỉnh các chỉ số bên trong hộp thoại -> sau đó chọn Áp dụng và kiểm tra lại xem liệu các trang thừa đã mất hay chưa.
Cách xóa trang trong docs bằng xoá dấu ngắt trang
Nếu bạn thấy có một khoảng trống chiếm cả một trang mà bạn không muốn xuất hiện và cũng không thể nhập vào chỗ đó, có thể đó là một dấu ngắt trang (page break) mà bạn đã vô tình thêm vào trước đó.
Việc ngắt trang không xảy ra quá thường xuyên, nhưng chúng vẫn có thể xảy ra.
Việc loại bỏ ngắt trang rất đơn giản: các bạn chỉ cần đặt con trỏ ngay sau khoảng trống và nhấn nút Backspace hoặc Delete cho đến khi khoảng trắng biến mất.
*Trong quá trình in tài liệu, các trang trắng sẽ làm các bạn tốn khá nhiều giấy. Vì thế hãy tham khảo cách xóa trang trong word này nhé.
Điều chỉnh canh lề để xoá trang trong Google Doc
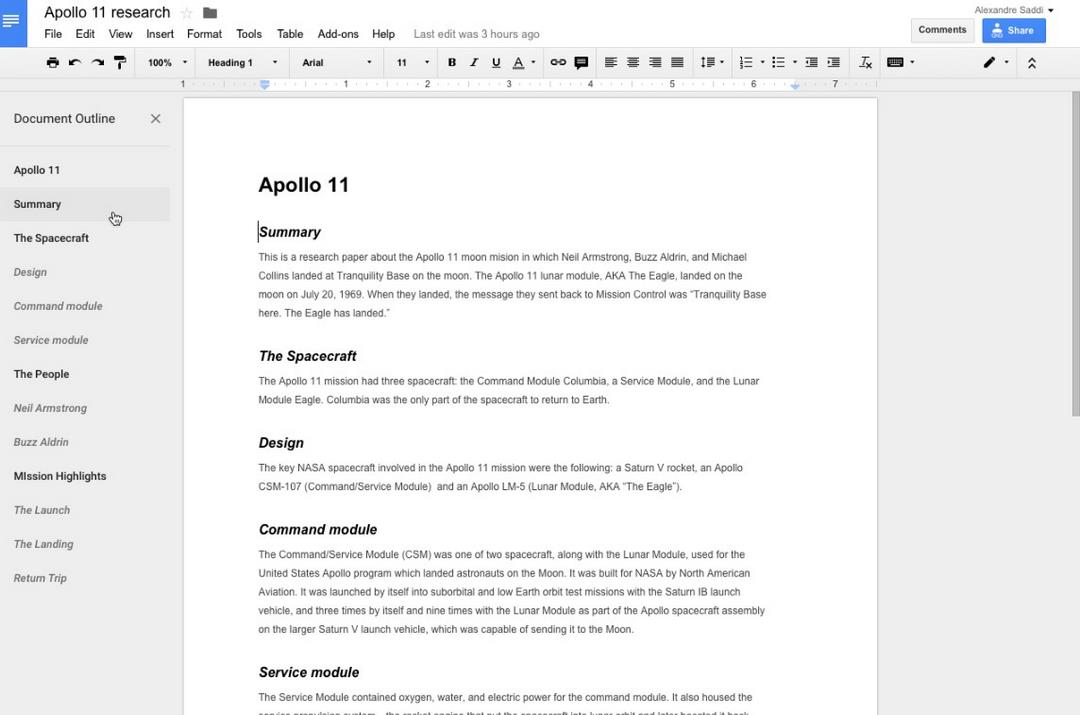
Có thể bạn quan tâm:
- Cách đánh số trang trong Word không phải ai cũng biết
- Cách căn lề trong Word đơn giản cho người mới sử dụng
Nếu cài đặt căn lề của bạn quá lớn, Google Doc sẽ cố gắng chèn khoảng trống ở dưới cùng, nhưng điều này lại vô tình thêm một trang trống trong tài liệu Google Doc của bạn.
Để kiểm tra xem trang không mong muốn có kết quả từ việc cài đặt căn lề lớn hay không, các bạn hãy làm như sau:
Bước 1: Trên thanh menu, các bạn hãy chọn vào mục Tệp -> chọn tiếp mục Thiết lập trang.
Bước 2: Trong cửa sổ Thiết lập trang, các bạn hãy điều chỉnh thông số các căn lề trái và phải, thay đổi giá trị cho chúng nhỏ hơn.
Nếu trang thừa xuất hiện đúng là do căn lề quá lớn, đây là cách xóa trang trong docs khá hiệu quả.
Xóa trang trống trong Goolge Docs (Android)
Ngoài desktop, hiện có rất nhiều người dùng Google Docs trên Android. Nếu bạn cũng là một trong số đó và chưa biết cách xóa trang trong GG Doc ở Android, thì hãy làm theo các bước dưới đây:
- Bằng cách click vào widget Google Docs, bạn có thể truy cập ứng dụng này.
- Giờ mở file và chạm icon Edit (giống hình bút chì) để xóa các trang trắng không mong muốn.
- Sau đó, ở menu bổ sung, chạm icon 3 chấm dọc.
- Tiếp theo, chạm kiểu Print để loại bỏ các trang trống bất kỳ.
Xóa trang không mong muốn theo hướng dẫn:
- Tới Google Docs và tạo một tài liệu mới.
- Giờ trên tập tin bạn muốn xóa trang, click More hoặc icon 3 chấm dọc.
- Sau đó, chạm Remove để loại bỏ nó.
Với phương pháp kể trên, bạn có thể xóa các trang không cần thiết khỏi Google Docs trong nháy mắt. Hi vọng bài viết về cách xóa trang trong docs sẽ hữu ích với các bạn.

