Microsoft Word là công cụ soạn thảo văn bản tuyệt vời mà bất cứ ai cũng đã sử dụng một cách hiệu quả. Thế nhưng bạn đã biết cách đánh số trang từ trang bất kỳ phù hợp với văn bản của bạn hay chưa? Nếu chưa thì hãy để mình mách bạn các bước đơn giản bên dưới nhé!
Hướng dẫn cách đánh số trang từ trang bất kỳ
Hướng dẫn nhanh
Đặt dấu nháy tại vị trí đầu trang > Chọn mục Layout > Chọn Breaks > Chọn Next Page > Thực hiện một trong 2 cách sau:
Cách 1: Chọn mục Insert > Đặt Page Number > Bỏ chọn Link to Previous > Xóa số trang mấy trang trước.
Cách 2: Chọn thẻ Insert > Chọn Footer > Chọn Edit Footer > Bỏ chọn Link to Previous > Đặt Page Number.
Hướng dẫn chi tiết
Bước 1: Đặt dấu nháy tại vị trí đầu trang bạn muốn đặt số trang > Chọn mục Layout > Chọn Breaks > Chọn Next Page.
Kết quả sau khi tách trang như hình dưới, để tiếp tục bạn có thể thực hiện 1 trong 2 cách dưới đây.
Có thể bạn muốn xem thêm:
- Đánh số trang từ trang 2 theo 3 cách thực hiện đơn giản
- Cách xóa số trang đơn giản và hiệu quả trong Word
- Xoá số trang bất kỳ bằng các cách thực hiện hiệu quả
Cách 1
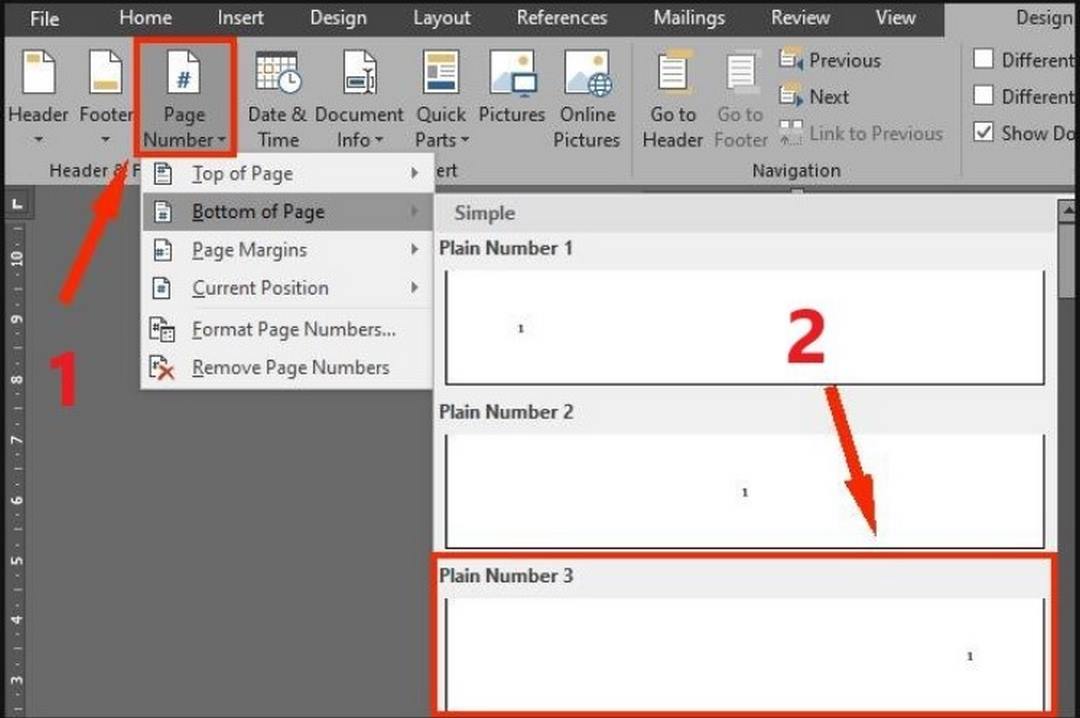
Hướng dẫn đánh số trang từ trang bất kỳ:
Bước 1: Chọn vị trí đánh số trang bằng cách chọn Page Number (1) > Chọn vị trí đánh số trang như Trên hoặc Dưới trang giấy (2).
Bước 2: Đặt chuột tại vị trí đánh số trang, nhấn vào Link to Previous để bỏ chọn.
Bước 3: Xóa số trang trước bằng cách chọn số trang cuối của dãy số cần xóa. Ví dụ như hình ta chọn trang số 8 để xóa trong số trang từ 1-8, khi đó số trang của các trang trước sẽ tự động biến mất.
Cách 2
Bước 1: Đặt dấu nháy chuột tại trang bạn muốn đánh số, chọn thẻ Insert (1) > chọn mục Footer (2) > chọn Edit Footer (3).
Bước 2: Tiếp theo nhấn vào mục Link to Previous để bỏ chọn.
Bước 3: Chọn vị trí đánh số trang (1) mà bạn muốn, hệ thống sẽ tự động đánh số tại trang bạn chọn (2).
Đánh số trang từ trang bất kỳ trong Word 2007
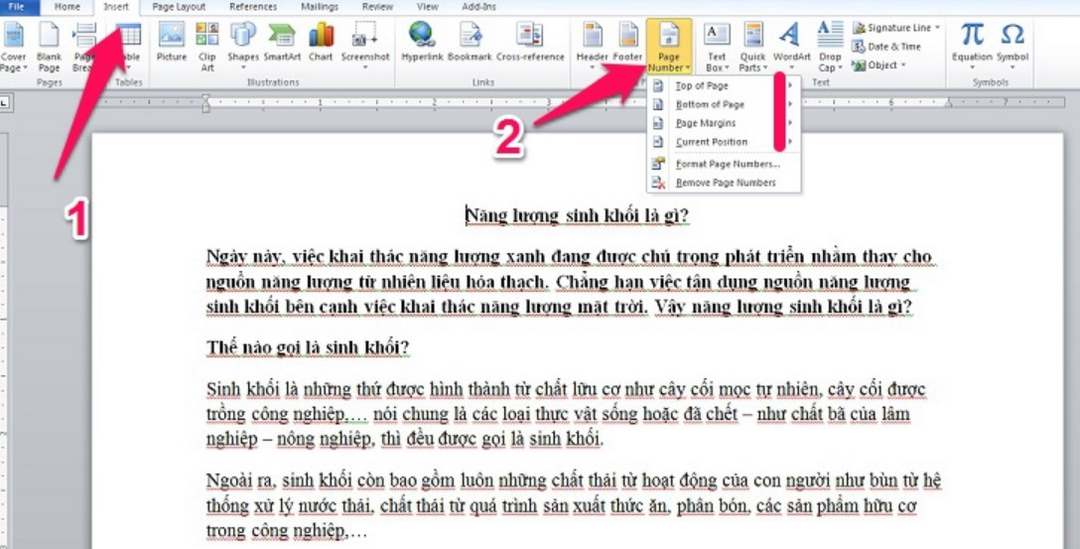
Bước 1: Mở Word, kéo tới trang mà bạn muốn bắt đầu đánh số trang.
Bước 2: Đặt con trỏ chuột vào trước ký tự đầu tiên của trang đó như hình dưới đây. Nếu bạn đánh số trang bỏ trang đầu, thì đặt chuột ở trước kí tự đầu tiên của trang thứ 2 nhé.
Bước 3: Chọn tab Page Layout trên thanh ribbon và sau đó chọn Breaks > Next Page để tách văn bản thành 2 section khác nhau như hình.
Bước 4: Bạn chọn Insert > Page numbers > Format page number.
Bước 5: Trong Page Number Format, bạn chọn kiểu số của trang tại mục Number Format. Và chọn Start at là 1 hoặc bất cứ giá trị nào mà bạn muốn. Nhấn OK để tạo số thứ tự cho trang.
Bước 6: Trong tab Insert chọn Footer hoặc Header để thêm số trang, định dạng lại kiểu số trang cho văn bản. Ở đây tôi chọn Footer kiểu Alphabet.
Bước 7: Xuất hiện 2 section khác nhau ở trang mà bạn muốn đánh số trang đầu tiên.
Bước 8: Giờ bạn cần ngắt liên kết giữa hai section để xóa số trang ở section trước > click chuột vào Link to Previous để tắt liên kết giữa section 1 và section 2.
Bước 9: Kéo lên phần section 1 và click chuột vào phần Page Number của các trang mà bạn không muốn đánh số thứ tự để xóa chúng đi.
Ngay sau đó, số trang của Section 1 sẽ bị xóa đi. Và bắt đầu tính số trang từ Section 2.
*Nếu bạn muốn tìm hiểu thêm về cách đánh số trang trong word thi hãy tham khảo nội dung này nhé. Chắc chắn sẽ giúp ích cho bạn trong quá trình soạn văn bản đấy.
Đánh số trang từ trang bất kỳ Word 2019
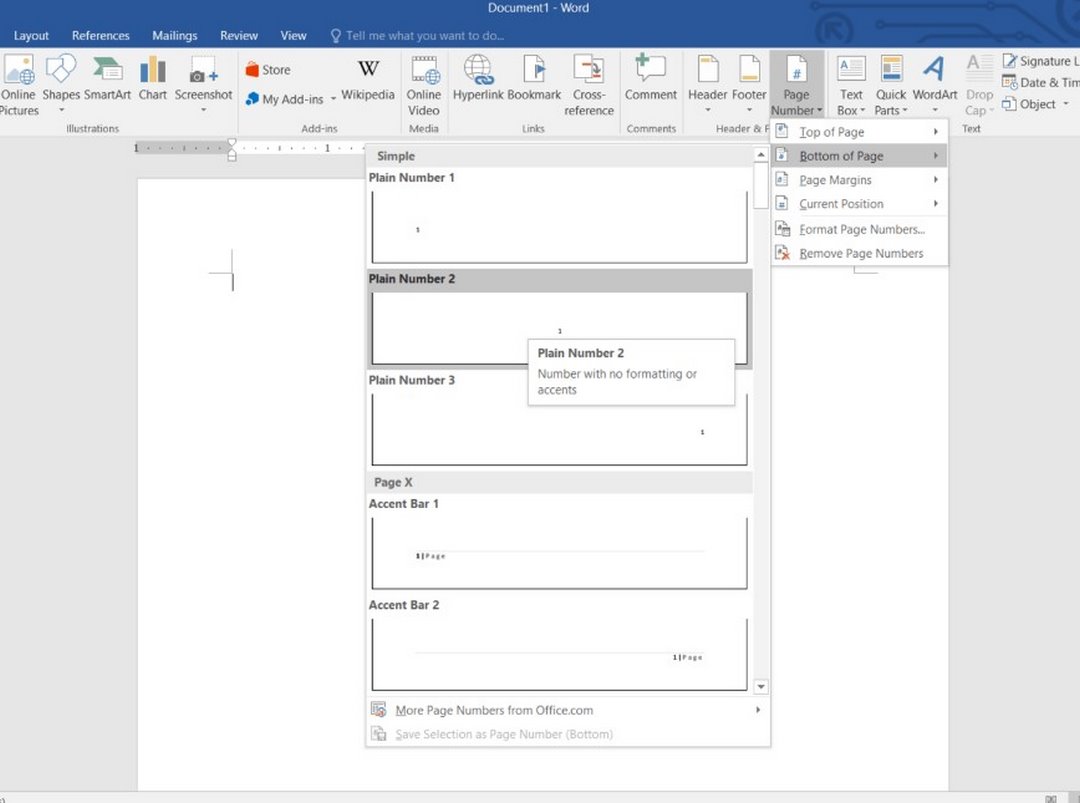
Có thể bạn quan tâm:
- Cách xuống dòng trong Excel đơn giản mà ai cũng biết
- Cách căn lề trong Word đơn giản cho người mới sử dụng
Bước 1: Trước hết bạn di chuyển tới trang muốn đánh số trang. Sau đó nhấn vào tab Layout ở trên thanh Ribbon.
Bước 2: Tiếp đến người dùng nhấn vào mục Breaks rồi nhìn xuống bên dưới tại Section Breaks rồi chọn Next Page để tiến hành đặt Section cho trang Word.
Bước 3: Tiếp đến bạn nhấn vào Page Number rồi lựa chọn vị trí đặt số trang. Lúc này tất cả các trang sẽ đều được đánh số thứ tự trang.
Bước 4: Chúng ta tiếp tục nhấn bỏ chọn Link to previous như hình dưới đây.
Sau đó bạn xóa toàn bộ số trang từ trang 1 tới trang bạn muốn đánh số trang bất kỳ.
Bước 5: Để thay đổi số thứ tự trang hiện có bằng số trang bạn muốn, tại Page Number chọn Format Page Number…
Bước 6: Lúc này hiển thị giao diện để chúng ta điều chỉnh số trang đánh trong Word. Tại hộp thoại Format Page Numbers, chọn số muốn bắt đầu và điền vào mục Start at. Chẳng hạn nếu bạn muốn đánh dấu trang số 3 là số 1, điền 1 vào vùng trống.
Kết quả trang thứ 3 trong Word đã được đánh số 1 như hình dưới đây. Bạn cũng có thể thay đổi bằng số trang khác nếu muốn.
Trên đây là những hướng dẫn giúp bạn đánh số trang từ trang bất kỳ, hy vọng bạn sẽ thành công với những cách làm ở trên nhé.

