Hướng dẫn cách tạo khung bìa trong Word 2007 là một hướng dẫn chi tiết giúp bạn tạo ra những khung bìa đẹp mắt và chuyên nghiệp. Bài viết sẽ hướng dẫn bạn các bước cần thiết để tạo khung bìa trong Word 2007, bao gồm cách thêm hình ảnh, định dạng văn bản, và thêm các hiệu ứng để tạo nên một khung bìa hoàn hảo.
Cách tạo khung bìa trong Word 2007
Cách tạo khung bìa trong Word 2007 là một công đoạn quan trọng trong việc tạo ra một tài liệu chuyên nghiệp. Khung bìa sẽ giúp bạn thể hiện được phong cách và sự chuyên nghiệp của tài liệu của bạn. Bạn có thể tạo khung bìa trong Word 2007 bằng cách sử dụng các công cụ trong phần Design.
Để bắt đầu, hãy mở tài liệu Word 2007 của bạn và di chuyển con trỏ đến phần Design. Ở đây, bạn sẽ thấy một số tùy chọn khác nhau cho khung bìa của bạn. Bạn có thể chọn một trong những tùy chọn này để bắt đầu.
Sau khi bạn đã chọn một tùy chọn, bạn có thể thay đổi các chi tiết của khung bìa bằng cách sử dụng các công cụ trong phần Page Layout. Bạn có thể thay đổi kích thước, màu sắc, hình ảnh, vv.
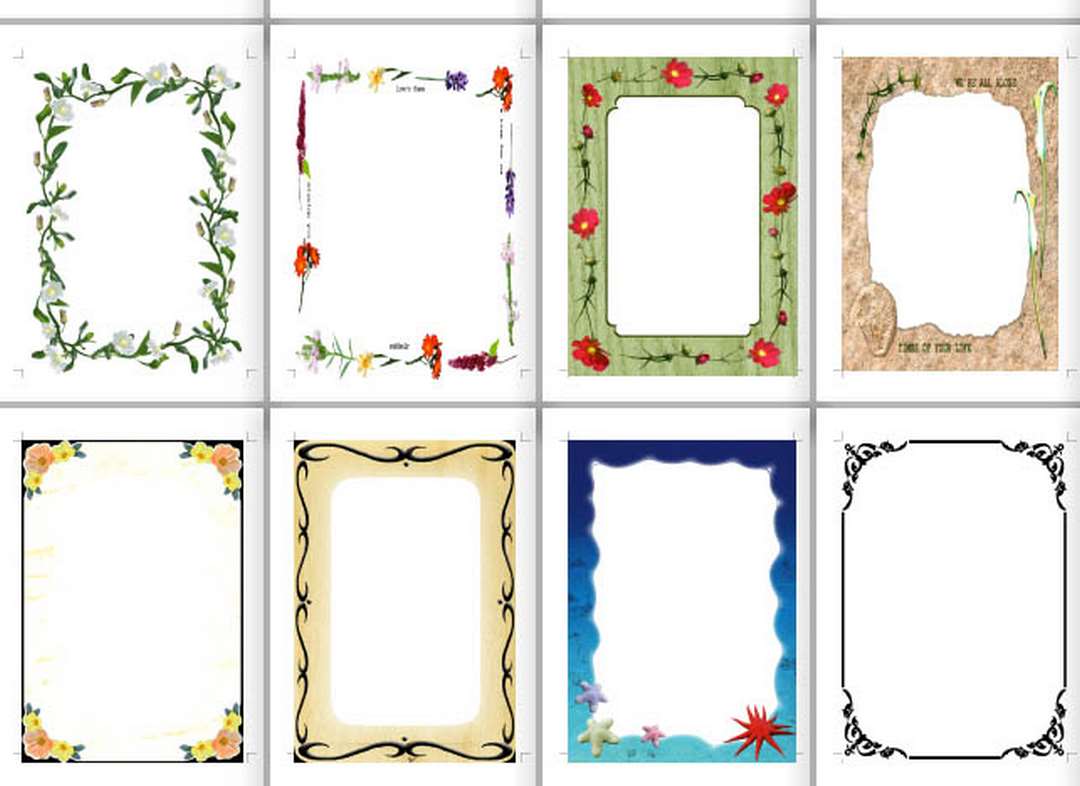
Bạn cũng có thể thêm các yếu tố khác nhau vào khung bìa của bạn bằng cách sử dụng các công cụ trong phần Insert. Bạn có thể thêm hình ảnh, clipart, biểu tượng, vv. Cuối cùng, bạn có thể lưu khung bìa của mình bằng cách sử dụng công cụ Save As trong phần File. Sau khi lưu, bạn có thể sử dụng khung bìa này cho tài liệu Word 2007 của mình.
Các bước để thiết lập khung bìa trong Word 2007
Để thiết lập khung bìa trong Word 2007, các bước sau đây sẽ giúp bạn thực hiện điều này một cách dễ dàng.
- Bước 1: Mở tệp Word 2007 và chuyển đến trang bìa. Bạn có thể làm điều này bằng cách nhấp vào tab “Bìa” ở thanh công cụ.
- Bước 2: Chọn một mẫu bìa. Bạn có thể làm điều này bằng cách nhấp vào nút “Mẫu bìa” ở thanh công cụ. Bạn cũng có thể tạo một mẫu bìa riêng bằng cách nhấp vào nút “Tạo mẫu bìa”.
- Bước 3: Thêm hình ảnh vào khung bìa. Bạn có thể làm điều này bằng cách nhấp vào nút “Hình ảnh” ở thanh công cụ. Sau đó, chọn hình ảnh bạn muốn thêm vào khung bìa.
- Bước 4: Thêm văn bản vào khung bìa. Bạn có thể làm điều này bằng cách nhấp vào nút “Văn bản” ở thanh công cụ. Sau đó, nhập văn bản bạn muốn thêm vào khung bìa.
- Bước 5: Thay đổi kích thước khung bìa. Bạn có thể làm điều này bằng cách nhấp vào nút “Kích thước” ở thanh công cụ. Sau đó, chọn kích thước bạn muốn thay đổi.
- Bước 6: Lưu khung bìa. Bạn có thể làm điều này bằng cách nhấp vào nút “Lưu” ở thanh công cụ. Sau đó, chọn nơi bạn muốn lưu khung bìa.
Sau khi hoàn thành các bước trên, bạn đã thiết lập thành công khung bìa trong Word 2007.
Chỉnh sửa các phần của khung bìa trong Word 2007
Trong Word 2007, bạn có thể chỉnh sửa các thành phần của khung bìa để tạo ra một trang bìa đẹp và ấn tượng. Bắt đầu bằng cách mở tệp Word của bạn và nhấp vào tab “Bìa” trên thanh công cụ. Đầu tiên, bạn có thể thay đổi hình nền của khung bìa bằng cách nhấp vào nút “Hình nền”. Từ đó, bạn có thể chọn một trong nhiều lựa chọn hình nền khác nhau hoặc chọn một hình ảnh từ máy tính của bạn.
Sau đó, bạn có thể thêm các đối tượng vào khung bìa bằng cách nhấp vào nút “Thêm đối tượng”. Bạn có thể chọn từ nhiều lựa chọn khác nhau, bao gồm các hình ảnh, biểu đồ, clipart, v.v. Cuối cùng, bạn có thể thay đổi các thông tin trên khung bìa bằng cách nhấp vào nút “Thông tin”. Từ đó, bạn có thể thay đổi tên tệp, tên tác giả, ngày tạo, v.v.
Khi bạn đã hoàn thành chỉnh sửa các thành phần của khung bìa, bạn có thể lưu lại tệp Word của mình bằng cách nhấp vào nút “Lưu”.
Cách thêm hình ảnh vào khung bìa trong Word 2007
Thêm hình ảnh vào khung bìa trong Word 2007 là một công việc đơn giản. Bạn có thể thực hiện nó bằng cách sử dụng các công cụ trong phần Design của Ribbon. Đầu tiên, bạn cần mở tệp tin Word của mình. Sau đó, bạn cần chọn tab Design trên Ribbon. Trong phần Design, bạn sẽ thấy một nút Insert Picture. Nhấp vào nút này để mở hộp thoại Insert Picture.
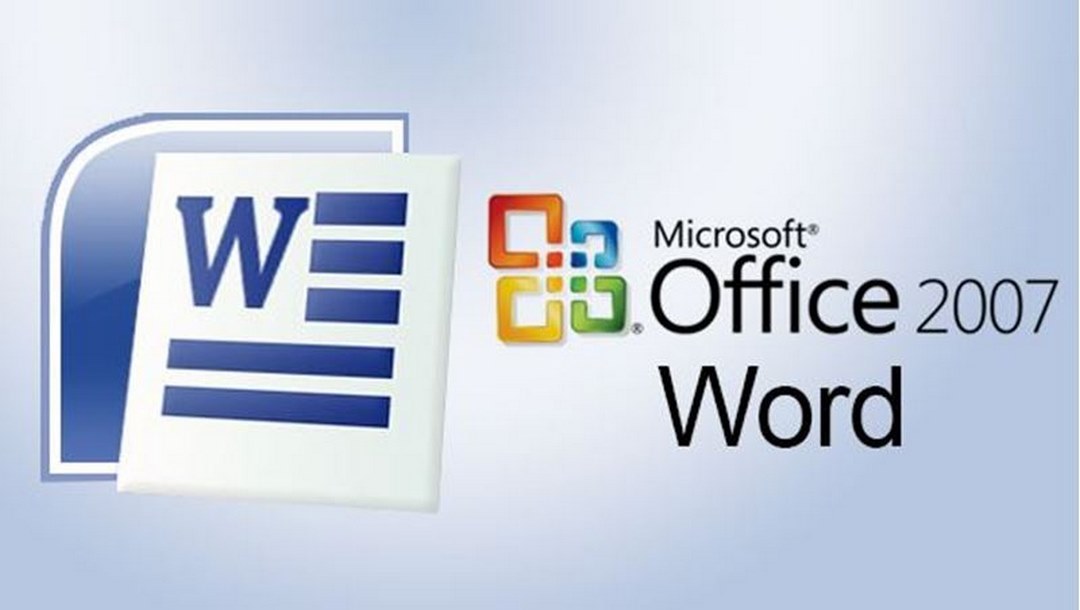
Trong hộp thoại Insert Picture, bạn có thể tìm kiếm hình ảnh của mình trên máy tính hoặc trên Internet. Khi bạn đã tìm thấy hình ảnh mà bạn muốn thêm vào khung bìa, bạn có thể nhấp vào nó để chọn. Sau khi bạn đã chọn hình ảnh, bạn có thể thay đổi kích thước của nó bằng cách sử dụng các công cụ trong phần Size của hộp thoại Insert Picture. Bạn cũng có thể thay đổi vị trí của hình ảnh bằng cách sử dụng các công cụ trong phần Position.
Khi bạn đã hoàn thành các thay đổi, bạn có thể nhấp vào nút Insert để thêm hình ảnh vào khung bìa. Hình ảnh sẽ xuất hiện trên khung bìa của bạn.
Cách lưu khung bìa trong Word 2007
Lưu khung bìa trong Word 2007 là một công đoạn quan trọng trong việc tạo ra một tài liệu chuyên nghiệp. Khung bìa có thể bao gồm nhiều thành phần khác nhau, bao gồm logo, hình ảnh, văn bản và các biểu tượng.
Để lưu khung bìa trong Word 2007, bạn cần thực hiện các bước sau:
- Bước 1: Mở tài liệu Word 2007 của bạn.
- Bước 2: Chọn “Khung bìa” trong thanh công cụ.
- Bước 3: Chọn một trong các mẫu khung bìa có sẵn hoặc tạo một khung bìa mới bằng cách sử dụng các công cụ để thêm hình ảnh, logo, văn bản và biểu tượng.
- Bước 4: Khi bạn đã hoàn thành khung bìa, chọn “Lưu khung bìa” trong thanh công cụ.
- Bước 5: Nhập tên cho khung bìa của bạn và chọn “Lưu”.
Sau khi bạn đã lưu khung bìa, bạn có thể sử dụng nó trong tài liệu Word 2007 của mình bằng cách chọn “Chèn” trong thanh công cụ và chọn khung bìa đã lưu.

Kết luận
Kết luận, việc tạo khung bìa trong Word 2007 có thể được thực hiện một cách dễ dàng và nhanh chóng. Bằng cách sử dụng công cụ định dạng trong Word 2007, bạn có thể tạo ra một khung bìa đẹp mắt và chuyên nghiệp cho tài liệu của mình. Hãy thử ngay hôm nay và tận hưởng kết quả!

