Căn lề trong Word là một khái niệm quan trọng đối với những người sử dụng phần mềm văn phòng. Căn lề giúp bạn tạo ra một bố cục trang tốt hơn, giúp cho văn bản của bạn trông rõ ràng hơn. Trong bài viết này, chúng tôi sẽ hướng dẫn bạn cách thực hiện căn lề tốt nhất trong Word. Bạn sẽ được học cách sử dụng các tính năng căn lề của Word để tạo ra một bố cục trang đẹp và chuẩn.
Hướng dẫn căn lề trong Word
Để có cách căn lề văn bản trong Word, bạn có thể thực hiện các bước sau:
- Chọn văn bản cần căn lề
- Chọn công cụ “Căn lề” trong thanh công cụ Home hoặc sử dụng phím tắt ALT + H + L
- Chọn loại căn lề muốn sử dụng từ danh sách
- Nếu cần, thay đổi độ rộng căn lề bằng cách sửa trực tiếp giá trị trong trường “Độ rộng” hoặc sử dụng công cụ “Thay đổi độ rộng căn lề”
- Nhấn OK để áp dụng căn lề.

Lưu ý: Nếu bạn muốn căn lề cho một đoạn văn bản nhất định, hãy chọn đoạn văn bản trước khi thực hiện bước 2.
Hướng dẫn căn lề trong Word 2016
Các bước để căn lề trong Word 2016 như sau:
- Chọn đoạn văn bản cần căn lề.
- Từ ribbon Home, chọn Paragraph Group.
- Chọn Indentation, rồi chọn Left, Right, First Line hoặc Special.
- Nếu muốn chỉnh sửa khoảng lề cho toàn bộ văn bản, hãy chọn đoạn văn bản trước khi thực hiện bước 3.
- Nếu muốn chỉnh sửa khoảng lề cho mỗi đoạn văn bản riêng biệt, hãy chọn đoạn văn bản tương ứng rồi thực hiện bước 3.
Lưu ý: Bạn cũng có thể sử dụng các phím tắt để căn lề trong Word 2016, ví dụ như Ctrl + M để căn lề trái, Ctrl + Shift + M để gỡ lề trái.
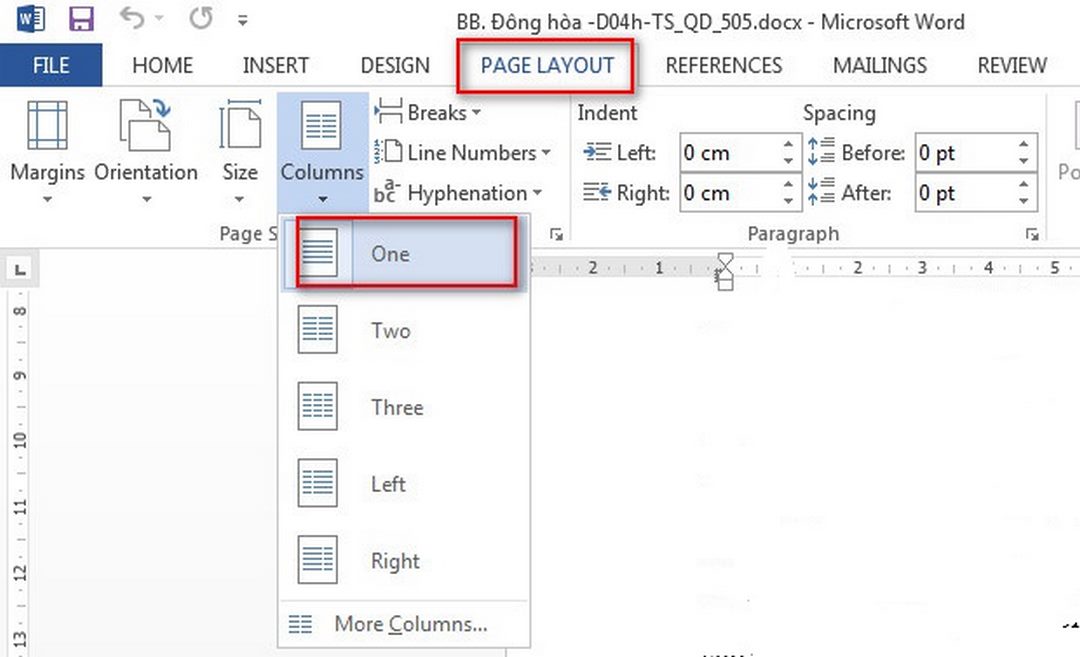
Hướng dẫn căn lề trong Word 2010
Để căn lề văn bản trong Word 2010, bạn cần thực hiện các bước sau:
- Chọn văn bản cần căn lề.
- Chọn tab “Home” trên thanh công cụ của Word.
- Trong nhóm “Paragraph”, chọn biểu tượng “Align Left”, “Align Center” hoặc “Align Right” tùy theo yêu cầu căn lề.
- Nếu bạn muốn căn lề theo khoảng trắng, bạn có thể sử dụng công cụ “Tab” hoặc “Indent”.
- Nếu bạn muốn tùy chỉnh căn lề, bạn có thể sử dụng công cụ “Paragraph” trong nhóm “Paragraph”. Chọn văn bản cần tùy chỉnh, rồi chọn “Indent” trong mục “Special” và chọn giá trị khoảng trắng mong muốn.
Chú ý: Các bước trên sẽ giúp bạn căn lề văn bản một cách nhanh và dễ dàng trong Word 2010.
Hướng dẫn căn lề trong Word 2019
Để căn lề trong Word 2019, bạn có thể sử dụng các bước sau:
- Chọn văn bản cần căn lề.
- Trong tab “Home”, chọn nút “Align Left”, “Align Center”, “Align Right”, hoặc “Justify” tùy vào yêu cầu căn lề của bạn.
- Nếu bạn muốn tùy chỉnh độ rộng lề cho một đoạn văn bản hoặc toàn bộ tài liệu, hãy chọn tab “Page Layout”, sau đó chọn “Margins” và chọn một tùy chọn từ danh sách.
Chúc mừng bạn đã biết cách căn lề trong Word 2019!
Cách chọn khổ giấy chuẩn trong Word
Để chọn khổ giấy chuẩn trong Word, bạn cần làm theo các bước sau:
- Mở tài liệu Word mà bạn muốn thay đổi khổ giấy.
- Trong phần Page Layout, chọn Page Setup.
- Trong hộp thoại Page Setup, chọn tab Paper.
- Trong phần Size, chọn khổ giấy mà bạn muốn sử dụng.
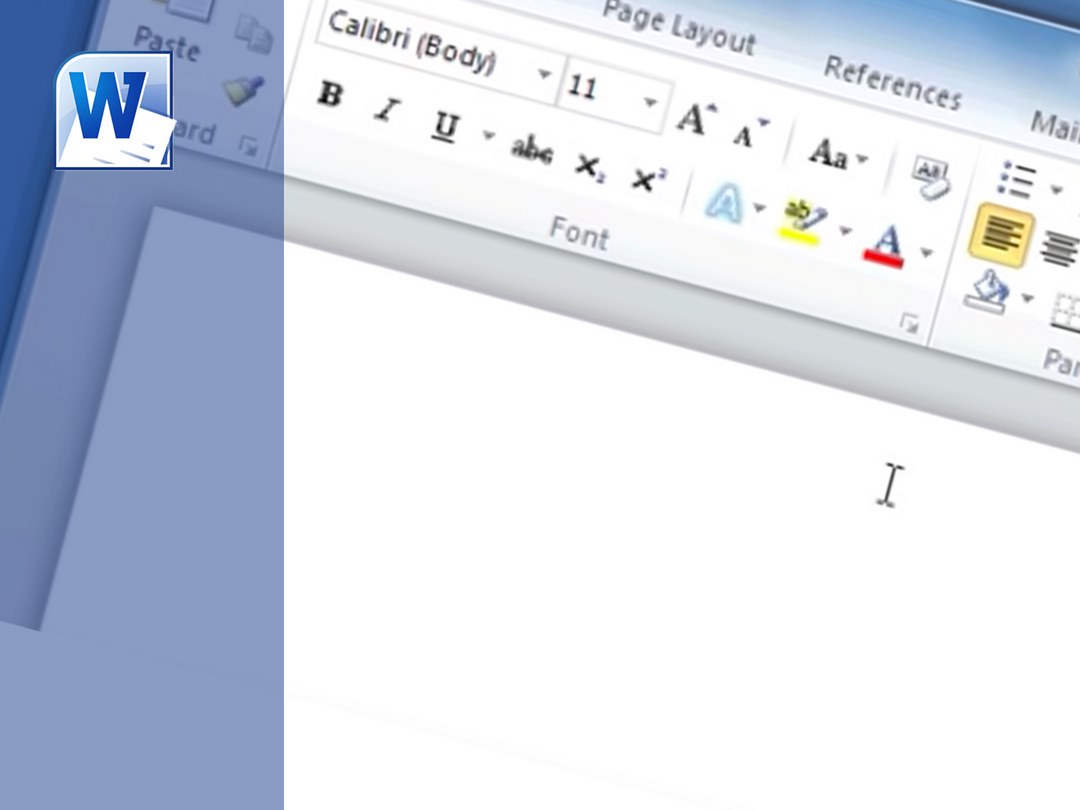
Kết luận
Việc căn lề trong Word không phải là một việc dễ dàng, nhưng với hướng dẫn căn lề trong Word: Các Bước Để Thực Hiện Căn Lề Tốt Nhất của chúng tôi, bạn sẽ có thể căn lề tốt hơn và hiểu rõ về Word nhé.

