Hướng dẫn Chuyển Ảnh Sang Word Bằng Công Cụ Của Google Drive là một cách đơn giản và hiệu quả để chuyển đổi hình ảnh thành tài liệu Word. Với công cụ này, bạn có thể dễ dàng chuyển đổi hình ảnh sang tài liệu Word trong vài phút. Hướng dẫn này sẽ giúp bạn biết cách sử dụng công cụ của Google Drive để chuyển đổi hình ảnh sang tài liệu Word.
Cách dùng công cụ chuyển ảnh sang Word trên Drive
Google Drive là một công cụ đa năng và tiện dụng, cho phép bạn lưu trữ và chia sẻ tập tin trên mạng. Nó cũng cung cấp một công cụ chuyển đổi ảnh sang Word rất hữu ích. Bài viết này sẽ hướng dẫn bạn cách sử dụng công cụ chuyển đổi ảnh sang Word trên Google Drive.
Bước 1: Truy cập vào Google Drive
Đầu tiên, bạn cần truy cập vào Google Drive. Để làm điều này, bạn có thể truy cập trang web của Google Drive hoặc truy cập trang web của Google và nhấp vào biểu tượng Google Drive trên thanh công cụ.
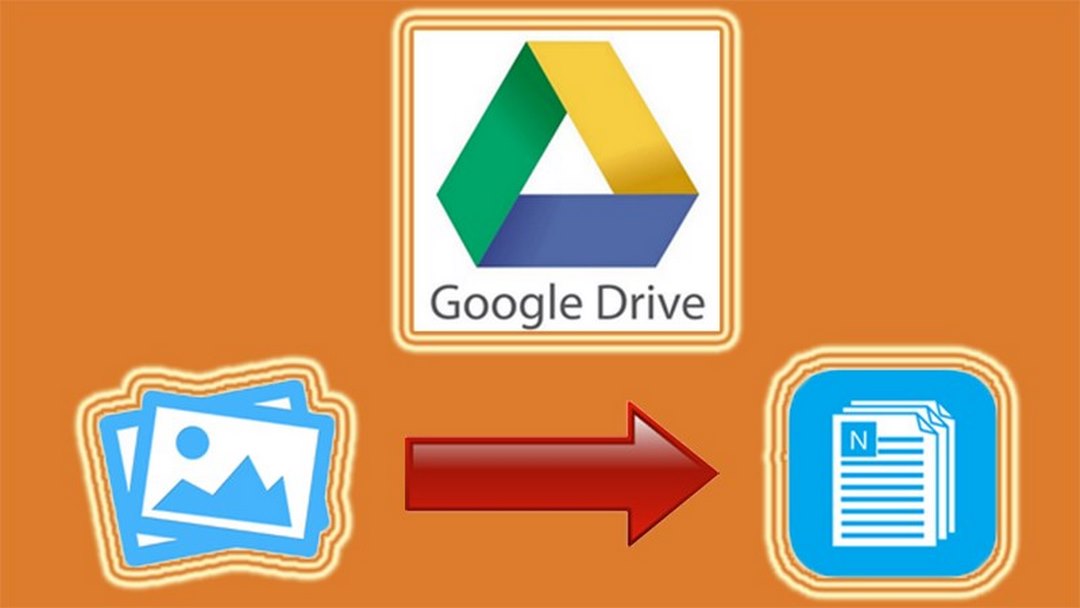
Bước 2: Tải lên tập tin ảnh
Sau khi truy cập vào Google Drive, bạn cần tải lên tập tin ảnh cần chuyển đổi. Để làm điều này, bạn có thể nhấp vào nút “Tải lên” và chọn tập tin ảnh cần chuyển đổi.
Bước 3: Chuyển đổi tập tin ảnh sang Word
Sau khi tải lên tập tin ảnh, bạn cần nhấp vào biểu tượng menu bên cạnh tập tin ảnh và chọn “Chuyển đổi sang”. Sau đó, bạn sẽ thấy một danh sách các định dạng khác nhau bạn có thể chuyển đổi tập tin ảnh của mình. Bạn cần chọn “Word” trong danh sách.
Bước 4: Lưu tập tin Word
Sau khi chuyển đổi tập tin ảnh sang Word, bạn cần nhấp vào biểu tượng menu bên cạnh tập tin Word và chọn “Lưu”. Sau đó, bạn sẽ thấy một hộp thoại xuất hiện, yêu cầu bạn nhập tên tập tin và chọn nơi lưu trữ tập tin. Khi bạn đã làm điều này, bạn có thể nhấp vào nút “Lưu” để lưu tập tin Word.
Cách tạo một bản văn bản từ ảnh trên Google Drive
Tạo một bản văn bản từ ảnh trên Google Drive là một công đoạn dễ dàng và thuận tiện. Bạn có thể sử dụng công cụ này để chuyển đổi hình ảnh của bạn thành một bản văn bản để lưu trữ hoặc chia sẻ.
Bạn có thể bắt đầu bằng cách đăng nhập vào tài khoản Google Drive của mình. Sau đó, tải lên hình ảnh của bạn vào thư mục Google Drive của bạn. Khi hình ảnh đã được tải lên, bạn có thể chọn nút “Chuyển đổi” ở góc trên cùng bên phải của hình ảnh.
Sau khi bạn chọn nút “Chuyển đổi”, bạn sẽ được chuyển đến trang chứa công cụ chuyển đổi. Trên trang này, bạn sẽ thấy một số tùy chọn khác nhau cho việc chuyển đổi hình ảnh của bạn thành bản văn bản. Bạn có thể chọn tùy chọn “Chuyển đổi sang văn bản” để bắt đầu quá trình chuyển đổi.
Sau khi bạn chọn tùy chọn “Chuyển đổi sang văn bản”, Google sẽ bắt đầu chuyển đổi hình ảnh của bạn thành một bản văn bản. Khi quá trình chuyển đổi hoàn tất, bạn sẽ thấy một bản văn bản được hiển thị trên màn hình. Bạn có thể lưu bản văn bản này trong thư mục Google Drive của bạn hoặc chia sẻ nó với bạn bè của bạn.
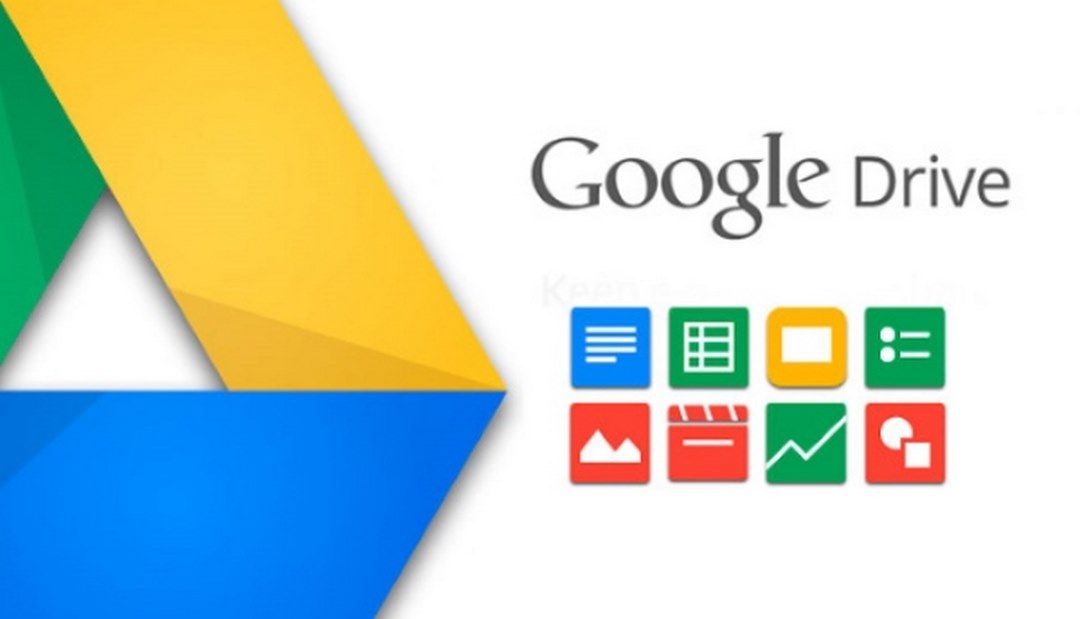
Các bước để chuyển ảnh sang Word trên Google Drive
Chuyển ảnh sang Word trên Google Drive là một công đoạn khá dễ dàng và thuận tiện. Bạn có thể thực hiện nhanh chóng bằng cách thực hiện các bước sau:
Bước 1: Truy cập vào Google Drive. Đăng nhập vào tài khoản Google của bạn và truy cập vào Google Drive.
Bước 2: Tải lên ảnh. Chọn “Tải lên” và chọn ảnh cần chuyển đổi.
Bước 3: Chuyển đổi ảnh. Sau khi tải lên, hãy nhấp vào biểu tượng “Chia sẻ” bên cạnh ảnh. Trong menu xuất hiện, chọn “Chuyển đổi sang”.
Bước 4: Chọn định dạng file. Trong danh sách các định dạng file, chọn “Microsoft Word (.docx)”.
Bước 5: Xem kết quả. Khi chuyển đổi hoàn tất, bạn sẽ thấy một file Word mới trong thư mục Google Drive của bạn. Bạn có thể mở file này để xem kết quả.
Vậy là bạn đã hoàn thành việc chuyển đổi ảnh sang Word trên Google Drive. Việc này rất dễ dàng và thuận tiện. Hãy thử ngay!
Cách xử lý ảnh trước khi chuyển sang Word trên Drive
Khi bạn muốn chuyển một ảnh sang Word trên Google Drive, bạn cần phải xử lý ảnh trước. Đây là quá trình cần thiết để đảm bảo rằng kết quả cuối cùng sẽ là như ý muốn.
Đầu tiên, bạn cần chọn ảnh cần chuyển sang Word. Sau đó, bạn cần chỉnh sửa ảnh để đảm bảo rằng nó sẽ hiển thị tốt trong văn bản. Bạn có thể dùng các công cụ chỉnh sửa ảnh trên Google Drive để thay đổi kích thước, độ sáng, độ tương phản, vv.
Sau khi hoàn thành việc chỉnh sửa, bạn cần chuyển đổi ảnh sang định dạng hỗ trợ bởi Google Drive. Các định dạng hỗ trợ bao gồm JPEG, PNG, GIF, TIFF, và BMP. Nếu ảnh của bạn không được hỗ trợ, bạn có thể dùng công cụ chuyển đổi định dạng ảnh trên Google Drive để chuyển đổi nó sang định dạng hỗ trợ.
Cuối cùng, bạn cần chuyển đổi ảnh sang Word. Để làm điều này, bạn cần mở ảnh trên Google Drive và chọn “Chuyển đổi sang Word” từ menu trên cùng. Sau đó, bạn sẽ thấy một bản Word mới được tạo ra với ảnh của bạn đã được chèn vào. Bạn có thể sửa đổi văn bản như bình thường.
Cách chia sẻ và lưu trữ bản văn bản sau khi chuyển ảnh
Khi bạn chuyển đổi ảnh sang Word trên Google Drive, bạn có thể dễ dàng chia sẻ và lưu trữ bản văn bản. Để làm điều này, bạn cần phải thực hiện các bước sau:
Bước 1: Đăng nhập vào tài khoản Google của bạn.
Bước 2: Truy cập vào Google Drive và tìm đến tệp tin Word mà bạn muốn chia sẻ và lưu trữ.
Bước 3: Nhấp vào biểu tượng “Chia sẻ” bên cạnh tệp tin.
Bước 4: Trong hộp thoại Chia sẻ, bạn có thể chọn người nhận bằng cách nhập email hoặc tên người dùng. Bạn cũng có thể chọn quyền truy cập cho người nhận bằng cách nhấp vào “Chỉnh sửa”.
Bước 5: Sau khi chọn người nhận và quyền truy cập, nhấp vào nút “Chia sẻ” để hoàn tất quá trình chia sẻ.
Bước 6: Để lưu trữ bản văn bản, bạn có thể nhấp vào biểu tượng “Lưu” bên cạnh tệp tin. Bạn cũng có thể lưu trữ bản văn bản trên máy tính của mình bằng cách nhấp vào biểu tượng “Tải xuống”.
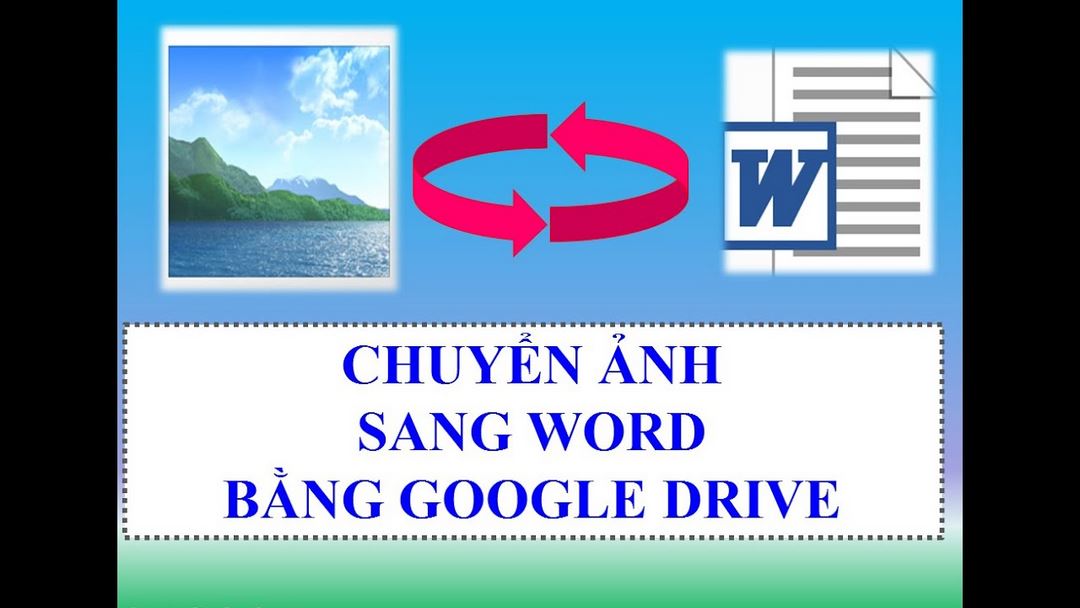
Kết luận
Việc chuyển ảnh sang Word bằng công cụ của Google Drive là một cách đơn giản và hiệu quả để tạo ra nội dung Word từ hình ảnh. Bài viết trên đã hướng dẫn bạn cách sử dụng công cụ này một cách chi tiết, để bạn có thể dễ dàng chuyển đổi hình ảnh sang Word. Hãy thử ngay và tận hưởng kết quả!

