Cách chia cột trong Word khá đơn giản đối với những ai thường xuyên tiếp cận và sử dụng công cụ xử lý văn bản phổ biến này tuy nhiên đối với những người mới tiếp xúc với phần mềm Word thì khi thao tác còn gặp một số những khó khăn. Cùng bài viết tìm hiểu cách thực hiện chi tiết, đơn giản vấn đề này.
Chia cột trong Word: Chi tiết cách làm
Microsoft Word là một phần mềm văn phòng phổ biến, bộ công cụ tuyệt vời trong xử lý văn bản dành cho mọi người dùng. Phần mềm này có rất nhiều tính năng, trong đó chia cột là một trong số những tính năng hỗ trợ rất lớn cho người dùng trong việc định dạng văn bản.
Cách chia cột chung cho các phiên bản
Cách chia cột trong Word đối với phiên bản Word 2003 có cách thực hiện như sau: Đầu tiên bạn bôi đen văn bản cần chia, tiếp đến trên thanh công cụ bạn chọn Format – chọn tiếp Columns. Trong cửa sổ Columns bạn có thể nhập số cột cần chia vào mục number of Columns. Chọn selected text trong Apply text.
Đối với các phiên bản từ Word 2007 đến hiện tại: Bạn có thể chia cột trước khi soạn thảo văn bản hoặc làm ngược lại quy trình giống như Word 2003.Thao tác chia cột diễn ra tại các phiên bản này như sau:
Để chia cột trước rồi mới chèn văn bản bạn vào Page Layout chọn mục Columns. Chọn More columns và nhập số cột muốn chia vào number of columns. Sau đó bạn ấn ok để hoàn tất hành động và nhập văn bản vào cột đã được chia. Ngược lại nếu muốn đánh văn bản trước thì bạn sẽ làm tương tự với Word 2003.
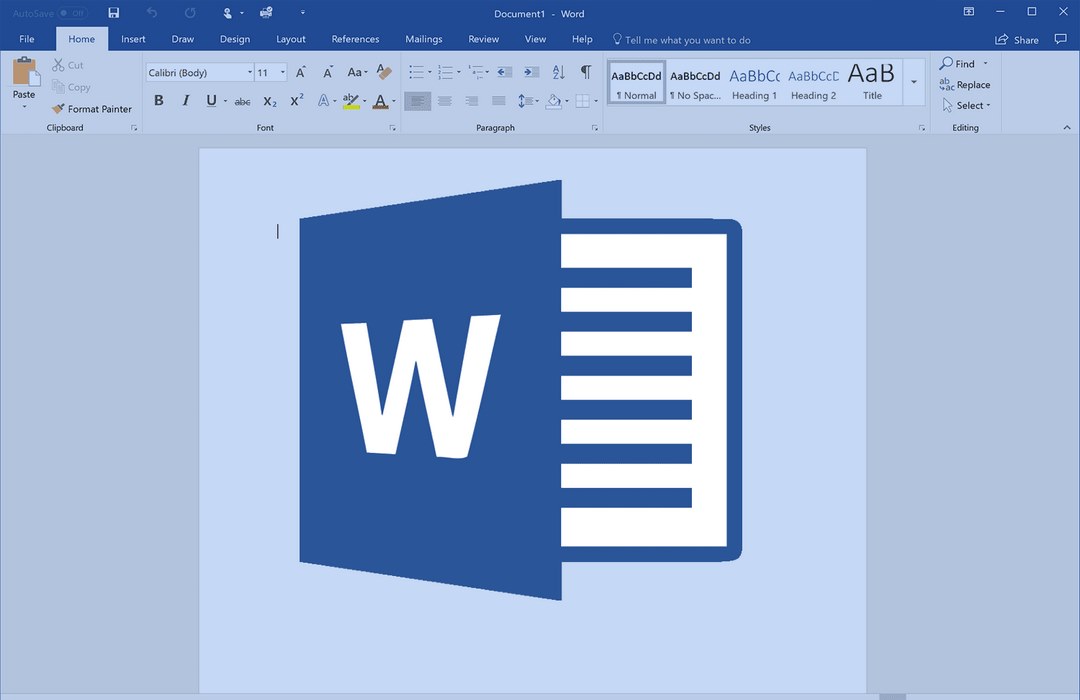
Thao tác chung trong chia cột
Để chia cột thì các thao tác cơ bản được ứng dụng cho mọi phiên bản đều trải qua 3 bước cơ bản. Cách chia cột trong Word thực hiện qua các bước đó là:
Bước 1: Vào giao diện chia cột theo các bước: Page Layout – Columns – More Columns để vào cửa sổ Columns.
Bước 2: Vào các tùy chọn từ việc thiết lập tùy chọn cách chia cột trong Word với các ý nghĩa như:
- One: tùy chọn nhập văn bản thành một cột duy nhất
- Two: chia văn bản thành hai cột có kích thước bằng nhau
- Three: chia văn bản thành ba cột có kích thước bằng nhau
- Left: Chia văn bản thành hai cột không bằng nhau với mặc định cột trái nhỏ hơn cột phải.
- Right: Ngược lại với left, tuỳ chọn này đem đến kích thước cột phải nhỏ hơn cột trái.
Cách thức để chia thành các cột đều nhau
Cách chia cột trong word sao cho các cột được chia đều nhau cần thực hiện theo các bước như sau:
- Bước 1: Từ đoạn văn bản đã soạn thảo, bạn bôi đen đoạn văn bản cần chia. Trên thanh menu chọn Page Layout để mở cửa sổ.
- Bước 2: Tại cửa sổ Page Layout, bạn lựa chọn vào mục Columns và nhập vào số cột muốn chia từ ô number of columns. Số cột không giới hạn có thể là 2, 3 hoặc nhiều cột bằng nhau tuỳ bạn.
Chia thành các cột không đều nhau
Cách chia cột trong Word thành các cột không đều nhau, có nghĩa là bạn có ý định chia hai cột với kích thước khác nhau, một bên nhỏ và một bên lớn hơn. Thao tác thực hiện cũng hoàn toàn dễ dàng.
- Bước 1: Chọn đoạn văn bản muốn chia cột bằng cách bôi đen. Tiếp tục lựa chọn mục Page Layout hoàn toàn tương tự như trên.
- Bước 2: Từ Page Layout lựa chọn mục Columns, tại giao diện này bạn sẽ chọn Left nếu muốn cột phía trái nhỏ hơn cột bên phải và chọn Right nếu thích cột phải nhỏ hơn cột trái sau đó bạn ấn ok. Đến lúc này thì cột sẽ được chia thành kết quả như ý bạn muốn.
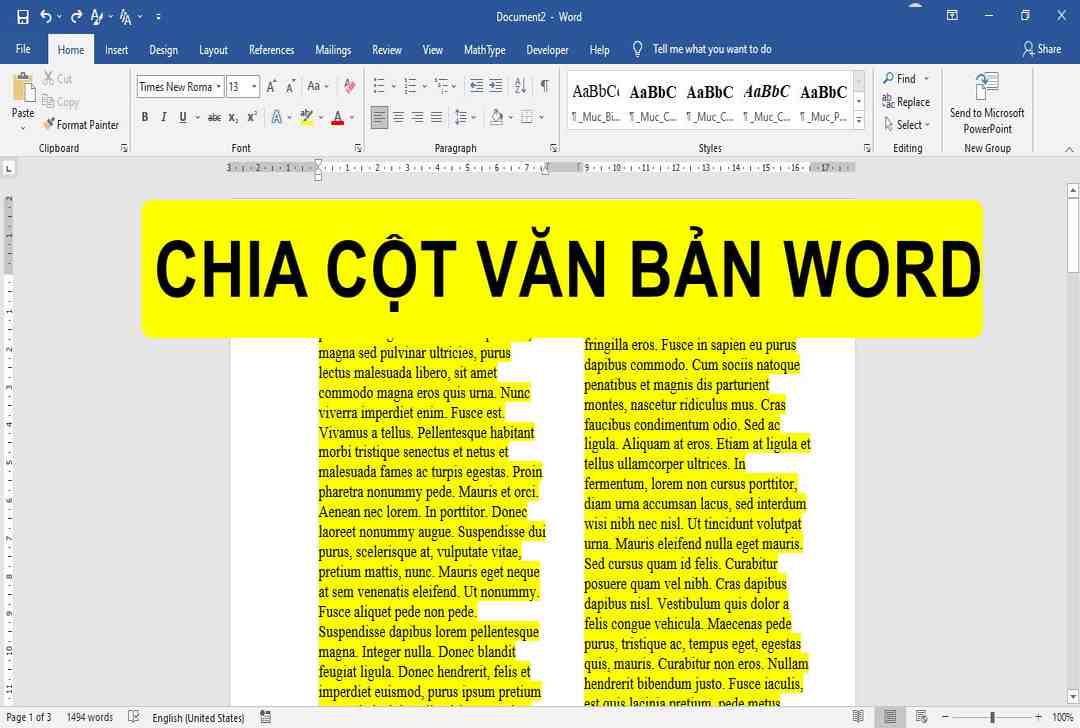
Cách để chia cột có đường kẻ trong Word
Cách chia cột trong Word mà có đường kẻ trong văn bản cũng tương đối đơn giản. Bạn chỉ cần chú ý hiểu được các tùy chọn có trong mục chia columns là sẽ thao tác một cách dễ dàng.
Việc chia cột có đường kẻ có những yếu tố dưới đây bạn cần nắm:
Đầu tiên bạn buộc phải vào được tab Page Layout, chọn Columns và More columns để vào giao diện của việc chia cột. Trong cửa sở Columns có nhiều thông số cho bạn lựa chọn với những ý nghĩa riêng đó là:
- Number of columns: Đây là số hàng trong việc chia văn bản Word
- Width, Spacing: đây chính là khoảng trống và độ rộng của cột cần chia
- Line between: Đây là đường hiển thị vạch kẻ ngăn cách giữa các cột. Đường kẻ sẽ xuất hiện khi tích vào các lựa chọn này và ngược lại nó sẽ không hiển thị nếu bạn không lựa chọn.
Như vậy có thể thấy, mấu chốt tạo ra đường kẻ từ cách chia cột trong word đó là việc sử dụng lựa chọn line between. Độ đậm nhạt to nhỏ của đường kẻ tuỳ thuộc vào kích thước bạn lựa chọn thiết lập từ tuỳ chỉnh trong cửa sổ giao diện.
Cách thức để định dạng bố cục khi chia cột trong Word
Sau khi chia cột, văn bản cần được định dạng bố cục để trở nên cân đối và đẹp mắt hơn. Một số tuỳ biến để định dạng bố cục từ cách chia cột trong Word bạn cần biết đến đó là:
Truy cập nhanh vào hộp thoại Columns
Mẹo để có thể đến với công cụ chia cột columns một cách nhanh chóng là bạn có thể sử dụng việc kích hai lần chuột liên tiếp vào phần khoảng trống trên thanh ruler, Khi thực hiện thao tác này thì giao diện Columns sẽ nhanh chóng mở đến cho bạn.
Cách hiển thị đường viền cột
Đầu tiên trên thanh công cụ, vào file chọn option. Tiếp theo bạn lựa chọn vào mục Advanced, tiếp tục chọn Show document content – tại đây bạn chọn mục Show text boundaries và ấn ok.
Sau khi thực hiện các thao tác trên thì đường viền cột được tạo ra cho bạn. Các bạn cần lưu ý đến cách thức này vì cách chia cột trong word này sẽ được ứng dụng rất nhiều trong xử lý văn bản.
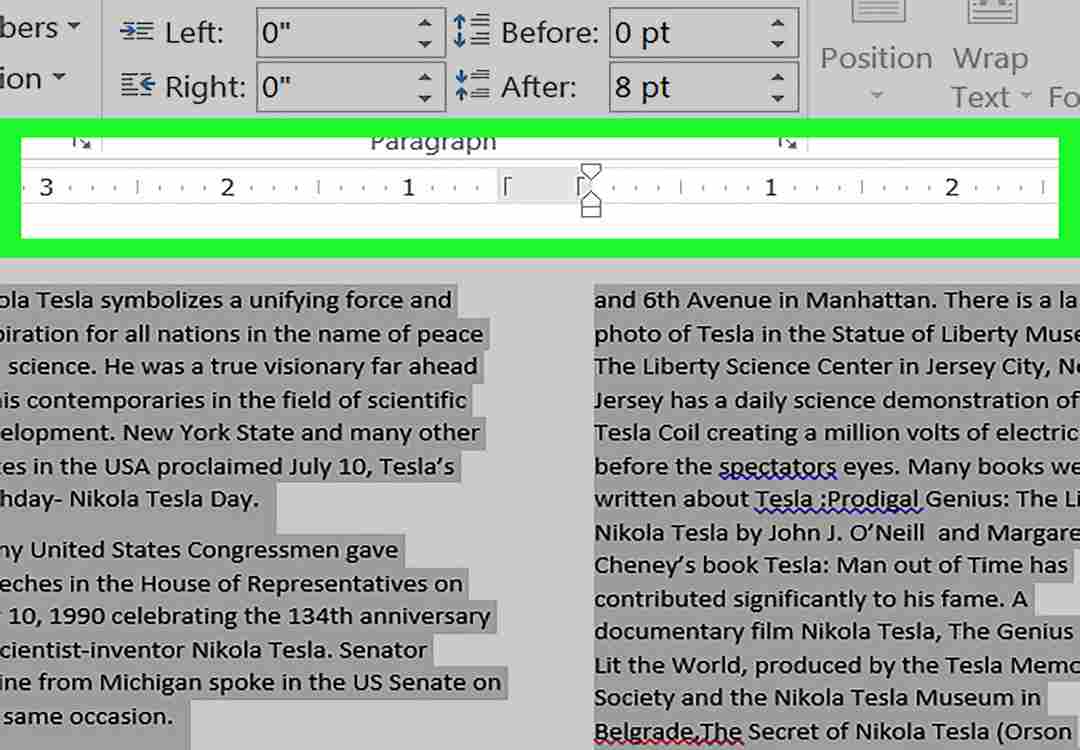
Điều chỉnh độ rộng cột
Bạn đã biết cách truy cập nhanh vào Columns, thực hiện nhanh để vào hộp thoại này. Tại giao diện Columns bạn lựa chọn mục Width (độ rộng cột), bạn có thể lựa chọn theo thứ tự với số 1 bên trái là cột đầu tiên, các cột khác ở vị trí kế tiếp.
Bạn chọn Equal column width trong trường hợp muốn chọn tất cả các cột đều có độ rộng bằng nhau. Cách làm này nhanh chóng thay vì bạn chọn thủ công điều chỉnh từng cột một.
Khoảng cách giữa các cột
Bạn có thể dễ dàng điều chỉnh khoảng cách giữa các cột bằng cách vào Columns theo hướng dẫn từ trên. Tại mục Spacing bạn thiết lập thông số khoảng cách giữa các cột một cách dễ dàng. Khoảng cách giữa các cột được tính bằng đơn vị đo được thiết lập ban đầu trong Word theo tùy chỉnh của bạn.
Tạo tiêu đề sau khi chia cột
Cách chia cột trong word và tạo tiêu đề cho các cột sau khi chia tương đối đơn giản. Đầu tiên bạn chỉ cần nhập đúng tiêu đề cho cột thứ 1. Tiếp theo bạn bôi đen những dòng tiêu đề đó vào mục Page Layout – chọn columns và ấn One. Tiêu đề của cột sẽ được tạo dễ dàng cho bạn.
Ngắt cột sau khi chia
Từ vị trí đầu của đoạn 2 trên cột, đặt con trỏ vào lựa chọn Page Layout – chọn tiếp Break và chọn Column. Nhờ cách làm này nội dung còn lại của đoạn đầu sẽ được đẩy sang cột thứ 1 và nội dung đầu của cột 2 được bắt đầu từ đoạn 2.
Đây là cách trình bày cho văn bản đẹp hơn để đưa một đoạn văn bản đầy đủ nội dung nằm trên cùng một cột cho người đọc dễ hiểu. Điều này giúp tăng tính thẩm mỹ và chuyên nghiệp cho văn bản của bạn.
Nội dung giữa các cột canh đều
Sau khi áp dụng cách chia cột trong Word cần được canh đều để hình thức văn bản được ưa nhìn và bắt mắt hơn. Có thể cùng lúc áp dụng cách ngắt cột, chia cột trong word và áp dụng giãn dòng, căn lề để canh đều cho văn bản đẹp mắt hơn.
Các đối tượng áp dụng chia cột tại mục Apply to
Bạn có thể chia cột cho toàn văn bản có trong file bằng tính năng Whole document. Hoặc có thể bạn chia cột từ điểm mặc định của con trỏ đến phần cuối cùng chưa văn bản có trong file Word bằng tính năng This point Forward. Hoặc lựa chọn selected text để chia cột bằng cách bôi đen đoạn văn bản đã chọn.
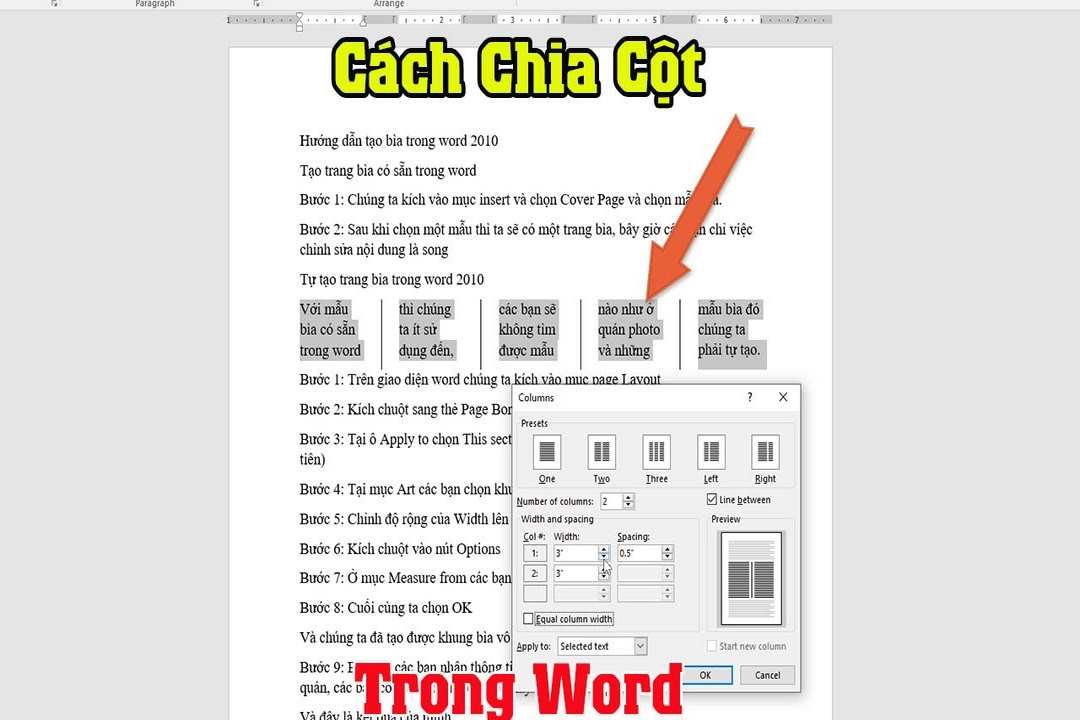
Lợi ích của việc chia cột trong Word là gì?
Sử dụng cách chia cột trong Word giúp cho người sử dụng tách đoạn văn bản ra thành hai hay nhiều cột khác nhau. Sử dụng tính năng này cũng đồng nghĩa với bạn có thể sử dụng số cột để chia, tách đều nhau hoặc lựa chọn kích thước, khoảng cách giữa các cột tùy chỉnh theo ý muốn của mình.
Đối với các trình soạn thảo văn bản thì chia cột trong word là một tính năng vô cùng hữu ích, cách thức này giúp tăng tính thẩm mỹ cho văn bản, giúp cho văn bản trở nên khoa học và gần gũi hơn với người đọc. Nhờ việc chia cột, nội dung văn bản trở nên dễ tiếp cận, dễ ghi nhớ ý chính hơn với người đọc.
Cách chia cột trong word giúp cho các văn bản được trình bày tương thích với các khổ giấy tiêu chuẩn, áp dụng phù hợp trong in ấn sách truyện tạp chí hay công văn. Nội dung sẽ trở nên liền mạch nằm cùng một khổ giấy giúp người đọc dễ dàng tiếp cận thay vì phải trình bày trên hai trang văn bản dài dòng rời rạc.
Cách bỏ chia cột đơn giản trong Word
Khi không còn muốn chia nhỏ các cột trong Word ta có thể bỏ chia cột một cách đơn giản, thao tác này giúp văn bản trở về trạng thái bình thường như lúc chưa chia cột. Văn bản hoàn toàn có thể được định dạng theo thể thức văn bản bình thường mà không chứa cột. Thao tác thực hiện vô cùng dễ dàng như sau:
Đầu tiên bạn đưa trỏ chuột vào cột bạn muốn bỏ. Tiếp theo đó đó bạn vào thẻ Page layout chọn vùng Page Setup, chọn tiếp columns và lựa chọn mục One và xác nhận Ok. Thao tác này giúp bỏ thiết lập cột một cách nhanh chóng dễ dàng.
Nếu muốn bỏ cột từ vị trí cuối cùng thì bạn cần đặt trỏ ngay vị trí cuối cùng của cột. Tiếp tục tùy chọn như ở trên để vào mục More columns. Tại hộp thoại Column bạn tuỳ chọn one trong presets, tiếp tục chọn This point Forward trong vùng Apply to.
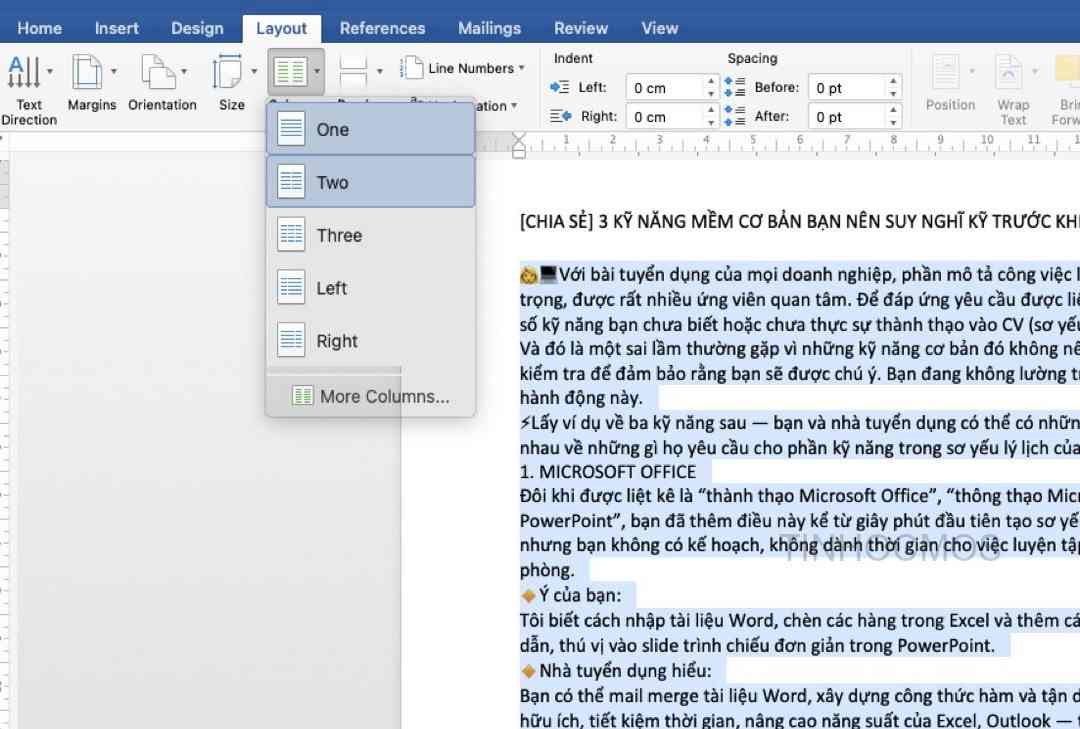
Tổng kết
Cách chia cột trong word chi tiết đã được chúng tôi cung cấp đến bạn đọc thông qua bài viết trên. Hy vọng rằng với những kiến thức cơ bản hữu ích, các bạn mới sẽ có thể thực hành ngay mà không gặp phải những khó khăn gì. Chúc bạn sớm chinh phục được phần mềm Word nhé.

