Tiêu chuẩn tạo khung bìa trong Word là một bài viết hữu ích để giúp bạn tạo ra một khung bìa đẹp và chuẩn theo yêu cầu. Bài viết sẽ hướng dẫn bạn các bước cần thiết để tạo ra một khung bìa trong Word, bao gồm các thông tin như: kích thước, font chữ, màu sắc, vv. Sau khi hoàn thành, bạn sẽ có một khung bìa đẹp và chuẩn theo tiêu chuẩn. Hãy cùng khám phá ngay bây giờ!
Tiêu chuẩn tạo khung bìa trong Word
Khung bìa trong Word là một phần của định dạng văn bản, do đó không có một tiêu chuẩn cụ thể nào để tạo khung bìa. Tuy nhiên, để có cách tạo khung bìa trong Word đẹp và chuyên nghiệp, bạn có thể tuân theo một số hướng dẫn sau:
- Chọn màu sắc phù hợp với nội dung văn bản: Nếu nội dung của bạn là văn bản trang trọng, hãy sử dụng màu sắc trang nhã như đen, xám, hoặc trắng. Nếu bạn muốn tạo sự nổi bật cho văn bản, bạn có thể sử dụng màu sắc tươi sáng hoặc tương phản.
- Chọn kiểu khung bìa phù hợp với nội dung văn bản: Kiểu khung bìa phù hợp với nội dung văn bản sẽ giúp tăng tính thẩm mỹ và hiệu quả của tài liệu. Bạn có thể chọn các kiểu khung bìa có sẵn trong Word hoặc tự tạo kiểu khung bìa của riêng mình.
- Đảm bảo kích thước khung bìa phù hợp với văn bản: Kích thước của khung bìa phải phù hợp với kích thước của văn bản. Nếu khung bìa quá nhỏ, nội dung sẽ bị chèn ép và khó đọc. Nếu khung bìa quá lớn, nội dung sẽ trông lủng củng và không chuyên nghiệp.
- Định dạng nội dung trong khung bìa: Nội dung trong khung bìa cũng cần được định dạng đúng cách để trông chuyên nghiệp và dễ đọc. Bạn có thể sử dụng các tính năng định dạng của Word để định dạng nội dung trong khung bìa, chẳng hạn như chọn font chữ, kích thước, màu sắc và định dạng văn bản.
Ngoài ra, bạn cũng có thể tìm kiếm các mẫu khung bìa trên mạng hoặc sử dụng các công cụ thiết kế khác như Photoshop để tạo khung bìa cho văn bản của mình.
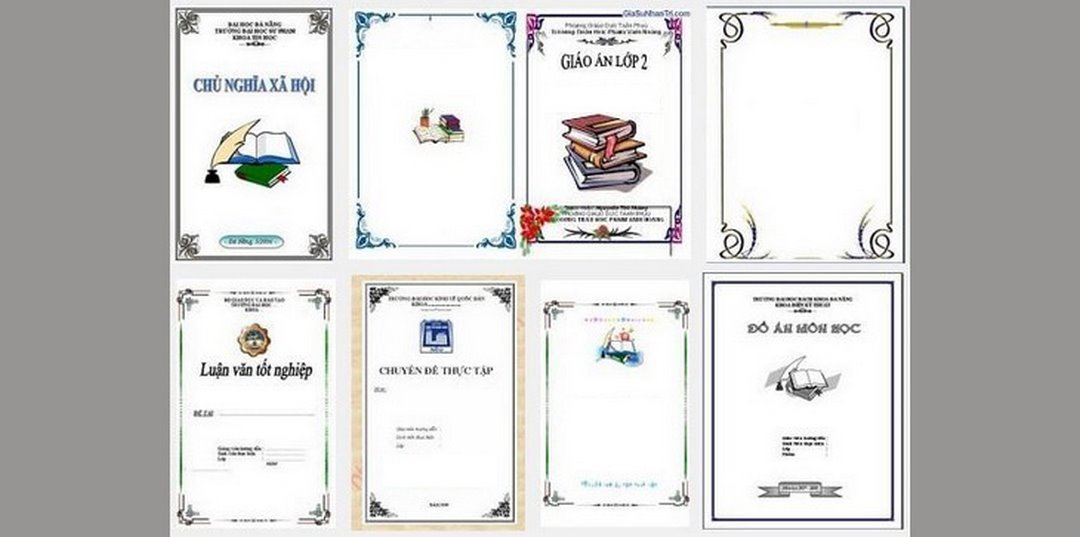
Các mẫu khung bìa phổ biến hiện nay trong Word
Word cung cấp một số mẫu khung bìa có sẵn để bạn có thể sử dụng. Tùy thuộc vào phiên bản Word và trang trí của bạn, một số mẫu khung bìa phổ biến hiện nay trong Word có thể bao gồm:
- Khung bìa cơ bản: Khung bìa này bao gồm các đường viền đơn giản xung quanh văn bản.
- Khung bìa với nền màu: Khung bìa này có một màu nền, có thể là một màu sắc hoặc họa tiết. Văn bản được viết trên một lớp trong suốt trên màu nền.
- Khung bìa với hình ảnh: Khung bìa này bao gồm một hình ảnh được đặt trong khung bìa và văn bản được viết trên một lớp trong suốt trên hình ảnh.
- Khung bìa cổ điển: Khung bìa này có các đường viền hình chữ nhật với các góc tròn và các gạch chéo giữa các góc.
- Khung bìa họa tiết: Khung bìa này có các đường viền được thiết kế với họa tiết phù hợp với nội dung của văn bản.
- Khung bìa trang trí: Khung bìa này bao gồm các yếu tố trang trí như đường viền, họa tiết, biểu tượng hoặc chữ cái để tạo ra một khung bìa độc đáo và thú vị.
Bạn có thể tìm kiếm các mẫu khung bìa khác nhau trên mạng hoặc tự tạo mẫu khung bìa của riêng mình để tạo ra một thiết kế độc đáo cho văn bản của bạn.
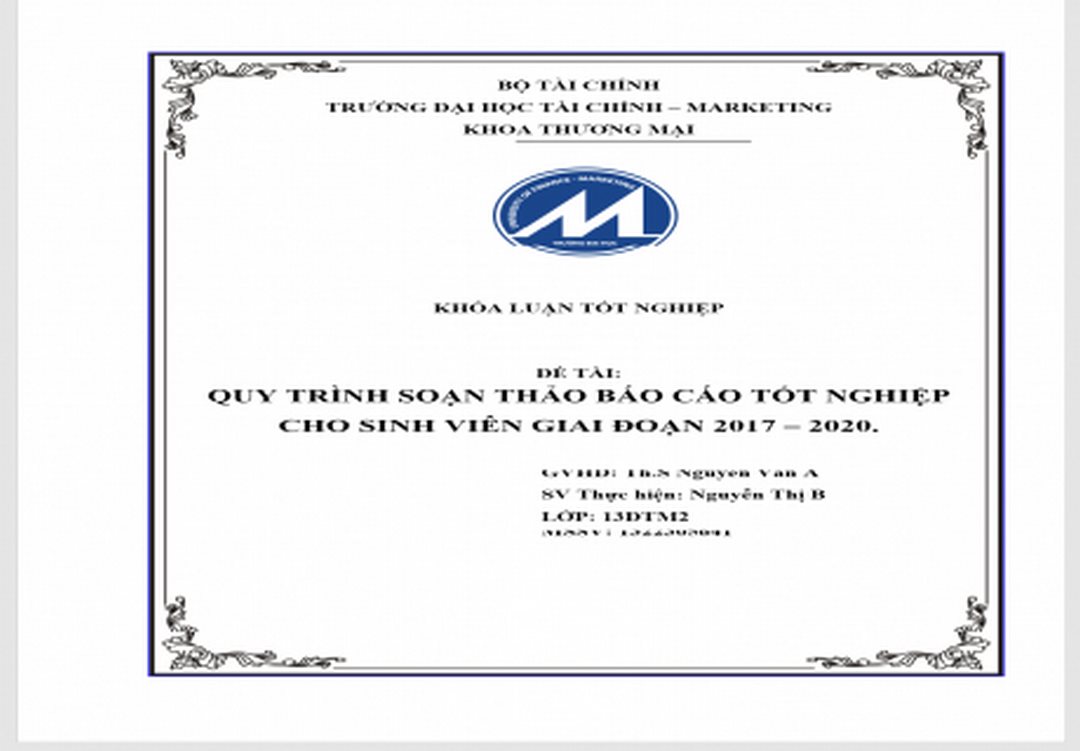
Các bước cơ bản
Tạo khung bìa trong Word là một công việc phổ biến và dễ dàng để thực hiện. Bạn có thể tạo ra một khung bìa đẹp mắt và chuyên nghiệp cho tài liệu của mình bằng cách sử dụng các tính năng của Microsoft Word. Đây là hướng dẫn cách tạo khung bìa trong Word theo tiêu chuẩn:
Bước 1: Mở Microsoft Word và tạo một tài liệu mới.
Bước 2: Chọn tab “Trang” ở thanh công cụ và chọn “Khung bìa”.
Bước 3: Trong cửa sổ Khung bìa, bạn có thể chọn một trong nhiều mẫu khung bìa khác nhau. Nếu bạn muốn tạo một khung bìa riêng, bạn cũng có thể chọn “Tự tạo”.
Bước 4: Sau khi chọn mẫu khung bìa, bạn có thể thay đổi các thông tin trong khung bìa bằng cách nhấp vào các ô văn bản.
Bước 5: Bạn cũng có thể thay đổi màu sắc, kích thước và định dạng của khung bìa bằng cách nhấp vào tab “Định dạng” trong cửa sổ Khung bìa.
Bước 6: Cuối cùng, bạn có thể lưu lại khung bìa của mình bằng cách nhấp vào nút “Lưu” trong cửa sổ Khung bìa.
Vậy là bạn đã hoàn thành việc tạo khung bìa trong Word theo tiêu chuẩn. Việc tạo khung bìa trong Word có thể giúp bạn tạo ra một tài liệu chuyên nghiệp và đẹp mắt. Hãy thử ngay!
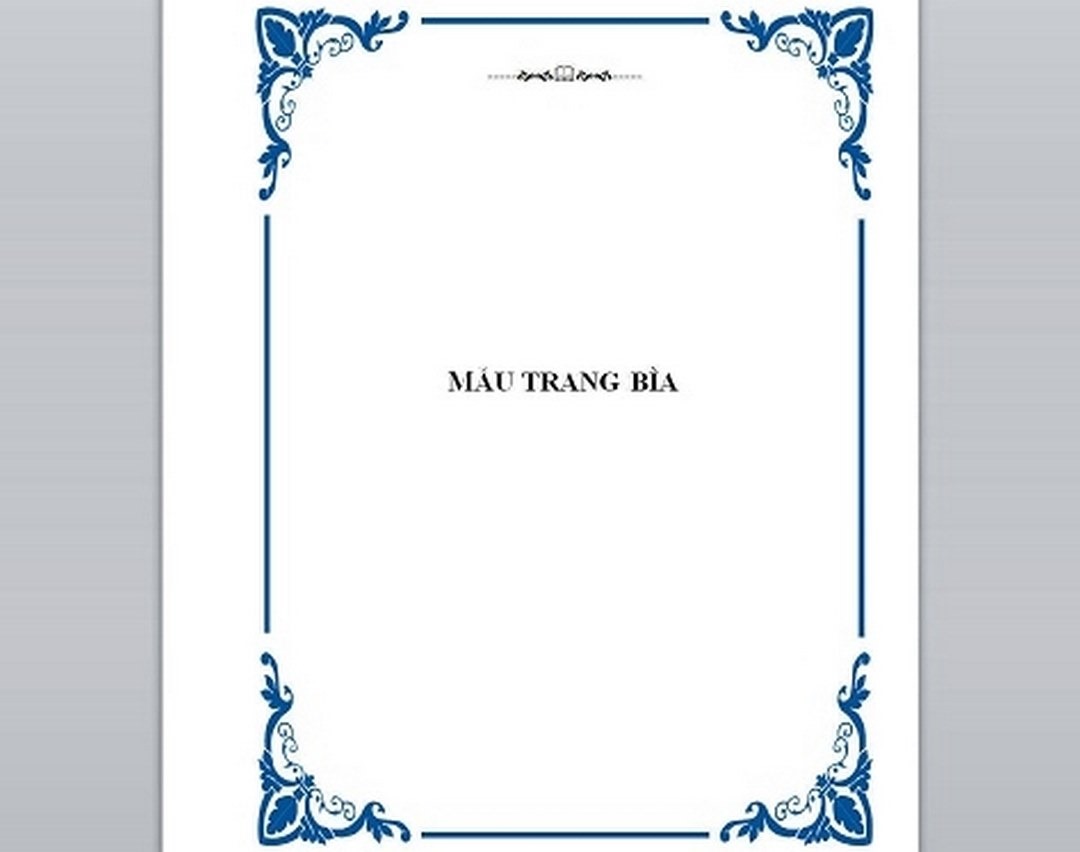
Kết luận
Kết luận, việc tạo khung bìa trong Word theo tiêu chuẩn có thể giúp bạn tạo ra một bài viết đẹp mắt và chuyên nghiệp. Bằng cách sử dụng các công cụ và thiết lập được cung cấp trong Word, bạn có thể tạo ra một khung bìa phù hợp với yêu cầu của bạn. Hãy thử ngay và tạo ra một khung bìa chuyên nghiệp ngay hôm nay!

