Để đánh số trang từ đầu tài liệu đến cuối tài liệu thì chắc hẳn các bạn đều biết cách làm. Nhưng với nhiều file có các trang đầu là mục lục, lời mở đầu, hình vẽ, biểu đồ… mà các bạn chỉ muốn đánh số trang từ trang bắt đầu có nội dung thì sao? Vậy thì hãy xoá số trang bất kỳ trang Word nào bạn không muốn hiển thị. Cách làm cụ thể thì mời bạn theo dõi bài viết sau nhé.
Cách 1: Xoá số trang bìa
Tại giao diện Word, bạn cần có các trang văn bản đã được đánh số trang. Để thực hiện xóa trang văn bản đầu tiên bạn cần kích đúp chuột vào số trang thứ nhất. Khi đó trên màn hình sẽ hiện lên bảng tùy chọn Header & Footer. Tiếp theo người dùng ấn chọn mục Different First Page ở phía bên trên.
Bạn hãy theo dõi hình ảnh dưới đây để hểu rõ hơn.
Sau đó, bạn sẽ thấy trang đầu tiên không được đánh số trang. Như vậy với thao tác đơn giản này bạn đã có thể xóa số trang
Có thể bạn muốn xem thêm:
- Đánh số trang bỏ trang đầu trong Word 2016, Word 2019
- Đánh số trang từ trang bất kỳ trên Word 2007, Word 2019
- Đánh số trang từ trang 2 theo 3 cách thực hiện đơn giản
Cách 2: Xoá số trang bất kỳ bằng thao tác ngắt trang
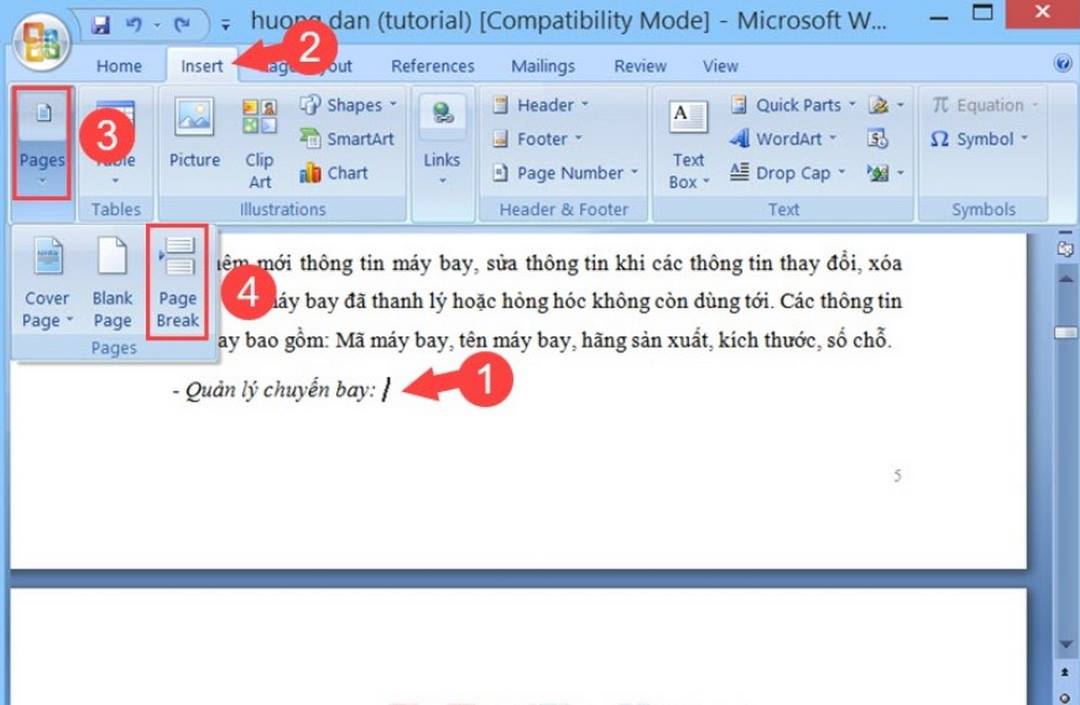
Với cách này để xoá số trang bất kỳ thì bạn phải ngắt trang đó và tách biệt thành các Section riêng biệt. Làm như vậy để không ảnh hưởng đến các trang khác trong văn bản. Cách thực hiện được tiến hành như sau:
Bước 1: Chọn Insert > Page Break
Tại giao diện Word, người dùng cần đặt con trỏ vào trang cần ngắt. Trong ví dụ dưới đây chúng tôi cần ngắt trang thứ 3.
Đầu tiên bạn chọn thẻ Insert trên thanh công cụ. Sau đó ấn chọn mục Page Break như hình dưới dây.
Bước 2: Bỏ tích ở mục Link to Previous
Tiếp theo bạn kích chọn vào trang đầu của Section 2. Sau đó bạn chỉ cần bỏ tích ở mục Link to Previous như hình sau:
Bước 3: Bấm Delete để xoá số trang bất kỳ
Tiếp đến bạn hãy quay lại trang cần xoá số trang và bôi đen. Sau đó người dùng chỉ cần bấm Delete để xoá số trang.
Bước 4: Chọn Insert > Page Number > Format Page Numbers
Tiếp theo bạn hãy kích chọn vào số trang tiếp theo của trang vừa xoá. Trong ví dụ này là trang số 4.
Người dùng ấn chọn thẻ Insert trên thanh công cụ rồi chọn mục Page Number. Khi đó sẽ hiển thị các tùy chọn và bạn hãy ấn chọn mục Format Page Numbers.
Quan sát hình ảnh dưới đây để hiểu rõ hơn.
Bước 5: Nhập số trang cần đánh tại mục Start at
Khi đó trên màn hình sẽ xuất hiện cửa sổ Page Number Format. Tại mục Start at ở phía dưới bạn nhập số trang cần đánh tiếp. Tại ví dụ này số trang cần đánh tiếp là trang số 3. Sau khi nhập xong bạn nhấn OK để hoàn tất.
Sau đó trang sẽ tự động đánh lại từ vị trí bạn chỉ định.
*Nếu bạn muốn tìm hiểu thêm về cách đánh số trang trong word thi hãy tham khảo nội dung này nhé. Chắc chắn sẽ giúp ích cho bạn trong quá trình soạn văn bản đấy.
Cách xoá số trang bất kỳ trên nền tảng Word 2016
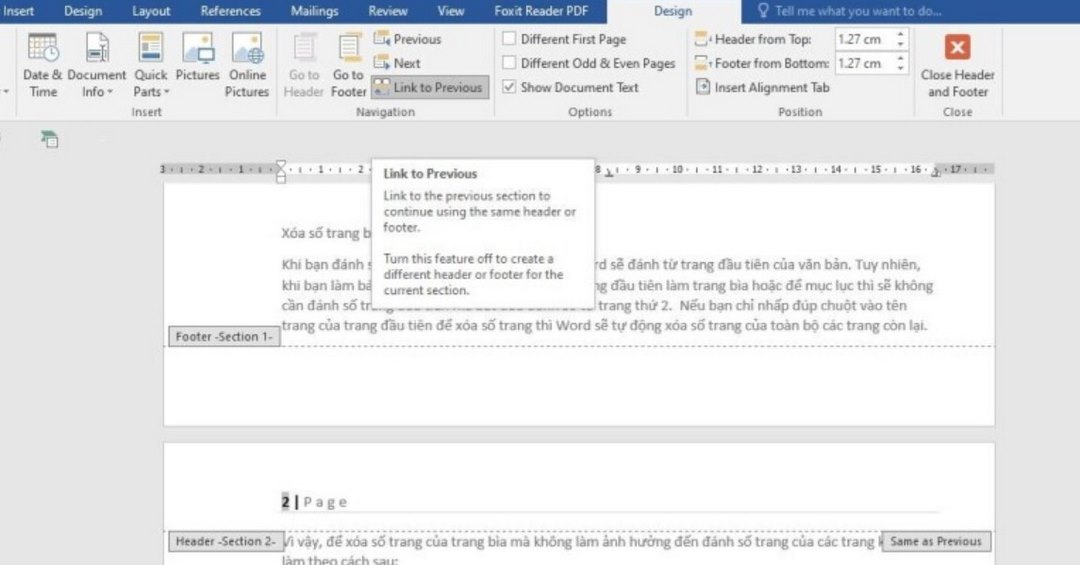
Đặt con trỏ chuột vào cuối trang muốn ngắt trang để xóa số trang
Vào thẻ Layout > Breaks > Next Page. Lúc này, trang sẽ được tách thành 2 section.
Nhấp đúp chuột vào tên trang của trang đầu của Section 2 (trang ngày sau trang vừa lựa chọn để ngắt trang) để xuất hiện thanh công cụ chỉnh sửa của Header&Footer (Thẻ Design)
Ở nhóm Navigation, nhấp bỏ chọn Link to Previous.
Quay lại trang muốn xóa số trang, nhấp chọn vào tên trang, bôi đen và nhấn Delete để xóa
Nhấp đúp chuột vào trang đầu tiên của Section 2, chọn thẻ Insert > Page Number > Format Page Numbers
Nhấp chọn Start at, chỉnh sửa số trang muốn đánh tiếp vào ô, sau đó chọn OK.
Lúc này, bạn sẽ thấy số trang sẽ được tự động đánh lại từ vị trí mà bạn đã thiết lập
Hướng dẫn cách xử lý lỗi chèn số thứ tự trang trong World
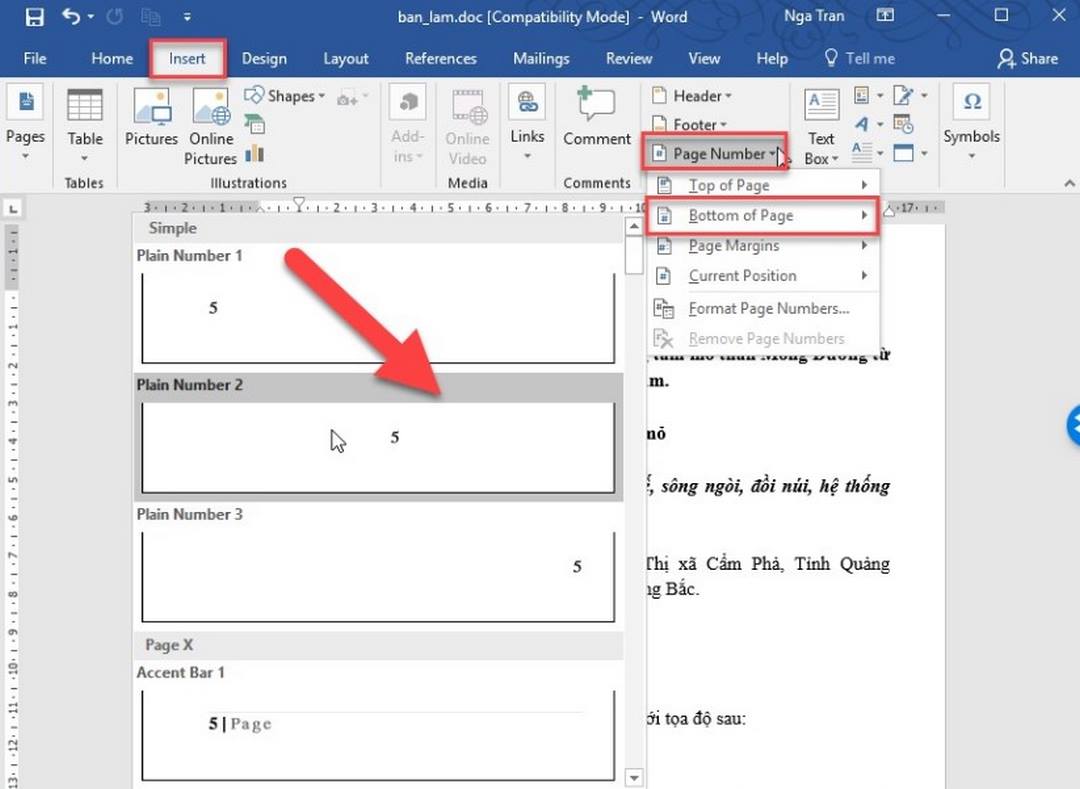
Có thể bạn quan tâm:
- Cách xuống dòng trong Excel đơn giản mà ai cũng biết
- Cách căn lề trong Word đơn giản cho người mới sử dụng
Lỗi chèn thứ tự trang là một lỗi khá hay gặp phải trong word. Đối với những người sử dụng Word lâu năm, thì họ có thể giải quyết lỗi này một cách dễ dàng nhưng đối với các tay mơ thì đây thực sự là một thử thách. Chính vì thế, để giúp các bạn không cảm thấy Word quá khó khăn để tiếp cận, chúng tôi sẽ hướng dẫn các bạn những bước để vượt qua thử thách như sau.
Đối Với Word 2007
Bước 1: đầu tiên các bạn chọn Insert >Pages Numbers > Format Page Number
Bước 2: sau khi hộp thoại hiện lên, bạn ấn vào mục Continue from previous section sau đó nhấn OK để hoàn thành
Cách xử lý với Word 2013
Bước 1: chọn Insert >Page Number
Bước 2: sau đó tiếp tục chọn Format
Bước 3: hộp thoại đã hiện lên thì chọn Continue from previous section và ấn OK là đã hoàn thành sửa lỗi xong
Trên đây là những cách xoá số trang bất kỳ hiệu quả, mong rằng với những hướng dẫn trên bạn có thể thực hiện thành công nhé.

