Xoay ngang 1 trang trong Word là thao tác tưởng chừng như rất dễ tuy nhiên không phải ai cũng biết cách thực hiện thao tác này trên phần mềm Word của mình. Thông qua bài viết này chúng tôi sẽ hướng dẫn bạn cách để xoay ngang 1 trang soạn thảo trong Word cực kỳ dễ hiểu.
Word là phần mềm soạn thảo như thế nào?
Word được xem là một công cụ không thể thiếu với đa số mọi người – những người sống và làm việc trong môi trường công nghệ. Tuy nhiên hầu hết chúng ta vẫn còn chưa nắm rõ 100% các tính năng mà Word mang lại bởi vì đây thực sự là một ứng dụng cực kỳ đa năng. Để hiểu sâu hơn về Word, bạn có thể tham khảo nội dung sau.
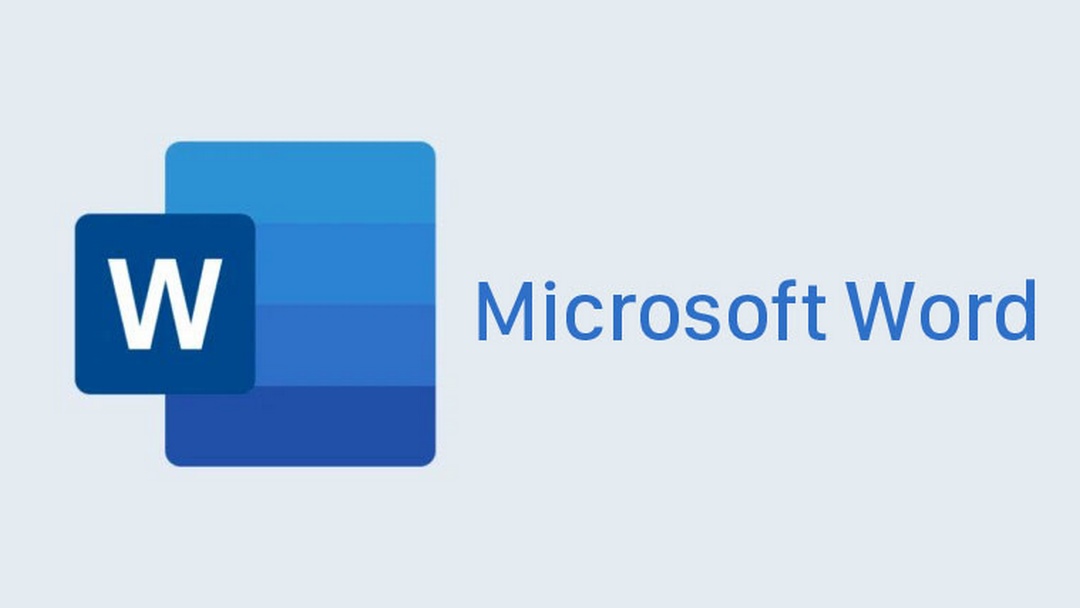
Microsoft Word được hiểu như thế nào?
Trước tiên chúng ta cần tìm hiểu Word là gì? Word là phần mềm xử lý văn bản được xây dựng và phát triển bởi Microsoft và là một phần của Microsoft Office. Phần mềm này cho phép bạn khởi tạo, chỉnh sửa và lưu các tài liệu chuyên nghiệp trên thiết bị của mình.
Microsoft Word được xem là ứng dụng xử lý văn bản phổ biến nhất trên thế giới hiện nay với 1 tỷ thiết bị đã cài đặt trên toàn cầu. Ứng dụng này là sự kết hợp hoàn hảo giữa việc dễ sử dụng và đa chức năng. Nó gần như đáp ứng mọi yêu cầu trong việc soạn thảo văn bản của người dùng.
Đây là yếu tố quan trọng khiến nó phổ biến trong giới văn phòng. Word hiện đang có sẵn phiên bản dành cho hệ điều hành IOS cũng như phiên trên web với Office 365. Bạn có thể tải ứng dụng này về máy một cách đơn giản và nhanh chóng với các hướng dẫn trên mạng.
Microsoft Word cung cấp các chứng năng hỗ trợ bạn tạo các tài liệu, thư từ, báo cáo cũng như lý lịch có chất lượng chuyên nghiệp. Khác với một trình soạn thảo văn bản nguyên bản, Microsoft Word cung cấp các chức năng điển hình như kiểm tra chính tả, ngữ pháp, định dạng văn bản, hỗ trợ HTML, hình ảnh và bố cục trang nâng cao,…
Tìm hiểu lịch sử phát triển của Microsoft Word
Năm 1975, Bill Gates và Paul Allen đã thành lập một công ty phần mềm máy tính nhỏ mang tên Microsoft tại Albuquerque, New Mexico. Tại thời điểm đó, văn bản vẫn còn được tạo ra bởi những chiếc máy đánh chữ, hiện đại nhất là máy đánh chữ điện tử. Khi sử dụng nó, chỉ cần một lỗi nhỏ cũng khiến bạn phải làm lại từ đầu.
Rút kinh nghiệm từ chiếc máy đánh chữ kia, Bill Gates và Paul Allen xuất hiện những ý tưởng đầu tiên về việc xây dựng một hệ thống máy tính có khả năng xử lý văn bản, họ bắt đầu tìm kiếm những lập trình viên giỏi. Ngày 20/11/1985, Windows 1.0 – phiên bản đầu tiên của dòng Microsoft Windows đã được phát hành.
Vào năm 1990, Microsoft lần đầu tiên giới thiệu bộ ứng dụng văn phòng Microsoft Office của mình trước công chúng. Bộ phần mềm này bao gồm các ứng dụng đi kèm như Microsoft Word và Microsoft Excel.
Các công dụng hay ho của Word không nên bỏ lỡ
Bên cạnh chức năng soạn thảo văn bản thông thường mà bạn vẫn thường sử dụng nhiều nhất thì Word còn mang lại rất nhiều chức năng độc đáo và thú vị khác. Để biết đó là những chức năng hay ho nào thì hãy cùng chúng tôi điểm qua một vài chức năng được yêu thích nhất của Word nhé.
Chức năng tạo Mail của Microsoft Word
Mail Merge được xem là tính năng giúp các bạn giảm thiểu đáng kể thời gian xử lý chức năng chèn danh sách vào một mẫu cố định như là: thư mời, thông báo, phiếu điểm,… Mặc dù chức năng này khá phổ biến nhưng lại có khá ít người biết đến và sử dụng chức năng này thường xuyên.
Để sử dụng chức năng Mail Merge, bạn có thể thực hiện theo các hướng dẫn như bên như sau: Đầu tiên chọn Mailings, sau đó chọn Start Mail Merge, cuối cùng là chọn Step by StepMail Merge Wizard. Sau đó bạn tiếp tục thực hiện 6 bước như sau:
- Bước 1: Lựa chọn dạng tài liệu (chọn một các dạng là Letters, Email Messages, Envelopes, Labels và Directory)
- Bước 2: Tiếp tục lựa chọn mẫu tài liệu mẫu, có sẵn 3 mẫu tài liệu để bạn chọn như: tài liệu hiện tại, tài liệu từ mẫu template và tài liệu đã có sẵn
- Bước 3: Lựa chọn người sẽ được nhận thư
- Bước 4: Viết thư và tiến hành điều chỉnh lại trang tài liệu mẫu ban đầu
- Bước 5: Xem trước phiên bản thư đã được trộn
- Bước 6: Hoàn tất, trộn và xem lại tất cả những tài liệu đã được bạn tạo ra.
Tính năng kiểm tra chính tả, lỗi ngữ pháp ở Word
Đây là tính năng cực kỳ hữu ích dành cho những ai thường bị sai chính tả hoặc còn băn khoăn không biết mình soạn thảo có bị sai chính tả hay không. Chức năng sẽ tìm và đề xuất cách chỉnh các lỗi chính tả của bạn, lúc này bạn có thể chấp nhận đề xuất hoặc từ chối đề xuất để tự chỉnh sửa lại theo ý mình.
Tính năng tìm kiếm và thay thế ở Word
Tính năng Word Replace mà Word mang lại có khả năng tìm kiếm ra và thống kê những lần xuất hiện của một từ, một cụm từ hoặc một tập hợp ký tự nào đó và thay thế chúng bằng một từ thay thế khác. Sẽ có sẵn tùy chọn để bạn lựa chọn thay thế hoặc không thay thế với từng trường hợp cụ thể.
Tính năng Watermarks tại WordWord
Watermarks là tính năng chèn hình mờ để bảo vệ nội dung của bạn trước khi gửi một tài liệu quan trọng hoặc một bản nháp cho người khác. Thao tác chèn hình mờ cụ thể cho từng mục tiêu của bạn thông qua mục bố cục trang. Nó cho phép bạn dễ dàng tạo ra hình mờ của bản thân cũng như chèn thêm hình ảnh của riêng bạn. Nó cực kỳ hữu ích trong việc chèn logo của thương hiệu, áp dụng cho các báo cáo mà bạn cần thực hiện cho doanh nghiệp.
Để thực hiện thao tác chèn Watermarks, bạn hãy chọn chức năng: Page layout sau đó chọn Watermark. Tiếp tục thực hiện các thao tác theo chỉ dẫn sau:
- Bước 1: Chọn mẫu có sẵn mà bạn bạn thích hoặc chọn mở Custom Watermark để thiết kế lại các nội dung theo ý mình
- Bước 2: Remove Watermark: chức năng xóa Watermark hiện có trên màn hình
Chức năng chèn Header and Footer trong Word
Chức năng này giúp bạn tận dụng không gian ở đầu trang và cuối trang để chèn các nội dung chú thích, giúp tiết kiệm không gian soạn thảo cho người dùng. Nó còn góp phần làm cho văn bản của bạn thêm phần chuyên nghiệp gọn gàng và chỉnh chu, chuyên nghiệp.
Sử dụng Hyperlinks một cách tối ưu với Word
Trong trường hợp bạn muốn có cho mình một bản Word có sức hấp dẫn, bạn có thể chèn các siêu liên kết vào phần hình ảnh và văn bản của mình để làm cho tài liệu có tính tương tác cao hơn. Nó đóng vai trò cung cấp ví dụ hoặc đưa ra thêm nhiều thông tin thú vị cho người xem, người đọc.
Thiết lập chế độ hiển thị trên Word
Đây là chức năng tiện lợi được nhiều người đánh giá cao và ưu tiên sử dụng trong quá trình học tập và làm việc của mình. Để sử dụng chức năng này trong phần mềm soạn thảo của mình bạn cần chọn mục Tab View. Lúc này màn hình sẽ hiển thị các nhóm để bạn lựa chọn dựa theo mục đích hiển thị như sau:
- Document View: hiển thị theo các kiểu như Print Layout, Full Screen Reading, Web Layout, Outline hay Draft
- Show gồm: Ruler, Gridlines và Navigation Pane
- Zoom: Phóng to hoặc là thu nhỏ lại tài liệu
- Window: Thay đổi cách hiển thị của cửa sổ Word hiện tại

Xoay ngang 1 trang trong Word với mục đích gì?
Việc xoay ngang 1 trang trong Word mang lại khá nhiều lợi ích trong việc soạn thảo, trình bày và in ấn các văn bản. Một số lợi ích phổ biến của việc này được nhiều người áp dụng có thể kể đến như là: trình bày theo sở thích cá nhân, trình bày đầy đủ thông tin nhất hay trình bày nội dung dễ hiểu nhất.

Xoay ngang 1 trang trong Word nhanh?
Nếu bạn có mong muốn xoay ngang 1 trang trong Word mà phiên bản Word hiện tại của bản thuộc năm 2007, 2010, 2013, 2016 hay 2019 thì bạn có thể tham khảo các hướng dẫn ngay dưới đây để có thể áp dụng nhanh nhất. Trường hợp giả sử lúc này là bạn có 3 trang văn bản và bản chỉ muốn xoay ngang trang 2 thôi.
Vào lúc này, bạn bạn thực hiện các thao tác theo chỉ dẫn dưới đây để xoay ngang 1 trang trong Word:
- Bước 1: Đặt con trỏ chuột tại vị trí cuối của trang văn bản trước trang mà bạn muốn xoay ngang 1 trang trong Word. Đối với ví dụ này thì bạn cần đặt con trỏ chuột tại cuối trang 1
- Bước 2: Tại mục Page Layout, nhấp chuột vào mũi tên phía bên dưới để xuất hiện khung Page Setup
- Bước 3: Tại khung Page Setup này, tiếp tục chọn mục Landscape trong mục Orientation. Sau đó nhìn xuống phần Apply to, nhấp chọn vào This point forward, sau đó bấm OK để hoàn tất
Lúc này, bạn đã xoay ngang 1 trang trong Word thành công (ở đây là trang 2). Bạn tiếp tục thực hiện theo các bước được chỉ dẫn như sau:
Dù bạn đã xoay ngang 1 trang trong Word (trang 2) nhưng các trang phía dưới cũng bị xoay ngang theo (trong ví dụ này thì dù bạn chỉ muốn xoay ngang trang 2 thôi nhưng trang 3 lại bị xoay theo). Hãy bấm chọn vị trí cuối cùng của trang 2.
Mở khung Page Setup, lúc này bạn phải chọn Portrait, sau đó chọn This point forward (nằm trong mục Apply to), cuối cùng chọn OK.
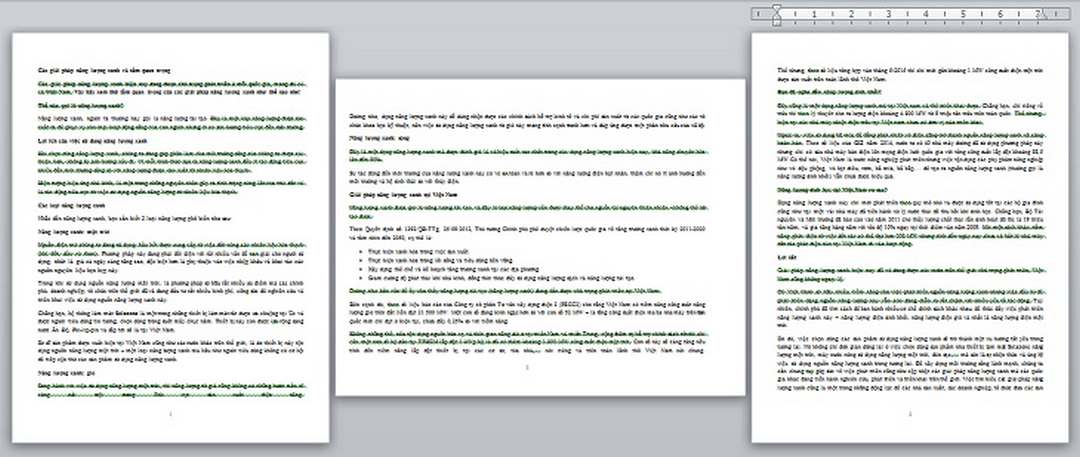
Làm sao để xoay ngang tất cả trang giấy trong Word?
Để tiến hành các bước xoay ngang tất cả các trang văn bản trong Word một cách nhanh gọn lẹ nhất thì bạn có thể đọc qua các hướng dẫn sau đây để nắm sơ về các bước thực hiện, cụ thể như sau:
Bước 1: Đặt trỏ chuột của bạn tại bất kỳ vị trí nào trên trang văn bản, sau đó nhấp chọn Page Layout, chọn Orientation, sau đó chọn Landscape để tiến hành quá trình xoay ngang trang giấy trong Word
Bước 2: Lúc này tất cả các trang giấy trong Word đều đã xoay ngang hoàn toàn.
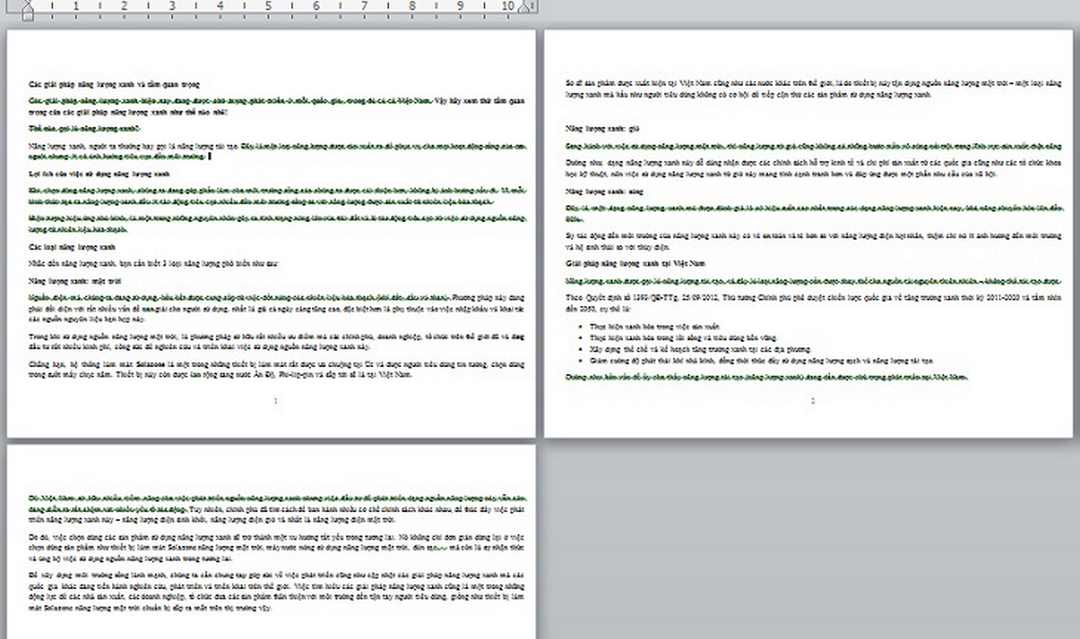
Kết luận
Việc xoay ngang 1 trang trong Word không hề khó dù cho bạn có là một tân binh chưa có nhiều kinh nghiệm với ứng dụng này đi chăng nữa . Điều quan trọng mấu chốt là bạn phải tách trang mà mình muốn xoay ngang thành một section riêng để khi bạn xoay nó thì các trang khác không bị xoay theo.

