Hàm SUM trong Excel là một công cụ hữu ích để tính tổng các ô trong bảng tính. Hướng dẫn sử dụng Hàm SUM trong Excel giúp bạn có thể tự tin tính toán và thực hiện các tác vụ liên quan đến việc tính tổng các ô trong bảng tính. Bài viết này sẽ hướng dẫn bạn cách sử dụng chúng để tính tổng các ô trong bảng tính.
Tổng quan về Hàm SUM trong excel
Hàm SUM trong Excel là một hàm tính tổng các giá trị trong một phạm vi dữ liệu. Một trong các hàm trong Excel này thường được sử dụng khi bạn muốn tính tổng của một loạt các giá trị trong một bảng tính hoặc một phạm vi tùy ý. Cú pháp của hàm SUM như sau:
SUM(number1, [number2], [number3], …)
Trong đó: number1, number2, number3, … (bắt buộc): Các giá trị cần tính tổng.
Ví dụ:
- SUM(A1:A5) sẽ tính tổng các giá trị trong phạm vi từ ô A1 đến A5.
- SUM(1, 2, 3) sẽ tính tổng của các số 1, 2 và 3.
- SUM(B1:B5, D1:D5) sẽ tính tổng của các giá trị trong hai phạm vi B1 đến B5 và D1 đến D5.

Cách dùng Hàm SUM trong excel thế nào?
Để sử dụng hàm SUM trong Excel, làm theo các bước sau:
- Chọn ô mà bạn muốn hiển thị kết quả tính toán.
- Gõ dấu bằng (=) để bắt đầu một công thức.
- Gõ tên hàm SUM, sau đó mở ngoặc đơn. Nếu bạn biết các giá trị cần tính tổng, hãy nhập chúng vào trong ngoặc đơn. Ví dụ: SUM(10, 20, 30). Nếu bạn muốn tính tổng các giá trị trong một phạm vi dữ liệu, hãy nhập phạm vi đó vào trong ngoặc đơn. Ví dụ: SUM(A1:A5).
- Sau khi đã nhập đầy đủ các giá trị hoặc phạm vi dữ liệu, đóng ngoặc đơn và nhấn Enter. Kết quả tổng sẽ được hiển thị trong ô mà bạn đã chọn ở bước đầu tiên.
Lưu ý rằng các giá trị trong hàm SUM có thể là các số hoặc tham chiếu đến các ô chứa số. Nếu các giá trị không phải là số, Excel sẽ bỏ qua chúng khi tính tổng. Bạn cũng có thể sử dụng nhiều hàm SUM trong cùng một công thức để tính tổng của nhiều phạm vi dữ liệu khác nhau.

Những lưu ý khi dùng Hàm SUM trong Excel
Khi sử dụng hàm SUM trong Excel để tính tổng các giá trị trong một phạm vi hoặc một danh sách, có một số lưu ý quan trọng cần lưu ý để đảm bảo tính chính xác của kết quả:
- Đảm bảo rằng các giá trị được tính toán đang nằm trong cùng một phạm vi hoặc danh sách. Nếu không, kết quả có thể không chính xác.
- Kiểm tra xem các giá trị trong phạm vi hoặc danh sách có đúng định dạng số không. Nếu không, Excel sẽ không tính các giá trị đó và kết quả sẽ không chính xác.
- Chú ý đến các dấu phân cách được sử dụng trong hàm SUM. Nếu bạn sử dụng dấu phân cách thập phân khác với dấu phân cách mặc định của hệ thống, bạn cần chỉnh lại trong các thiết lập của Excel để đảm bảo tính chính xác của kết quả.
- Nếu bạn đang tính tổng các giá trị trong một bảng tính có nhiều trang, hãy chắc chắn rằng bạn đã bao gồm tất cả các trang trong phạm vi tính toán. Bạn có thể sử dụng cú pháp như sau: =SUM(Sheet1:Sheet5!A1) để tính tổng các giá trị trong cột A từ Sheet1 đến Sheet5.
- Nếu bạn muốn tính toán các giá trị có điều kiện, hãy sử dụng hàm SUMIF hoặc SUMIFS. Hàm SUMIF tính tổng các giá trị trong một phạm vi dựa trên một điều kiện duy nhất, trong khi hàm SUMIFS tính tổng các giá trị trong một phạm vi dựa trên nhiều điều kiện.
- Nếu bạn đang làm việc với các giá trị bị ẩn hoặc ẩn khối, hãy sử dụng hàm SUMIF hoặc SUMIFS với điều kiện là <>”” để tính toán tổng các giá trị không ẩn. Ví dụ: =SUMIF(A1:A10,”<>”””).
- Khi sử dụng hàm SUM với các phạm vi có nhiều hàng hoặc cột, hãy sử dụng tính năng tự động đánh dấu để đảm bảo rằng bạn đã chọn đúng phạm vi muốn tính toán.
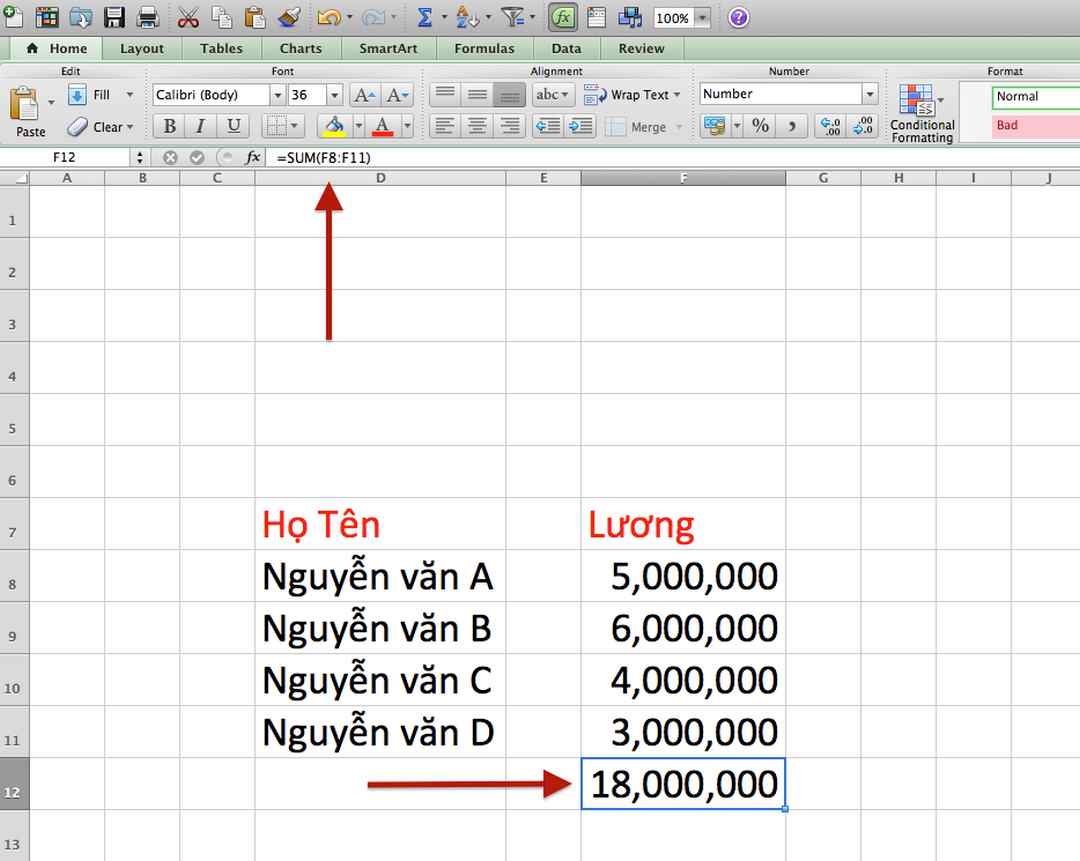
Kết luận
Hàm SUM trong Excel là một công cụ hữu ích để tính tổng các ô trong bảng tính. Bài viết này đã hướng dẫn bạn cách sử dụng Hàm SUM để tính tổng các ô trong bảng tính. Bạn có thể sử dụng Hàm SUM để tính tổng các ô trong bảng tính, đồng thời cũng có thể sử dụng nó để tính tổng các cột hoặc hàng trong bảng tính. Chúc mừng bạn đã hoàn thành bài học về Hàm SUM nhé.

