Hướng dẫn này giúp bạn chèn nhanh chóng và dễ dàng các hình ảnh vào tài liệu Word trên điện thoại di động. Hãy theo dõi bài viết này để biết cách thực hiện nhanh chóng và hiệu quả nhất.
Cách chèn ảnh vào Word bằng điện thoại di động
Cách chèn ảnh vào Word bằng điện thoại di động là một công cụ hữu ích giúp bạn có thể chèn nhanh chóng và dễ dàng các hình ảnh vào tài liệu Word trên điện thoại di động. Bạn có thể sử dụng công cụ này để thêm hình ảnh vào tài liệu Word của mình, bao gồm cả các hình ảnh đã lưu trên điện thoại di động của bạn hoặc các hình ảnh được tải về từ Internet.
Để chèn ảnh vào Word bằng điện thoại di động, bạn cần phải cài đặt ứng dụng Microsoft Office trên điện thoại di động của mình. Sau khi cài đặt xong, bạn có thể mở tài liệu Word của mình bằng cách nhấp vào biểu tượng Microsoft Office trên màn hình chính của điện thoại di động của bạn. Sau khi mở tài liệu Word, bạn có thể chèn hình ảnh vào tài liệu bằng cách nhấp vào biểu tượng “Chèn” ở góc trên bên phải của màn hình. Khi bạn nhấp vào biểu tượng này, một menu xuất hiện với các tùy chọn khác nhau cho bạn chọn. Bạn có thể chọn tùy chọn “Hình ảnh” để chèn hình ảnh vào tài liệu Word của mình.
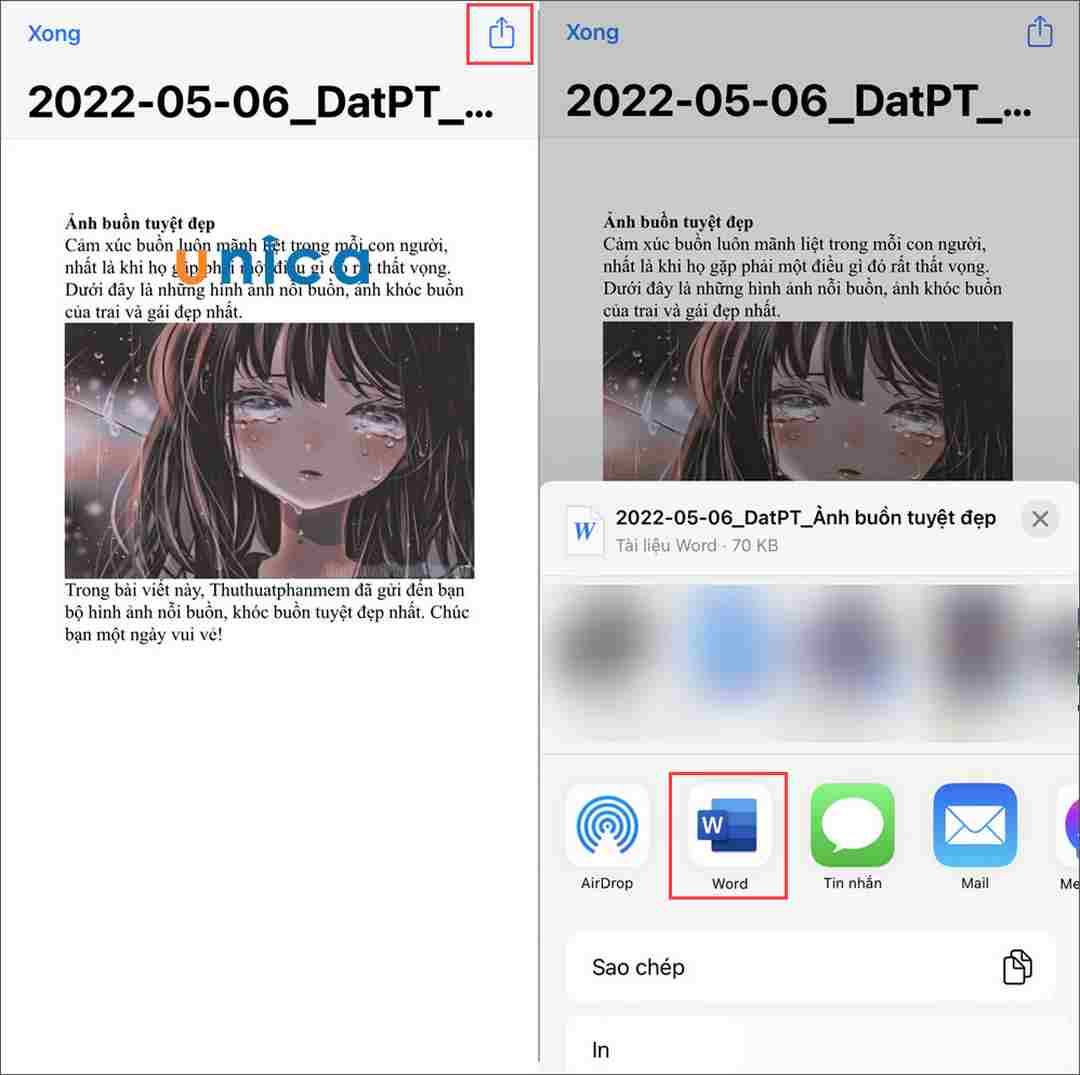
Khi bạn nhấp vào tùy chọn “Hình ảnh”, một cửa sổ sẽ xuất hiện với các tùy chọn khác nhau cho bạn chọn. Bạn có thể chọn tùy chọn “Từ thư viện hình ảnh của tôi” để chèn hình ảnh đã lưu trên điện thoại di động của bạn hoặc chọn tùy chọn “Từ web” để tải hình ảnh từ Internet vào tài liệu Word của bạn.
Sau khi chọn hình ảnh, bạn có thể thay đổi kích thước hình ảnh bằng cách nhấp vào biểu tượng “Kích thước” ở góc trên bên phải của hình ảnh. Bạn cũng có thể thay đổi vị trí của hình ảnh bằng cách kéo và thả hình ảnh đến vị trí mong muốn. Ngoài ra, bạn cũng có thể thêm các hiệu ứng khác như làm mờ, đổi màu sắc, đổi kích thước, xoay,… bằng cách nhấp vào biểu tượng “Hiệu ứng” ở góc trên bên phải của hình ảnh. Sau khi hoàn tất các bước trên, bạn có thể lưu tài liệu Word của mình bằng cách nhấp vào biểu tượng “Lưu” ở góc trên bên phải của màn hình.
Lựa chọn ảnh từ thư viện trên điện thoại
Khi lựa chọn ảnh từ thư viện trên điện thoại, bạn có thể tìm kiếm theo từ khóa, chọn ảnh theo thể loại, hoặc lọc ảnh theo kích thước. Bạn cũng có thể xem ảnh trước khi chọn, để đảm bảo rằng nó là những gì bạn đang tìm kiếm. Sau khi chọn ảnh, bạn có thể chỉnh sửa nó bằng các công cụ chỉnh sửa ảnh trên điện thoại, bao gồm cả các tính năng chỉnh sửa như thay đổi kích thước, điều chỉnh độ sáng, độ tương phản và nhiều hơn nữa.
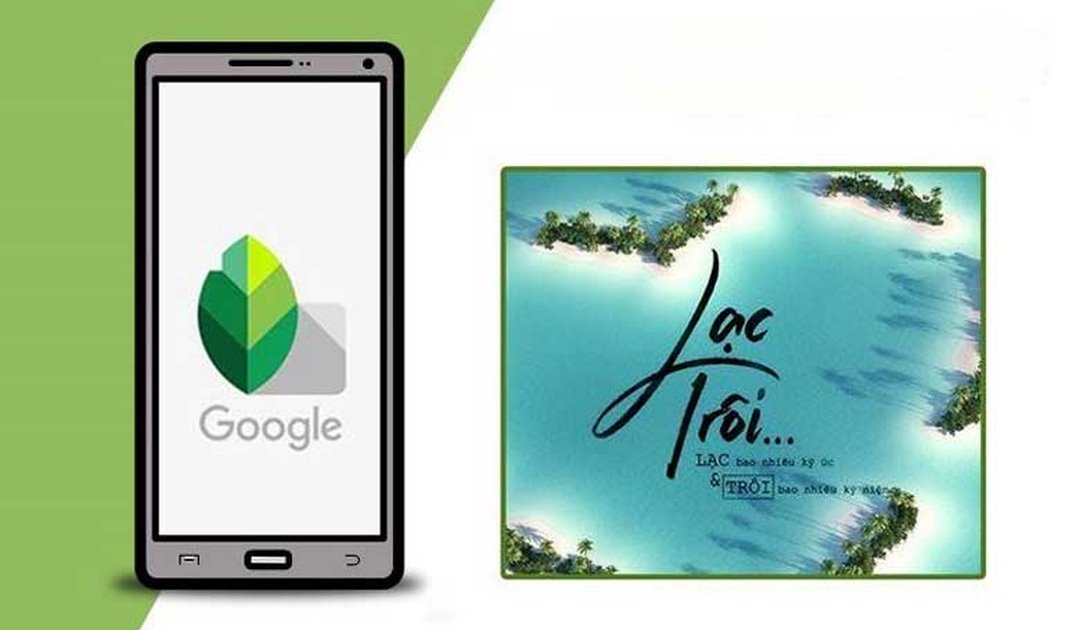
Tổng quan, lựa chọn ảnh từ thư viện trên điện thoại là một công cụ hữu ích cho những người dùng muốn sử dụng ảnh trong các hoạt động của họ. Nó cung cấp cho bạn khả năng tìm kiếm và chọn ảnh từ thư viện trên điện thoại của bạn, bao gồm cả ảnh đã tải lên và ảnh được lấy từ các nguồn khác nhau.
Cách lưu ảnh vào Word bằng điện thoại di động
Cách lưu ảnh vào Word bằng điện thoại di động là một công cụ hữu ích giúp bạn có thể chia sẻ những hình ảnh trên điện thoại di động của mình với bạn bè, người thân hoặc cộng đồng. Việc lưu ảnh vào Word bằng điện thoại di động rất đơn giản và dễ dàng. Bạn có thể thực hiện nó bằng cách thực hiện các bước sau:
- Bước 1: Truy cập vào ứng dụng Word trên điện thoại di động của bạn.
- Bước 2: Tạo một tài liệu mới hoặc mở một tài liệu đã tồn tại.
- Bước 3: Chọn biểu tượng “Insert” trên thanh công cụ và chọn “Picture”.
- Bước 4: Chọn ảnh từ thư viện ảnh của bạn hoặc chụp ảnh mới.
- Bước 5: Sau khi chọn ảnh, nhấn vào nút “Chọn” để lưu ảnh vào tài liệu Word của bạn.
- Bước 6: Nhấn vào nút “Lưu” để lưu tài liệu Word của bạn.
Vậy là bạn đã hoàn thành việc lưu ảnh vào Word bằng điện thoại di động của mình. Việc này rất dễ dàng và tiết kiệm thời gian. Bạn cũng có thể chia sẻ tài liệu Word của mình với bạn bè, người thân hoặc cộng đồng.
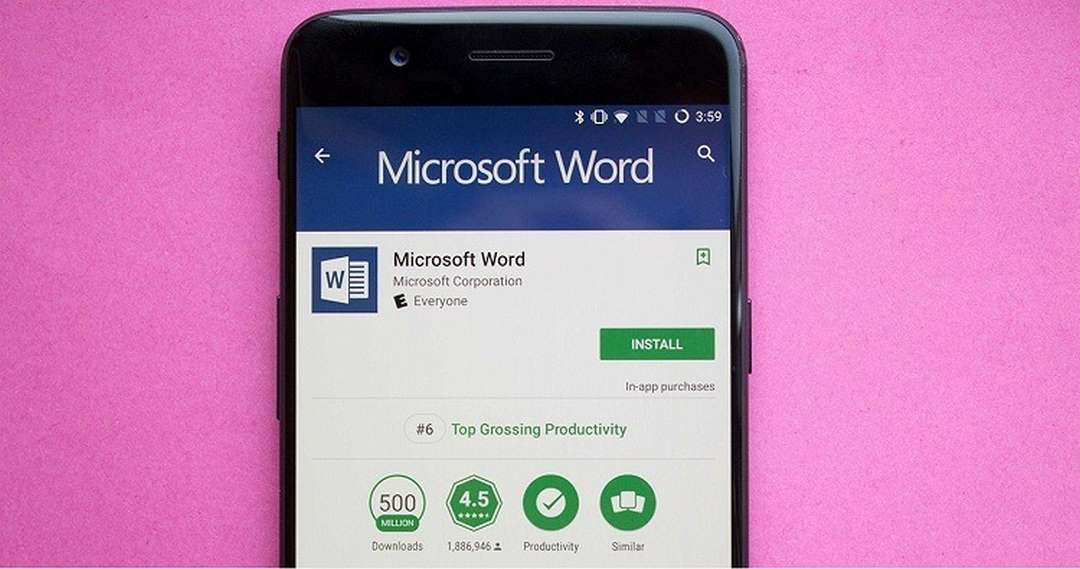
Kết luận
Việc chèn ảnh vào Word bằng điện thoại di động là một công việc dễ dàng và thuận tiện. Bạn có thể sử dụng các phương pháp đã được hướng dẫn trong bài viết này để thêm ảnh vào tài liệu Word của mình một cách hiệu quả. Hãy luôn lưu ý rằng, khi chèn ảnh vào Word bằng điện thoại di động, bạn cần phải đảm bảo rằng ảnh được chọn là đủ nét và không bị lỗi.

