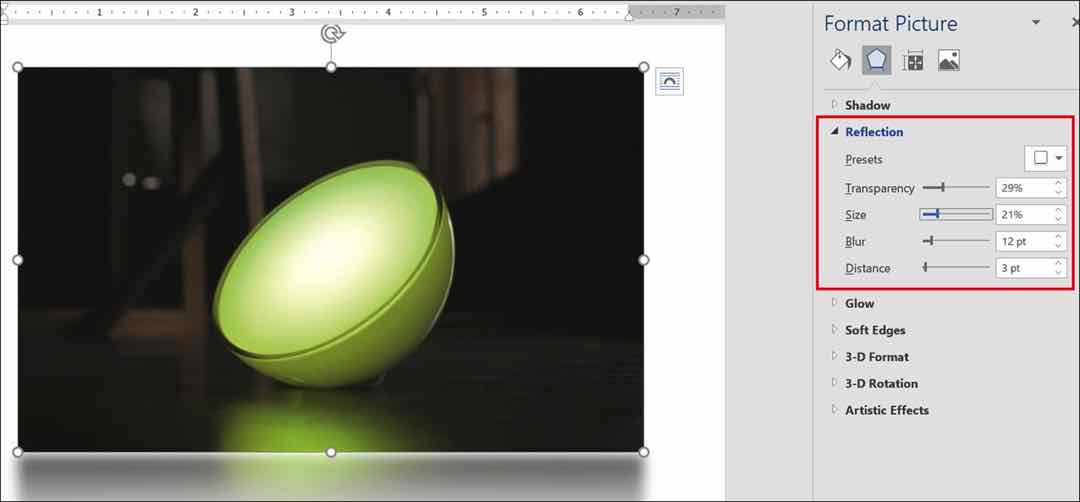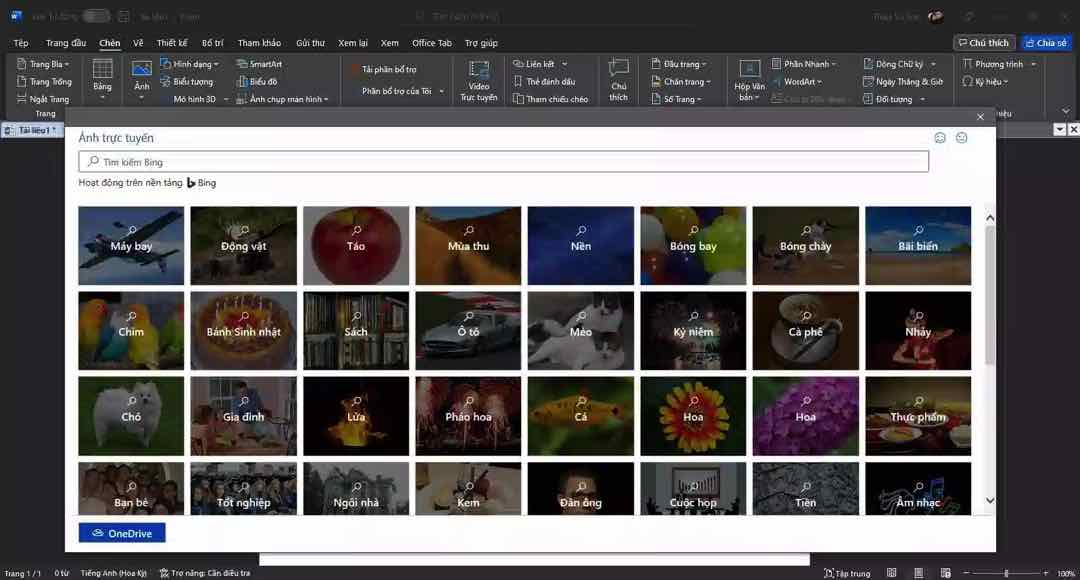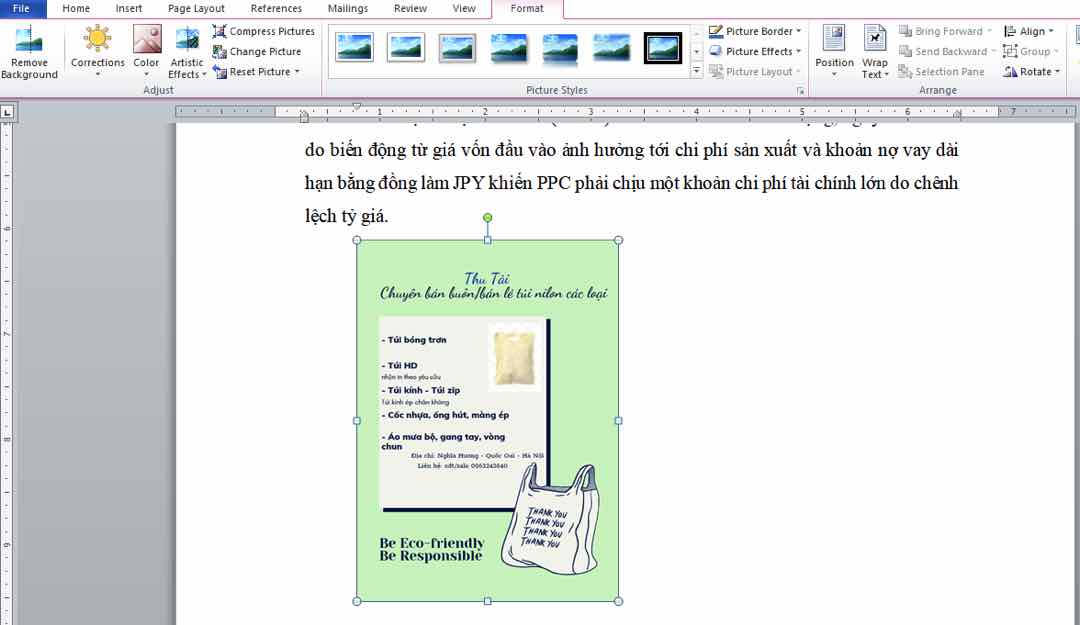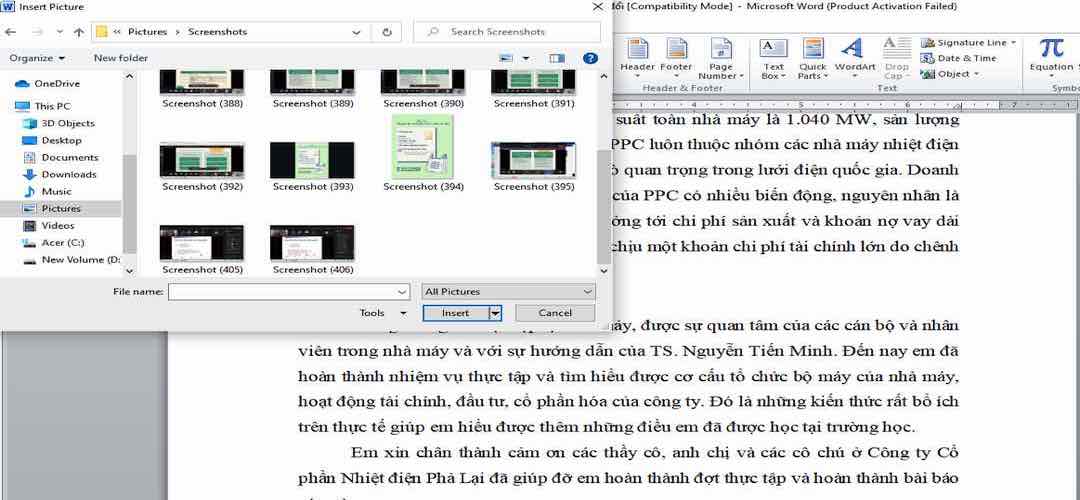Để làm cho nội dung của văn bản được đẹp mắt hơn thì bạn cần phải chèn hình ảnh vào trong Word. Tuy cách chèn ảnh vào Word rất dễ dàng bất kỳ ai cũng thực hiện được nhưng vẫn có một số bạn vẫn chưa biết làm nó. Chính và thế bài viết sau đây sẽ giúp bạn tìm hiểu cách làm này một cách cụ thể, rất đáng để bạn tham khảo bài viết này.
Hướng dẫn một số cách chèn ảnh có sẵn vào Word
Đầu tiên chúng tôi sẽ giúp bạn cách chèn ảnh vào Word. Đây sẽ là thao tác vừa có thể giúp bạn học chèn ảnh trong Word và vừa có thể giúp bạn học được cách di chuyển ảnh một cách dễ dàng và nhanh nhất. Bạn hãy chú ý đến các bước làm này nhé.
Cách chèn ảnh vào Word 2003
Điều đầu tiên trong cách chèn ảnh vào Word là bạn hãy click con trỏ chuột vào bất kỳ vị trí nào trong văn bản mà bạn có ý định muốn chèn ảnh vào. Tiếp theo bạn chỉ cần vào Insert sau đó bạn chọn vào mục Picture rồi tiếp theo bạn chọn vào Form File để tìm hình ảnh có sẵn mà bạn cần chèn.
Nhấn Insert để việc tiến hành chèn ảnh được diễn ra nhanh chóng. Sau khi bạn đã chèn được ảnh vào trong Word rồi, bạn chủ cần thực hiện thao tác di chuyển bức ảnh vào một vị trí bên cạnh văn bản mà bạn muốn chèn.
Sau đó bạn click chuột phải vào hình rồi chọn mục Format Picture. Tiếp theo thì bạn vào tab để chọn mục Layout. Thì lúc này sẽ xuất hiện hộp thoại Wrapping style, trong hộp thoại này bạn sẽ nhấp vào Square.
Trong mục Horizontal alignment bạn chọn Right hoặc Left và nếu như bạn muốn chữ chỉ hiện ở bên trái hay bên phải có nghĩa là hình ảnh mà bạn chèn vào Word sẽ nằm ở vị trí còn lại. Sau khi bạn đã thực hiện xong những bước hướng dẫn ở trên thì lúc này bạn chỉ cần kéo và di chuyển hình ảnh đến những vị trí mà bạn cần chèn.
Làm sao để chèn ảnh ở các phiên bản khác của Word?
Đối với phiên bản Word này cũng thực hiện các cách chèn ảnh vào Word tương tự như phiên bản 2003. Điều đầu tiên bạn cần làm chính là click con trỏ chuột vào bất kỳ vị trí nào mà bạn muốn chèn ảnh. Tiếp theo bạn nhấp vào mục Insert chọn Picture rồi sau đó chọn This Device.
Và sau đó bạn lựa chọn hình ảnh mà bạn muốn chèn vào văn bản rồi nhấn Insert. Sau khi bạn đã chèn ảnh xong thì lúc này bạn chỉ cần click chuột phải vào ảnh để chọn Wrap Text. Rồi tiếp theo bạn chọn More Layout Options. Tiếp đến trong Text Wrapping bạn tìm đến mục Wrapping style rồi nhấp chọn mục Square.
Trong mục Wrap text bạn chọn Right only hoặc Left only để điều chỉnh văn bản chỉ xuất hiện bên phải hoặc bên trái. Việc này đồng nghĩa với việc hình ảnh của bạn sẽ xuất hiện ở những vị trí còn lại.
Sau khi bạn đã thực hiện hết tất cả những bước chỉ dẫn ở phía trên. Lúc này bạn chỉ có nhiệm vụ kéo thả để di chuyển hình ảnh của bạn đến vị trí mà bạn thích là đã hoàn thành cách chèn ảnh vào Word.
Sử dụng điện thoại để chèn ảnh vào Word
Để có thể chèn ảnh bằng điện thoại một cách nhanh gọn. Thì sau đây chúng tôi sẽ hướng dẫn cách chèn ảnh vào Word bằng điện thoại một cách chi tiết nhất để bạn có thể thực hiện nó cụ thể là:
- Bước 1: Bạn di chuyển con trỏ soạn thảo văn bản đến bất kỳ vị trí nào mà bạn muốn chèn hình ảnh.
- Bước 2: Sau khi chọn được vị trí mà bạn muốn chèn hình ảnh. Thì bạn chọn tiếp vào mũi tên bên phải trên thanh công cụ và sau đó bạn chọn vào Trang chủ.
- Bước 3: Ở phần Trang chủ bạn nhấp chọn vào mục chèn hình ảnh.
- Bước 4: Trong mục Chèn bạn lựa chọn hình ảnh mà bạn muốn chèn vào văn bản. Và cuối cùng là bạn điều chỉnh lại phần ảnh cho phù hợp với nội dung của văn bản là đã thực hiện xong cách chèn ảnh vào Word.
Cách chèn ảnh vào Word từ Online Picture
Chèn hình ảnh là một thủ thuật được hầu hết tất cả mọi người sử dụng khi soạn thảo văn bản hiện nay. Bên cạnh cách chèn ảnh vào Word từ những hình ảnh có sẵn thì bạn cũng có thể chèn ảnh online với điều kiện là thiết bị mà bạn sử dụng có kết nối mạng.
Chèn ảnh online thực chất là các hình ảnh đã được Microsoft Word cung cấp sẵn trong từng văn bản khác nhau. Trong những trường hợp mà bạn muốn chèn hình ảnh vào Word nhưng chưa tìm được một bức ảnh phù hợp thì bạn có thể tìm kiếm những bức ảnh phù hợp từ Online Picture của phần mềm Microsoft Word. Bạn có thể thực hiện theo một số bước sau cụ thể là:
- Bước 1: Trên thanh công cụ Ribbon bạn tìm kiếm tab Insert để click vào nó. Sau đó, bạn di chuyển chuột để chọn vào “illustrations” và sau đó bạn chọn tiếp vào “online pictures”.
- Bước 2: Lúc này cửa sổ insert sẽ được hiện ra, bạn click vào ô trống và tìm kiếm hình ảnh mà bạn cần chèn.
- Bước 3: Sau đó một thư viện ảnh đã được hiển thị trên màn hình, lúc này bạn chỉ cần tìm ra một bức ảnh phù hợp với đoạn văn bản mà muốn chèn và bấm Insert để chèn ảnh vào Word.
- Bước 4: Sau khi bạn đã nhấp chọn Insert thì bức ảnh hiển thị tức thì trên Word.
Cách căn chỉnh hình ảnh khi đã chèn vào Word
Cách chèn ảnh vào Word là một thao tác cực kỳ đơn giản đúng không mọi người. Tuy nhiên sau khi đã chèn ảnh thì hình ảnh được chèn có vị trí, kích thước, màu sắc,… không đúng với ý muốn của bạn. Lúc này bạn có thể chỉnh sửa nó theo một số cách sau:
Điều chỉnh kích thước của ảnh được chèn
Kích thước của một bức ảnh quá lớn hoặc quá nhỏ. Bạn chỉ cần di chuyển tới 4 góc của ảnh hoặc các cạnh của ảnh. Khi con trỏ chuột chuyển thành mũi tên 2 chiều thì bạn sẽ thay đổi kích thước ảnh cho phù hợp với nội dung văn bản.
Chú ý khi ảnh mà bạn chèn vào Word quá nhỏ mà bạn muốn phóng to đều 2 chiều của ảnh mà không làm ảnh bị méo thì bạn chỉ cần nhấn giữ phím Shift và kéo một góc bất kỳ của ảnh. Trường hợp mà bạn muốn ảnh có chiều cao và rộng bằng một con số thì bạn chỉ cần chọn tab Format để thay đổi kích thước.
Định dạng lại màu sắc của bức ảnh cho hợp lý
Để truy cập vào công cụ dùng để điều chỉnh hình ảnh, thì bạn hãy nhấp vào chuột phải của bức ảnh của bạn và ấn vào phần điều chỉnh hình ảnh ở mục dưới cùng. Thao tác này sẽ hiển thị trên thanh công cụ Menu ở phần định dạng ảnh nằm ở góc phải trên màn hình.
Sau đó bạn chọn vào biểu tượng hình ảnh nằm ở phía ngoài cùng bên góc phải màn hình để truy cập các tính năng chỉnh sửa màu sắc của bức ảnh. Trong màu ảnh bạn có thể thay đổi mức độ bão hòa và tông màu cho ảnh mà bạn đã lựa chọn.
Sau đó bạn di chuyển chuột đến các thanh trượt để tăng hoặc giảm từng cấp độ của công cụ chỉnh ảnh. Và cuối cùng bạn nhấp chọn vào phần cài đặt sẵn để đặt các bước chỉnh sửa bằng một trong các tùy chọn đã được cài đặt trước đó do nhà sản xuất cung cấp.
Sử dụng hiệu ứng cho bức ảnh thêm sinh động
Nếu bạn biết cách sử dụng các hiệu ứng để kết hợp với hình ảnh của bạn thì quá tuyệt vời. Bạn click chuột phải vào bức ảnh rồi chọn mục Format Picture. Lúc này trên màn hình sẽ hiển thị rất nhiều hiệu ứng cho bạn lựa chọn.
Hiển thị bức ảnh phù hợp với nội dung của văn bản
Có rất nhiều cách để bạn quảng bá sản phẩm dịch vụ của bản thân bạn. Bạn có thể lấy hình ảnh đó làm hình nền hoặc để lấy được lòng tin của khách hàng bạn chỉ cần kết hợp hình ảnh với văn bản.
Để thực hiện được cách làm này bạn nhấp chuột phải vào ảnh và chọn vào mục Wrap Text rồi sau đó chọn Behind Text. Kết quả sẽ được hiển thị sau khi chọn mục Behind Text. Ngoài ra còn có rất nhiều cách để phối hợp như là In Line With Text, In Front Of Text.
Cách chèn chú thích vào ảnh trong Word
Sau đây chúng tôi sẽ chia sẻ đến bạn một vài tính năng hữu ích khác của Microsoft Word, cụ thể đó chính là chèn chú thích vào ảnh. Có thể nói tính năng này rất cần thiết khi bạn làm nội dung để thuyết trình hay làm đồ án, luận văn.
Để nắm chắc quy trình thực hiện bạn hãy theo dõi nội dung dưới đây. Lưu ý rằng chúng tôi chỉ minh họa bằng Microsoft Word 2016 còn những phiên bản khác thì tương tự.
- Bước 1: Hãy mở phần mềm ứng dụng Microsoft Word lên, từ giao diện chính, bạn hãy click vào mục Insert trên thanh công cụ Ribbon. Khi tab Insert đã hiển thị trên màn hình lúc này bạn hãy nhấp vào chọn Picture.
- Bước 2: Khi hộp thoại Insert Picture xuất hiện, hãy chọn ảnh mà bạn muốn chèn vào Microsoft Word rồi nhấn Insert. Sau khi bạn đã chèn ảnh thành công, thì bạn hãy nhấn vào bức ảnh đó chọn kiểu chữ Heading 1 trong công cụ Home.
- Bước 3: Tiếp theo, hãy nhấn chuột phải vào bức ảnh rồi chọn Insert Caption… Sau khi hộp thoại Caption đã xuất hiện trên màn hình , thì bạn hãy chọn mục New Label để điền tên rồi bấm OK.
- Bước 4: Quay trở lại hộp thoại Caption, hãy nhấn vào mục Numbering,…Sau đó, khi hộp thoại Caption Numbering xuất hiện, hãy thực hiện một số tùy chọn như là đánh dấu vào tùy chọn Include chapter number. Trong mục Chapter starts with style bạn hãy chọn Heading 1. Chọn một tùy chọn bất kỳ trong mục Use separator.
- Bước 5: Sau đó bạn nhấp chọn OK là bạn đã thực hiện ghi chú thích cho ảnh đã xong.
Kết luận
Trên đây là những thông tin một cách cụ thể nhất về cách chèn ảnh vào Word mà chúng tôi muốn chia sẻ đến bạn. Hy vọng bài viết này sẽ giúp ích được cho bạn trong quá trình mà bạn muốn chèn ảnh. Chúc bạn có thể lựa chọn được một cách chèn ảnh dành cho thiết bị của bạn và thực hiện nó một cách nhanh nhất.