Đây là tài liệu hữu ích giúp bạn có thể chèn ảnh vào tài liệu Word 2003 một cách dễ dàng. Hãy theo dõi bài viết để biết thực hiện một cách dễ dàng!
Hướng dẫn cách chèn ảnh vào Word 2003
Cách chèn ảnh vào Word 2003, bạn cần thực hiện các bước sau:
- Bước 1: Mở tệp tin Word 2003.
- Bước 2: Chọn nút “Chèn” trên thanh công cụ.
- Bước 3: Trong menu xuất hiện, chọn “Hình ảnh”.
- Bước 4: Trong hộp thoại “Chèn Hình ảnh”, chọn “Từ tệp”.
- Bước 5: Tìm đến và chọn ảnh mà bạn muốn chèn vào tệp Word.
- Bước 6: Nhấn nút “Chọn” để chèn ảnh vào tệp Word.
- Bước 7: Bạn có thể thay đổi kích thước của ảnh bằng cách kéo các góc của ảnh.
- Bước 8: Nhấn nút “Lưu” để lưu lại tệp Word.
Vậy là bạn đã hoàn thành việc chèn ảnh vào Word 2003.
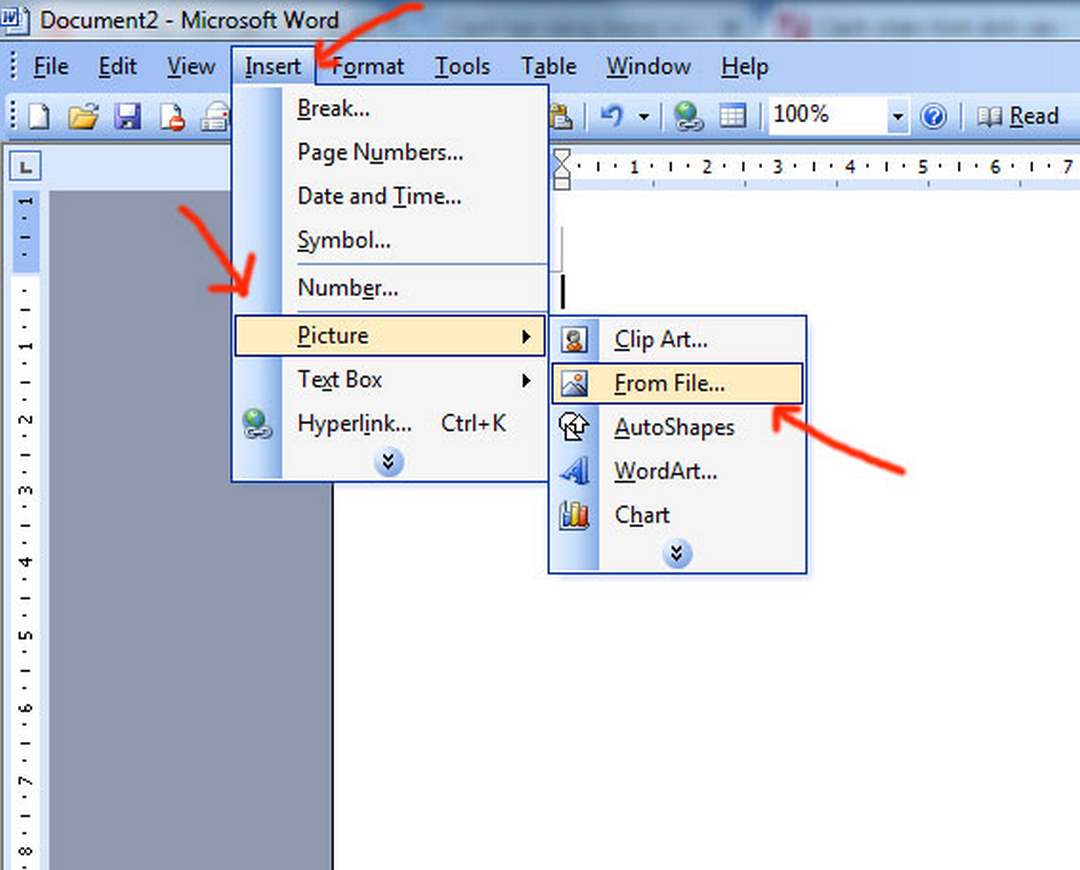
Các bước để thêm hình ảnh vào tài liệu Word
Để thêm hình ảnh vào tài liệu Word, bạn cần làm theo các bước sau:
Bước 1: Mở tài liệu Word của bạn.
Bước 2: Chọn nút “Insert” trên thanh công cụ.
Bước 3: Trong menu xuất hiện, chọn “Picture”.
Bước 4: Từ đó, bạn sẽ được yêu cầu chọn hình ảnh từ máy tính của bạn.
Bước 5: Sau khi chọn hình ảnh, nhấp vào nút “Open” để thêm hình ảnh vào tài liệu Word của bạn.
Bước 6: Bạn cũng có thể thay đổi kích thước hình ảnh bằng cách kéo các góc của hình ảnh.
Bước 7: Nếu bạn muốn di chuyển hình ảnh, bạn có thể kéo và thả hình ảnh đến vị trí mong muốn.
Bước 8: Cuối cùng, nhấp vào nút “Save” để lưu lại tài liệu Word của bạn.
Cách sử dụng công cụ Insert Picture trong Word 2003
Công cụ Insert Picture trong Word 2003 là một công cụ hữu ích giúp bạn thêm hình ảnh vào tài liệu Word của mình. Để sử dụng công cụ này, bạn cần phải mở tài liệu Word của mình và chọn Insert > Picture > From File. Sau đó, bạn sẽ được yêu cầu chọn hình ảnh từ máy tính của mình. Khi bạn chọn hình ảnh, nó sẽ được thêm vào tài liệu Word của bạn.
Bạn cũng có thể sử dụng công cụ Insert Picture để thêm hình ảnh từ Internet. Để làm điều này, bạn cần phải chọn Insert > Picture > From Web. Bạn sẽ được yêu cầu nhập URL của hình ảnh bạn muốn thêm vào tài liệu Word của mình. Khi bạn nhập URL, hình ảnh sẽ được thêm vào tài liệu Word của bạn.
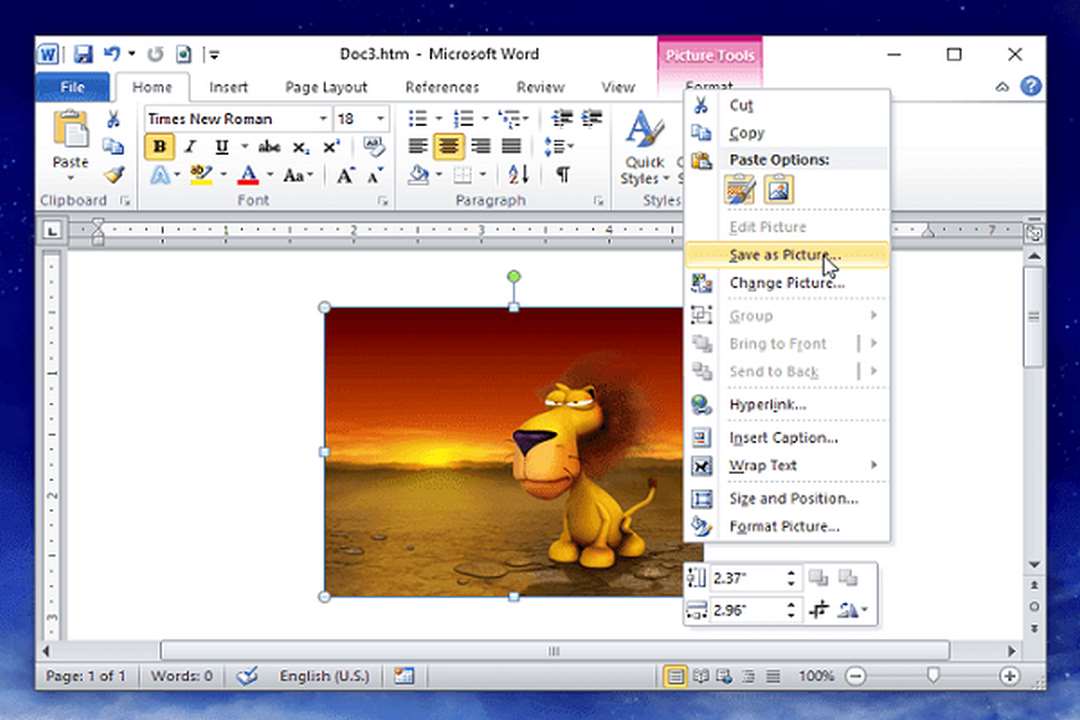
Ngoài ra, bạn cũng có thể sử dụng công cụ Insert Picture để thêm hình ảnh từ Clip Art. Để làm điều này, bạn cần phải chọn Insert > Picture > Clip Art. Bạn sẽ được yêu cầu nhập từ khóa tìm kiếm hình ảnh bạn muốn thêm vào tài liệu Word của mình. Khi bạn nhập từ khóa tìm kiếm, hình ảnh sẽ được hiển thị trong kết quả tìm kiếm. Bạn có thể chọn hình ảnh bạn muốn thêm vào tài liệu Word của mình. Sau khi thêm hình ảnh vào tài liệu Word của bạn, bạn có thể thay đổi kích thước, vị trí, độ sáng, độ tương phản, độ xoay và nhiều thuộc tính khác của hình ảnh bằng cách chọn hình ảnh và chọn Format > Picture.
Cách định dạng hình ảnh khi chèn vào Word 2003
Khi chèn hình ảnh vào Word 2003, bạn có thể định dạng hình ảnh theo nhiều cách khác nhau. Để định dạng hình ảnh, bạn cần phải truy cập vào thanh công cụ định dạng hình ảnh. Bạn có thể làm điều này bằng cách nhấp vào hình ảnh và sau đó nhấp vào biểu tượng “Định dạng hình ảnh” trên thanh công cụ.
- Khi bạn mở thanh công cụ định dạng hình ảnh, bạn sẽ thấy rằng có nhiều tab khác nhau để định dạng hình ảnh. Trong tab “Hình ảnh”, bạn có thể thay đổi kích thước hình ảnh, định dạng hình ảnh (như làm cho nó trở thành hình tròn hoặc hình chữ nhật), và thay đổi độ sáng của hình ảnh.
- Trong tab “Cạnh”, bạn có thể điều chỉnh khoảng cách giữa hình ảnh và các đoạn văn bản xung quanh nó. Bạn cũng có thể điều chỉnh kích thước của viền hình ảnh, để nó trông đẹp hơn.
- Trong tab “Chỉnh sửa”, bạn có thể thay đổi các thuộc tính của hình ảnh như độ phân giải, độ tương phản, và độ sáng. Bạn cũng có thể thay đổi các thuộc tính như màu nền, độ trong suốt, và độ lệch trái.
- Cuối cùng, trong tab “Hiệu ứng”, bạn có thể thêm các hiệu ứng như làm mờ, làm sáng, và làm tăng độ sắc nét. Bạn cũng có thể thêm các hiệu ứng 3D vào hình ảnh của mình.
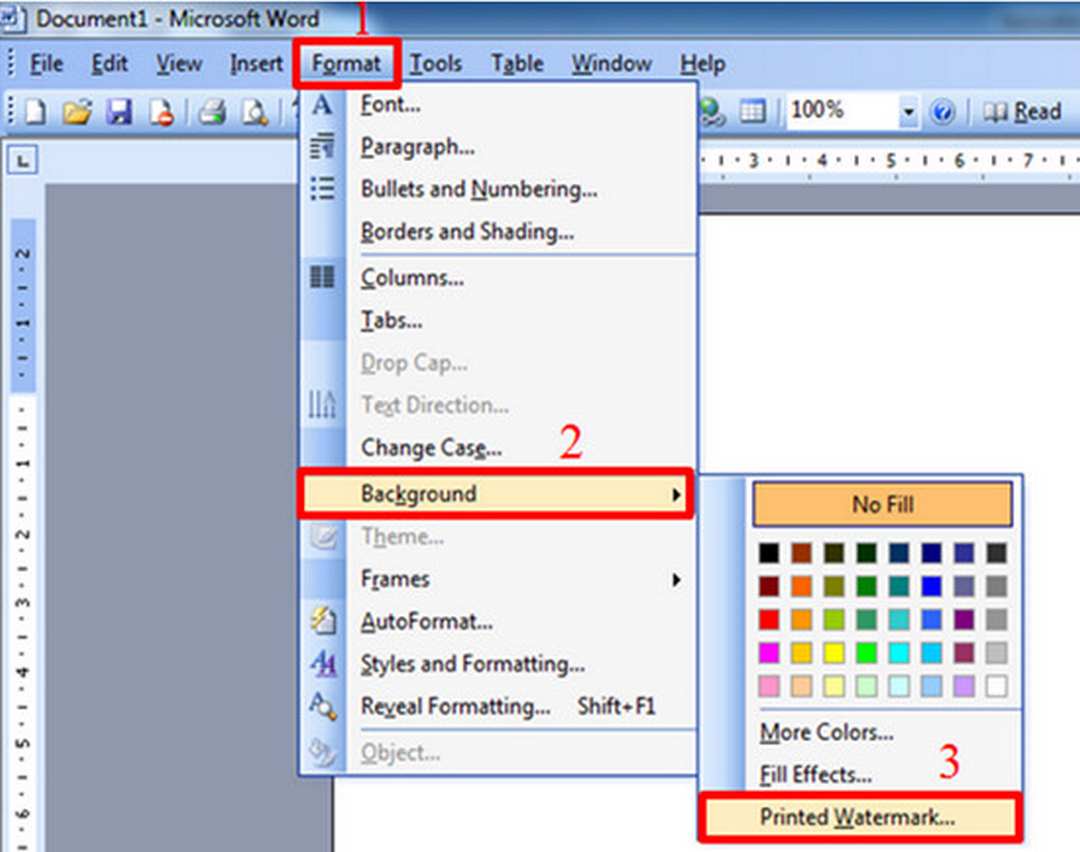
Kết luận
Chúng ta đã cùng nhau tìm hiểu về cách chèn ảnh vào Word 2003. Bây giờ bạn có thể làm điều này một cách dễ dàng! Hãy sử dụng các bước trên để thêm hình ảnh vào tài liệu của bạn, để tạo ra những tài liệu đẹp mắt và thu hút hơn.

