Bạn đang bắt đầu tìm hiểu về tin học nhưng lại có một bài luận về nhà. Khi đã làm xong bài luận nhưng bị giảng viên bắt phải làm mục lục cho bài. Phải làm sao đây? Đừng lo lắng ở đây đã có chúng tôi chia sẻ cách làm mục lục trong word đến với bạn.
Cách tạo mục lục trong word là gì?
Chức năng tạo mục lục trong word là một chức năng khá thông minh được nhà thiết kế tích hợp sẵn trong phần tiện ích của Word. Chức năng này giúp người dùng tiết kiệm kha khá thời gian trong việc theo dõi các nội dung chính của văn bản mà mình đang sử dụng.
Khá nhiều người không thể phủ nhận lợi ích mà chức năng mục lục văn bản mang lại, đặc biệt trong các lĩnh vực văn phòng. Chức năng được sử dụng trong nhiều lĩnh vực từ làm các mục lục cho các bài luận hay đơn giản là làm mục lục bài viết.
Thông thường có nhiều cách làm mục lục trong word. Nhưng dù sử dụng cách nào đi chăng nữa thì đều trải qua hai quá trình chính là đánh dấu mục lục và hiển thị mục. Giai đoạn đánh dấu mục lục được xem là bước quan trọng nhất trong các cách để làm mục lục trong word.
Vì nó quyết định đến độ chính xác của mục lục bài viết khi chúng ta kiểm tra lại bài viết sau này. Thế nên trong bước đánh dấu mục lục bạn phải thực hiện các thao tác một cách cẩn thận. Bạn cần phải nắm cấu trúc văn bản một cách chính xác để có thể tạo tiêu đề cho văn bản.
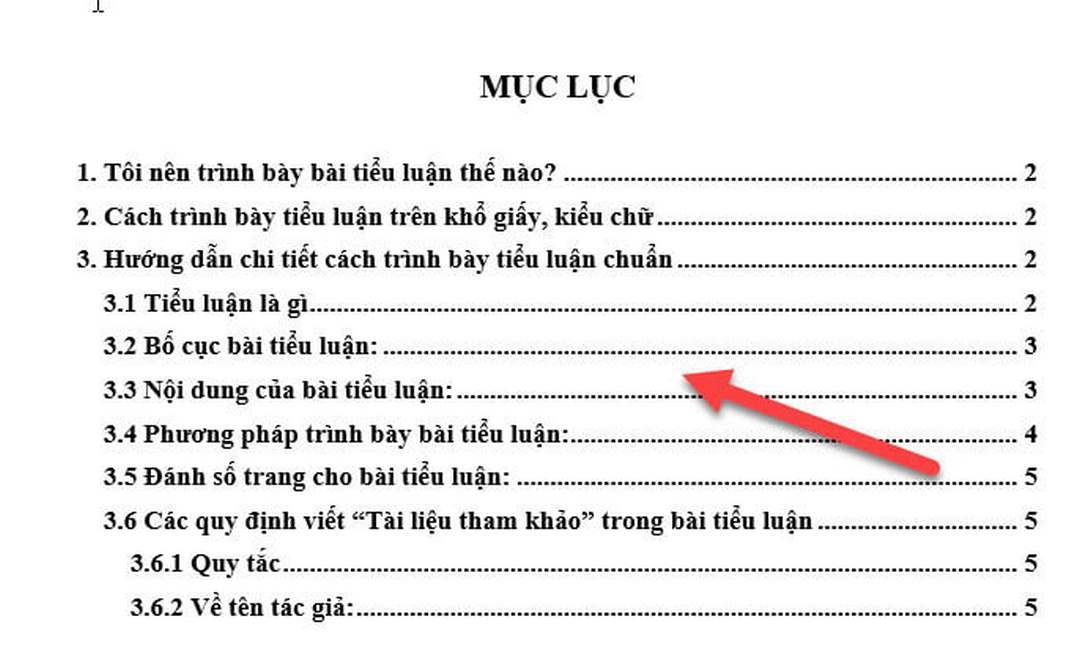
Lợi ích khi chúng ta tạo mục lục
Việc tạo mục lục trong quá trình làm việc cũng như học tập khá cần thiết để người đọc có thể dễ dàng hình dung nội dung chúng ta sắp trình bày. Tạo mục lục cho văn bản là sự phân chia nội dung văn bản sao cho dễ trình bày nhất có thể.
Những lợi ích khi biết cách làm mục lục trong Word
Tùy theo nhu cầu của người soạn thảo mà có các cách làm mục lục trong Word khác nhau. Việc biết cách làm mục lục giúp cho chúng ta có những lợi ích nhất định sau đây.
Việc tạo mục lục cho văn bản Word giúp cho văn bản được trình bản được trình bày được cách đẹp hơn. Hình thức và bố cục của văn bản dễ hiểu và dễ đọc vì được phân chia theo đúng chủ đề và nội dung. Người đọc cũng dễ dàng tiếp cận thông tin hơn.
Cách làm mục lục trong Word thường sẽ tạo ra những sự khác biệt về kích thước, kiểu chữ so với một văn bản thông thường. Vì vậy người đọc có thể hình dung được những tiêu đề mà mình cần chú ý ngay từ trong những lần đầu đọc.
Chúng ta có thể hiểu một cách đơn giản việc tạo mục lục là tạo ra những danh sách tiêu đề bao gồm số trang nội dung chính của một văn bản được soạn thảo ở trên phần mềm word. Với mục đích của việc tạo mục lục là giúp người đọc có thể dễ dàng kiểm soát được thông tin mình sắp được tiếp thu.
Đối với một văn bản dài hay là một bài luận chúng ta không thể mở từng trang để tìm kiếm thông tin tài liệu khi cần thiết. Thay vào đó chúng ta sẽ tạo mục lục để làm nổi bật lên nội dung chính giúp người đọc có thể dễ dàng tìm kiếm được thông tin.
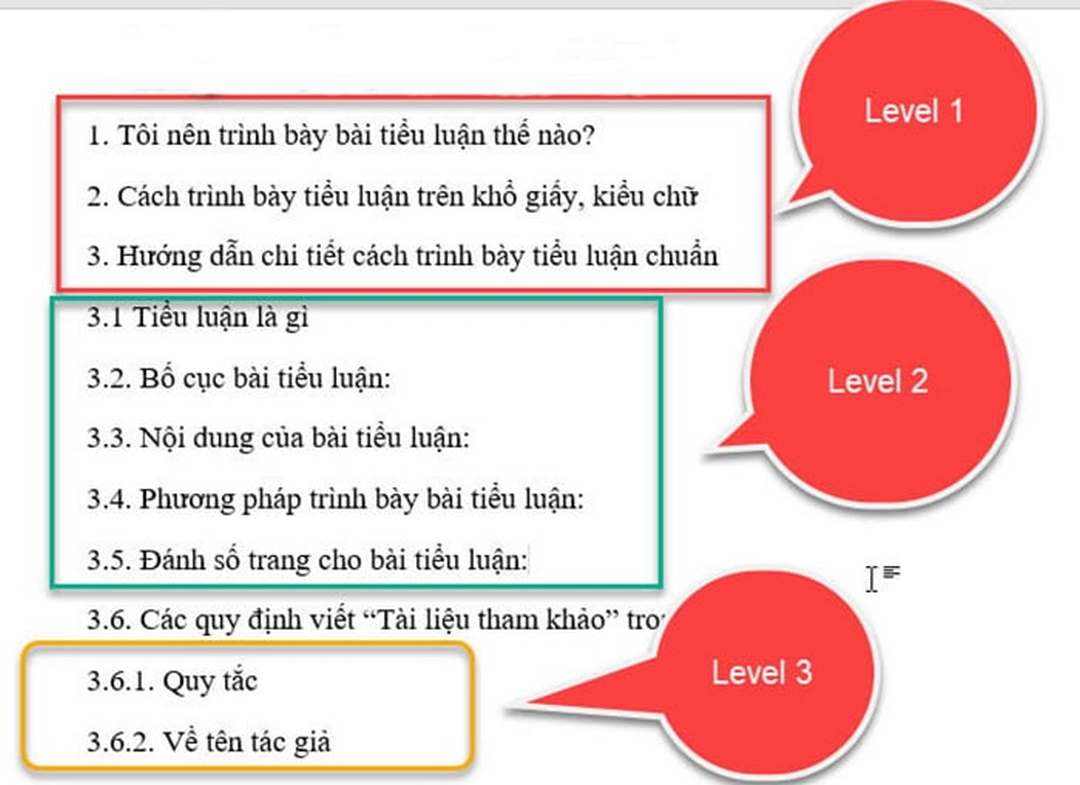
Có bao nhiêu cách làm mục lục trong Word ở các phiên bản
Như đã đề cập phía trên, làm mục lục trong word dễ hay khó tùy thuộc vào trình độ và cách làm của người tạo văn bản. Hiện nay phiên bản word đã được nâng cấp và cải thiện hơi nhiều trong những phiên bản mới nhất.
Nhờ vậy người sử dụng không gặp quá nhiều khó khăn khi thực hiện các thao tác trên word, thông thường có hai cách làm mục lục trong word đó là tạo ra bằng cách thủ công và tạo bằng một cách một lực tự động.
Việc tạo một lực thủ công tức là người tạo văn bản sẽ thực hiện các thao tác trên bàn phím và chuột một cách tỉ mỉ nhất có thể. Điểm cộng của phương pháp này là người dùng có thể làm theo ý muốn của mình cho dù đó là một chi tiết rất là nhỏ.
Tuy nhiên hạn chế lớn nhất của việc tạo một lực bằng phương pháp thủ công là tốn khá nhiều thời gian cho người làm đôi khi với những người có trình độ thấp sẽ tạo ra một luật không được đẹp mắt.
Với hình thức thứ hai là tạo mục lục tự động, với phương pháp này hầu hết người dùng đều có thể áp dụng được bởi vì tính nhanh chóng và tiện lợi. Khi thực hiện thao tác này hệ thống Word sẽ nhận diện và tự tạo mục lục theo các tiêu đề mà người viết muốn thiết kế trong văn bản của cá nhân.
Kết hợp với những thao tác như đánh số trang và mục lục của văn bản soạn thảo sẽ được xử lý một cách nhanh chóng và hiệu quả chỉ trong vài giây cho đến vài phút.
Lưu ý về cách làm mục lục Word
Khi chúng ta đã biết cách để làm mục lục trong word thì hãy chú ý những điều sau đây trong quá trình làm mục lục. Đầu tiên là chúng ta phải xác định được đâu là tiêu đề lớn đâu là tiêu đề nhỏ để có thể sắp xếp lại nội dung cho một cách hợp lý.
Thứ hai trong quá trình soạn thảo văn bản nếu bạn đã tạo mục lục tự động từ trước nhưng khi sửa lại văn bản thì mục lục tự động sẽ không tự cập nhật lại theo văn bản, chúng ta đã sửa để có thể thay đổi mục lục cho đúng với nội dung văn bản đòi hỏi chúng ta phải thực hiện thao tác thủ công những thao tác thủ công này chúng tôi sẽ đề cập trong phần tiếp theo của bài viết.
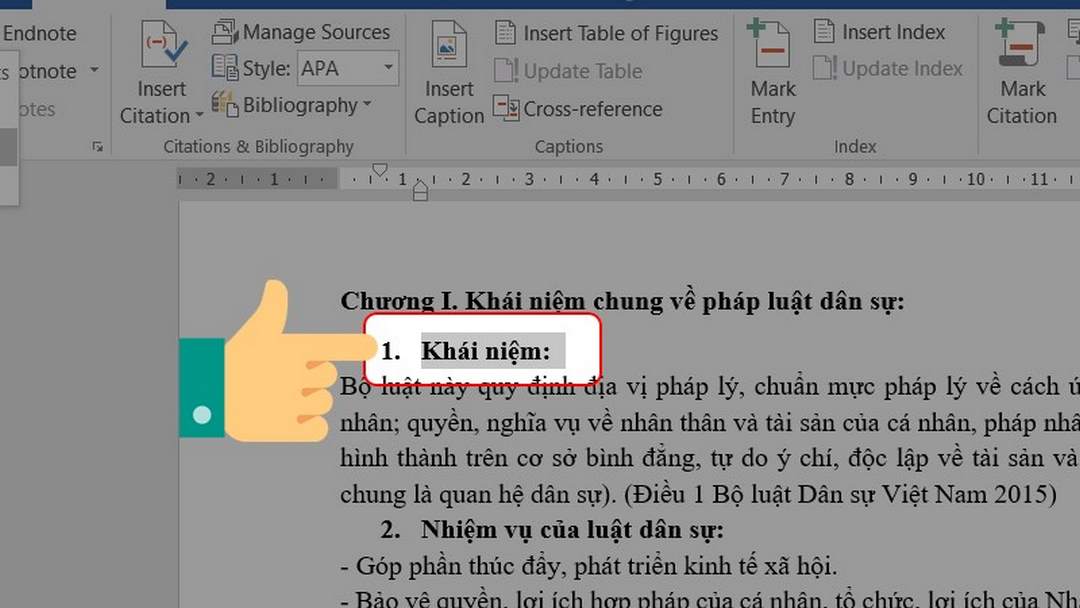
Chọn nội dung cần xuất hiện trong mục lục
Để có thể chọn nội dung hay còn gọi là đánh dấu nội dung văn bản trước khi tạo mục lục, thông thường chúng ta sử dụng theo hai cách chính: Sử dụng các hệ thống Heading đã được người khác thiết lập sẵn hoặc đánh dấu các mục văn bản riêng theo phong cách cá nhân.
Đánh dấu văn bản bằng sử dụng Heading Style thiết lập sẵn
Đầu tiên với cách làm mục lục trong word chúng ta cần phải định dạng trong đầu những nội dung mà muốn chọn thành Heading, sau khi đã định dạng xong bạn nên phủ hết phần nội dung bằng chức năng bôi đen, lưu ý rằng không để chèn thêm khoảng trắng vào nội dung cần định dạng.
Tìm kiếm khu vực home, sau đó trong nhóm Styles chọn những Heading mà phù hợp với nhu cầu sử dụng nhất. Trong trường hợp mà bạn không tìm thấy style phù hợp với nhu cầu cá nhân hãy chọn vào phần mở rộng Quick Styles Gallery.
Hoặc bạn có thể sử dụng cách khác để chọn heading bằng cách chọn save selection as new quick style trong phần định dạng của thư mục home. Hai cách này tuy có cách làm khác nhau nhưng chung mục đích là để định dạng Style.
Đánh dấu định dạng bằng Add trong thanh Table of Contents
Tương tự như cách trên, bạn phải chọn ra được nội dung cần phải định dạng được nội dung sắp chỉnh sửa và sau đó phủ đen những nội dung cần định dạng, lưu ý không được chứa phần cách trắng bên trong.
Lựa chọn tab “References”, sau đó chọn thêm Add Text trong nhóm thanh công cụ Table of content. Tại bước này bạn chú ý chọn Level mà bạn muốn áp dụng cho nội dung mà bạn muốn chọn.
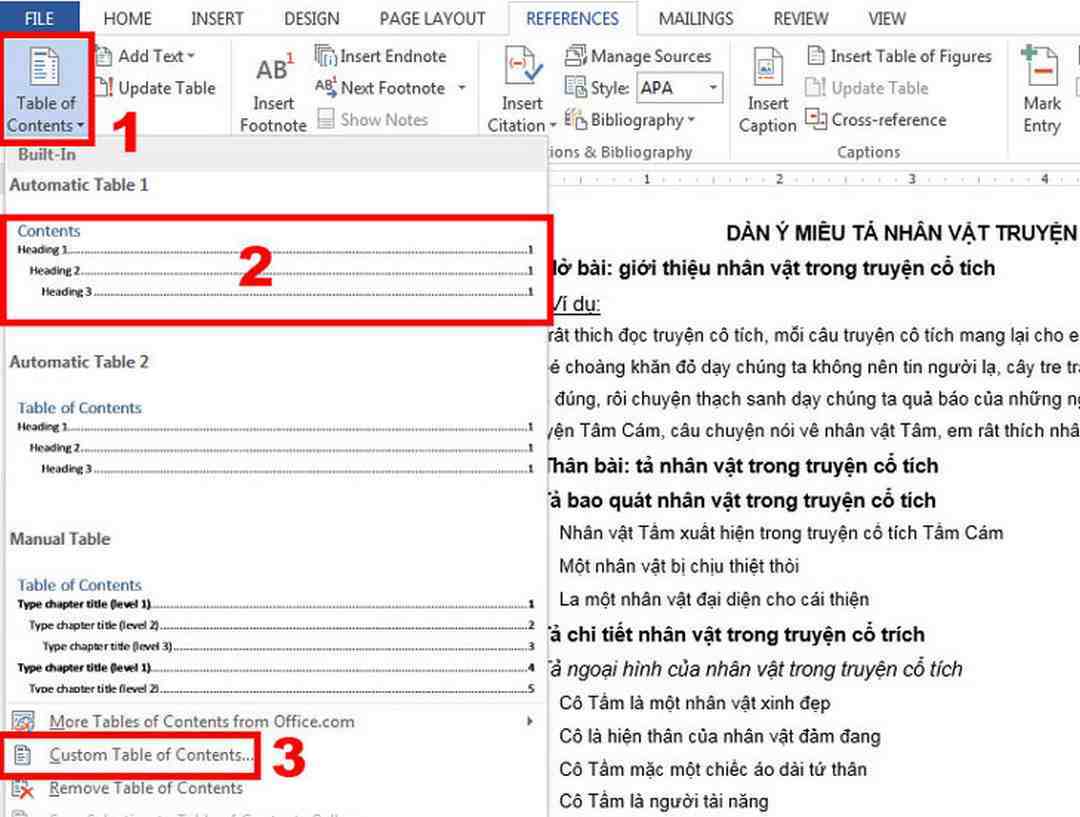
Hướng dẫn cách làm mục lục trong word các phiên bản
Sau khi chúng ta đã đánh dấu và chọn văn bản cho mục lục xong thì người tạo văn bản có thể chuyển sang bước tạo mục lục tự động. Tại bước này chúng tôi cần bạn tập trung chú ý với những thao tác dưới đây.
Ở tại khu vực tài liệu mà người dùng muốn tạo mục lục thông thường là trang đầu hoặc trang cuối của tài liệu, lúc này người dùng phải để chuột ở vị trí đó. Sau đó di chuột chọn biểu tượng Tab References.
Ở bước tiếp theo người dùng chọn mục table of content, lúc này sẽ có những mẫu mục lục có sẵn cho chúng ta chọn, việc người tạo văn bản cần làm lúc này là chọn mẫu phù hợp với phong cách của mình rồi ra lệnh tạo cho công cụ.
Khi đã thực hiện xong những bước trên mà bạn muốn chỉnh sửa kiểu mục lục thì hãy chọn một custom table of content. Tuy nhiên với chức năng này chỉ được thực hiện trong những phiên bản word 2016 và 2019. Tuy nhiên trong một số trường hợp nếu bạn muốn cập nhật table of content thì phải làm như thế nào chúng tôi sẽ giúp bạn giải quyết vấn đề này.
- Bạn hãy đảm bảo rằng thay đổi từ phần đánh giá mục lục như những bước ở trên đã làm.
- Sau đó chọn vào phần Ribbon- chọn References.
- Bước cuối cùng là bạn chọn update table, sau khi chọn xong người dùng sẽ được cập nhật toàn bộ các số trang theo ý thích.
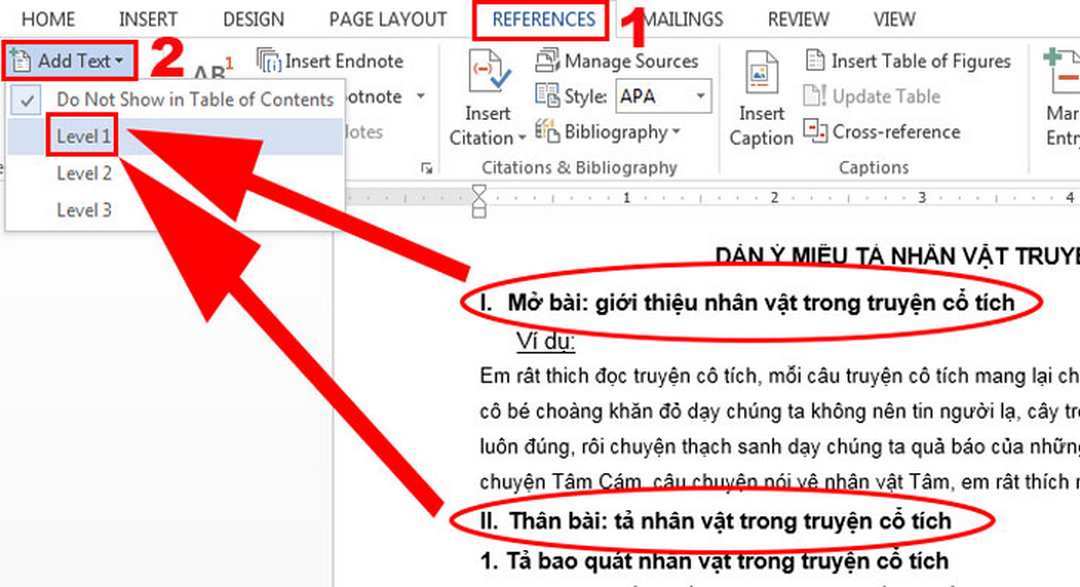
Cách chỉnh sửa và cập nhật mục lục tự động
Bạn nên biết rằng mục lục là một trường chữ chứ không phải là một văn bản bình thường như chúng ta nghĩ. Chính vì lý do này nó sẽ không được cập nhật một cách tự động. Khi chúng ta thực hiện bất kỳ một thao tác nào đối với tài liệu của mình thì bạn phải tự cập nhật lại nội dung của mục lục. Vậy để thực hiện một thao tác cập nhật cho văn bản tự động thì chúng ta phải làm như thế nào?
Đầu tiên bạn hãy thực hiện bất kỳ thao tác nào trên bảng mục lục, sau đó hãy nhấn nút F9 hoặc nút update table có trong bảng content control. Bạn hãy sử dụng hộp thoại update table of content để có thể tùy chọn những cặp vật của mình sau đó nhấn “OK” và kết thúc.
Lưu ý bạn chỉ có thể cập nhật những số trang và toàn bộ bảng và bạn luôn luôn lên chọn update content table trong các trường hợp đã thực hiện bất kỳ thay đổi nào được trước đó hãy nhớ rằng luôn luôn cập nhật lại bảng mục lục trước khi gửi đi hoặc in tài liệu bất kỳ nơi nào.
Kết luận
Với tài liệu mà chúng tôi cung cấp tin rằng sẽ giúp ích rất nhiều người khi đang tìm hiểu cách làm mục lục trong word đặc biệt với những thao tác này sẽ khiến cho tài liệu của bạn trở nên chuyên nghiệp và đẹp mắt hơn.

