Cách chèn ảnh từ online picture vào Word là một công việc phổ biến trong việc soạn thảo văn bản. Nếu bạn muốn biểu thị ý tưởng của mình một cách hiệu quả, hãy tham khảo hướng dẫn chi tiết của chúng tôi để tìm hiểu cách chèn ảnh từ online picture vào Word. Bài viết sẽ giúp bạn hiểu rõ cách thức thực hiện công việc này một cách dễ dàng và nhanh chóng.
Cách Chèn Ảnh Từ Online Picture Vào Word
Cách chèn ảnh từ online picture vào Word là một công đoạn quan trọng trong việc tạo ra một bài viết hoặc một tài liệu. Hướng dẫn chi tiết này sẽ giúp bạn thực hiện công việc này một cách dễ dàng.
- Đầu tiên, bạn cần phải tìm một hình ảnh trên internet. Bạn có thể tìm kiếm trên các trang web như Google Images, Flickr, Pixabay hoặc Unsplash. Khi bạn đã tìm được hình ảnh phù hợp, hãy nhấp vào nó để xem hình ảnh trong kích thước to nhất.
- Sau đó, bạn cần phải chọn hình ảnh và sao chép URL của nó. Để làm điều này, bạn cần phải nhấp chuột phải vào hình ảnh và chọn “Copy Image Address” hoặc “Copy Image URL”.
- Tiếp theo, bạn cần mở tài liệu Word của mình và di chuyển đến vị trí mà bạn muốn chèn hình ảnh. Sau đó, nhấp vào tab “Insert” trên thanh công cụ và chọn “Online Pictures”.
- Cuối cùng, bạn cần phải dán URL của hình ảnh vào ô tìm kiếm. Ngay sau đó, hình ảnh sẽ xuất hiện trong danh sách kết quả. Bạn chỉ cần nhấp vào hình ảnh để chèn nó vào tài liệu của mình.

Lựa Chọn Nguồn Ảnh Trên Internet Để Chèn Vào Word
Khi bạn đang làm việc với Microsoft Word, có thể bạn sẽ cần phải chèn một hình ảnh vào tài liệu của mình. Tuy nhiên, không phải ai cũng biết lựa chọn nguồn ảnh trên Internet để chèn vào Word.
Để giúp bạn có thể dễ dàng lựa chọn nguồn ảnh trên Internet để chèn vào Word, bạn cần phải hiểu rõ về các nguồn ảnh có sẵn trên Internet. Trước tiên, bạn cần phải xác định nguồn ảnh của bạn. Nếu bạn muốn sử dụng hình ảnh miễn phí, bạn có thể tìm kiếm trên các trang web như Pixabay, Unsplash hoặc Pexels. Nếu bạn muốn sử dụng hình ảnh trả phí, bạn có thể tìm kiếm trên các trang web như Shutterstock, iStock hoặc Getty Images.
Sau khi bạn đã xác định nguồn ảnh của mình, bạn cần phải tìm kiếm hình ảnh phù hợp với nội dung của tài liệu của mình. Bạn có thể tìm kiếm theo từ khóa hoặc lựa chọn hình ảnh từ danh sách các hình ảnh được cung cấp trên trang web. Sau khi bạn đã tìm thấy hình ảnh phù hợp, bạn cần phải tải hình ảnh về máy tính của mình. Sau đó, bạn có thể chèn hình ảnh vào tài liệu của mình bằng cách sử dụng công cụ Chèn Hình Ảnh trong Microsoft Word.
Ngoài ra, bạn cũng cần phải lưu ý rằng bạn cần phải tuân thủ các quy định về bản quyền của hình ảnh bạn chèn vào tài liệu của mình. Vì vậy, bạn cần phải đảm bảo rằng bạn đã đọc kỹ các điều khoản sử dụng của trang web cung cấp hình ảnh trước khi sử dụng hình ảnh đó.
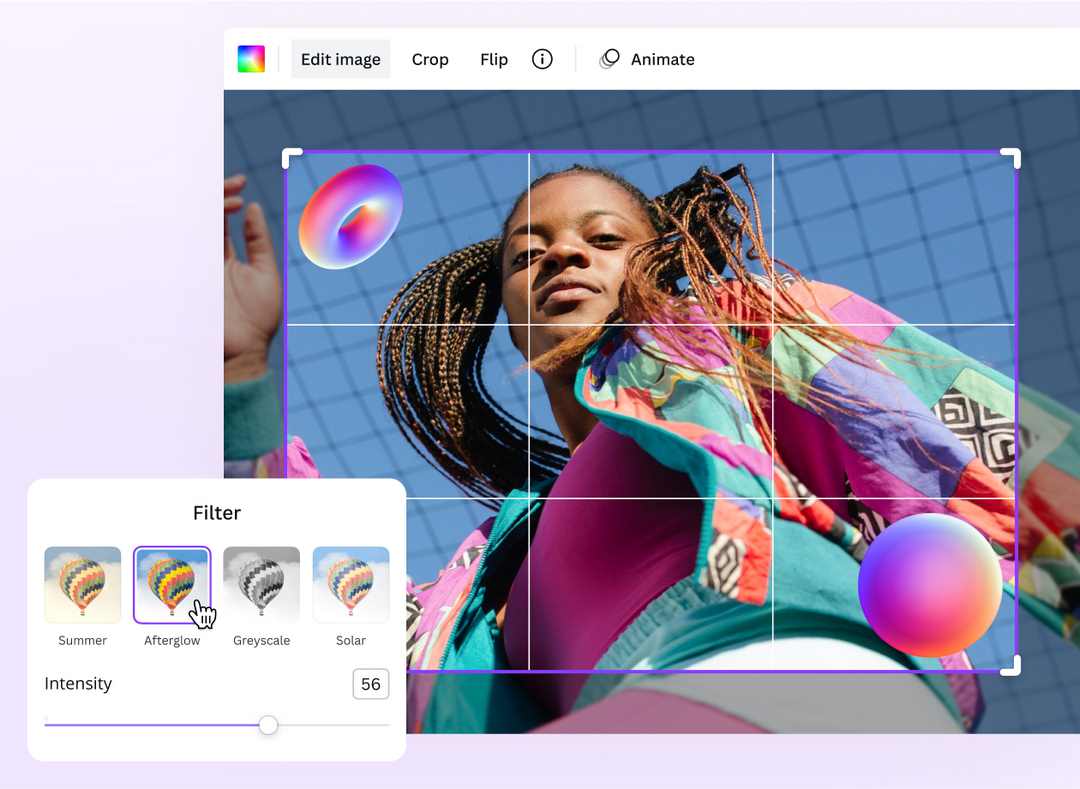
Sử Dụng Công Cụ Insert Picture Để Chèn Ảnh Vào Word
Công cụ Insert Picture là một tính năng hữu ích trong Microsoft Word, cho phép bạn chèn ảnh vào tài liệu của mình. Đây là cách chèn ảnh vào Word của bạn, giúp bạn tạo ra một tài liệu đẹp mắt và thu hút sự chú ý của người đọc. Để sử dụng công cụ Insert Picture, bạn cần truy cập vào tab Insert trên thanh công cụ của Word. Sau đó, bạn sẽ thấy biểu tượng hình ảnh trong danh sách các tính năng khác. Nhấp vào biểu tượng này để mở hộp thoại Insert Picture.
Trong hộp thoại Insert Picture, bạn có thể tìm kiếm ảnh trên máy tính của mình hoặc trên Internet. Bạn cũng có thể kéo và thả ảnh vào hộp thoại. Khi bạn đã chọn ảnh, nhấp vào nút Insert để chèn ảnh vào tài liệu của bạn. Sau khi chèn ảnh, bạn có thể thay đổi kích thước của ảnh bằng cách kéo các góc của ảnh. Bạn cũng có thể thay đổi định dạng ảnh bằng cách nhấp vào biểu tượng Format trên thanh công cụ.
Với công cụ Insert Picture, bạn có thể dễ dàng chèn ảnh vào tài liệu của mình. Việc sử dụng công cụ này sẽ giúp bạn tạo ra một tài liệu đẹp mắt và thu hút sự chú ý của người đọc.
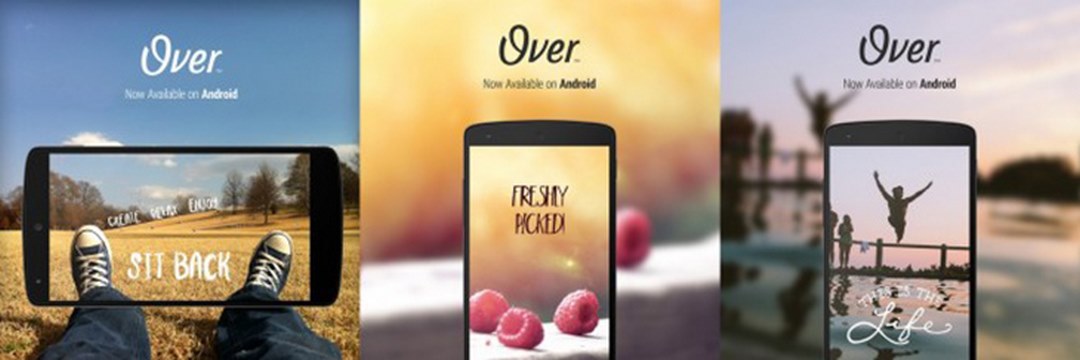
Cách Xóa Hoặc Sửa Đổi Ảnh Đã Chèn Vào Word
Để xóa hoặc sửa đổi ảnh đã chèn vào Word, bạn cần thực hiện các bước sau:
Bước 1: Chọn ảnh mà bạn muốn sửa đổi. Nếu bạn muốn xóa ảnh, hãy nhấp vào nó. Nếu bạn muốn sửa đổi ảnh, hãy nhấp vào biểu tượng “Sửa đổi” bên cạnh ảnh.
Bước 2: Khi bạn nhấp vào biểu tượng “Sửa đổi”, một cửa sổ sửa đổi sẽ xuất hiện. Trong cửa sổ này, bạn có thể thay đổi kích thước, định dạng, và các thuộc tính khác của ảnh.
Bước 3: Sau khi hoàn thành sửa đổi, bạn có thể nhấp vào nút “Lưu” để lưu lại các thay đổi. Nếu bạn muốn xóa ảnh, hãy nhấp vào nút “Xóa”.
Bước 4: Cuối cùng, bạn có thể nhấp vào nút “Lưu” để lưu lại tất cả các thay đổi. Bây giờ, bạn đã hoàn thành việc xóa hoặc sửa đổi ảnh đã chèn vào Word.
Kết luận
Việc chèn ảnh từ online picture vào Word không phải là một công việc khó khăn. Bằng cách sử dụng các bước hướng dẫn chi tiết trên, bạn có thể thực hiện điều này một cách dễ dàng. Ngoài ra, bạn cũng có thể thay đổi kích thước của ảnh để phù hợp với yêu cầu của bạn. Chúng tôi hy vọng rằng bài viết này sẽ giúp bạn có thêm kiến thức về cách chèn ảnh từ online picture vào Word.

