Thay vì dành cả tiếng thậm chí cả ngày làm việc chỉ để tạo ra bảng dữ liệu bằng cách thủ công trên CAD. Tại sao bạn không thử phương pháp chuyển Excel sang CAD để rút ngắn thời gian cũng như đẩy nhanh năng suất làm việc trên CAD. Thông qua bài viết này, Công nghệ AZ sẽ bật mí cho bạn 03 cách tạo bảng dữ liệu trên CAD nhanh chóng và hiệu quả. Hãy xem các bước hướng dẫn phía dưới để tìm ra cách phù hợp nhất với bạn nhé.
Cách 1: Chuyển Excel sang CAD bằng Copy/Paste
Có lẽ cách này là cách làm nhanh và đơn giản nhất trong ba cách. Bạn chỉ cần thực hiện thông qua 2 bước đơn giản sau đây.
Bước 1: Chọn vùng cần copy để chuyển Excel sang CAD
Mở bảng Excel lên quét chọn vùng văn bản Excel cần chèn vào CAD. Sau đó copy dữ liệu bằng cách nhấn tổ hợp phím Ctrl + C.
Có thể bạn muốn xem thêm:
- Chuyển Excel sang PDF bị nhảy trang khắc phục như thế nào?
- Chuyển Excel sang Word bằng ba cách thực hiện đơn giản
- Chuyển Excel sang ảnh bằng nhiều cách thực hiện đơn giản
Bước 2: Chèn bảng Excel vào CAD
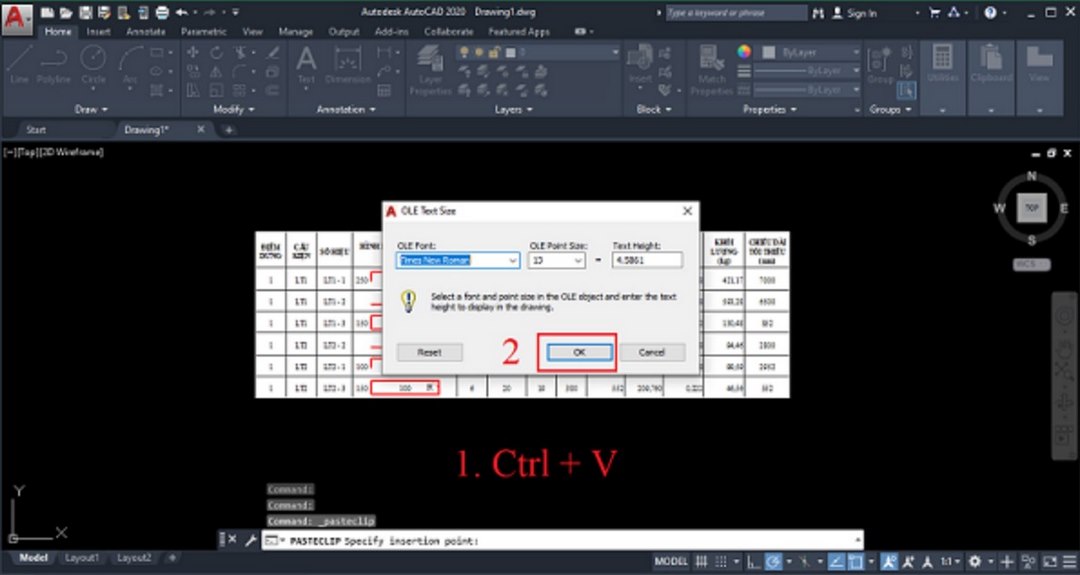
Bật CAD lên và paste bằng tổ hợp phím Ctrl + V, chọn khu vực cần chèn bảng và ấn OK để chèn vào CAD.
Chú ý: Với cách copy Excel sang CAD này, nội dung được chèn vào CAD dưới dạng file ảnh nên bạn không thể chỉnh sửa nội dung trong CAD. Nếu muốn thay đổi nội dung bên trong. Bạn bắt buộc phải thay đổi nội dung trong file Excel rồi thực hiện lại các bước trên.
Nếu bạn có nhiều bảng cần chèn vào CAD mà chẳng may phải sửa nội dung của các bảng này thì phương pháp trên thật sự không hiệu quả. Ngoài phương pháp này ra thì còn có cách nào tối ưu hơn không? Câu trả lời là có, và nó được trình bày trong nội dung ở cách thứ 2 và cách thứ 3 sau đây.
Cách 2: Chèn Excel vào CAD với data link
Nhìn tên cách có vẻ đao to búa lớn. Nhưng cách chèn bảng Excel vào CAD này không hề khó làm hơn cách trên là mấy. Tuy nhiên, bạn cũng cần phải có chút kỹ năng chỉnh sửa để view trong CAD được đẹp hơn nhé!
Cách thực hiện như sau:
Bước 1: Mở hộp thoại Insert Table để tiến hành chuyển Excel sang CAD
Trên thanh Ribbon của CAD bạn vào mục Annotate => Tables => Table.
Sau khi chọn mục Table sẽ xuất hiện hộp thoại Insert Table như hình minh họa.
Lưu ý: Ngoài cách trên bạn cũng có thể gõ lệnh TB rồi Enter để hiện nhanh hộp thoại Insert Table.
Bước 2: Tạo tên bảng liên kết để quản lý chèn file Excel vào CAD
Trong hộp thoại Insert Table bạn chọn mục From a data link => Click vào biểu tượng Launch the Data Link Manager dialog (bước đánh số 2 như trong hình minh họa dưới đây).
Hộp thoại Select a Data Link hiện ra. Bạn nhớ click vào Create a new Excel Data Link như đánh dấu trong hình. Rồi điền tên bảng trong hộp thoại Enter Data Link Name rồi nhấn OK.
Bước 3: Tìm vị trí file Excel để chuyển Excel sang CAD
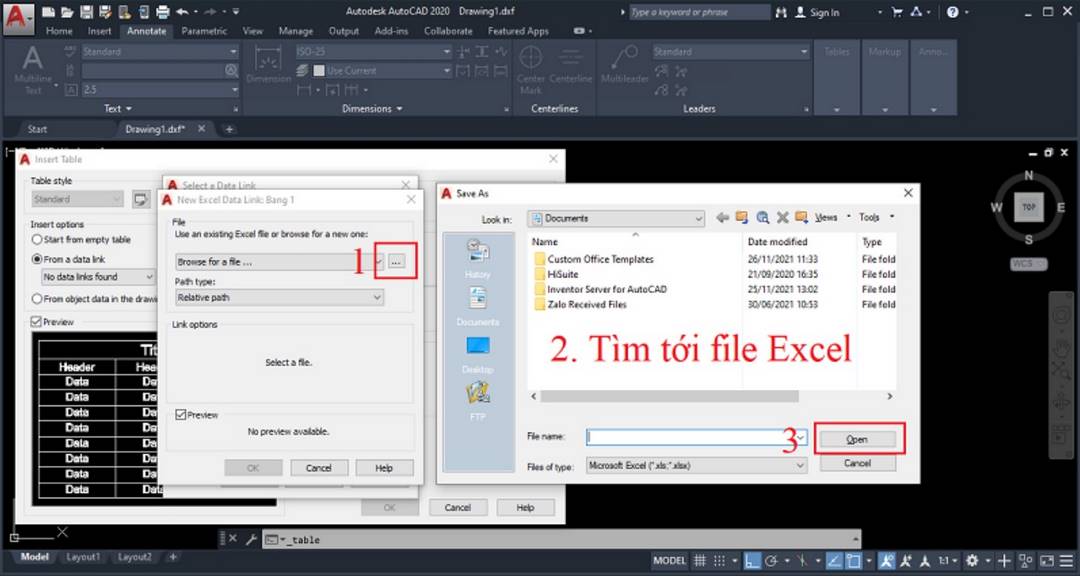
Click vào nút Browse (như trong hình minh họa bên dưới) để mở file Excel từ máy tính trong hộp thoại mới hiện lên. Tiến hành tìm đường dẫn tới file Excel cần chèn vào CAD rồi nhấn Open.
*Để giúp các bạn làm việc và học tập một cách hiệu quả hơn, hãy tham khảo thêm những tips chuyển excel sang pdf này nhé.
Bước 4: Tìm Sheet và vùng cần để chèn Excel vào CAD
Sau khi mở file Excel cần chèn vào CAD sẽ xuất hiện hộp thoại mới. Tại đây bạn chọn loại đường dẫn file Excel ở mục Path Type và tên Sheet Excel cần chèn vào CAD ở mục Select Excel sheet to link to. Tích chọn Link to range rồi điền vùng muốn chèn vào CAD. Sau đó ấn vào nút More Options để tiếp tục.
Bước 5: Tự động cập nhật dữ liệu cho CAD khi chuyển Excel sang CAD
Tích chọn Keep table update to Excel formatting để thực hiện update dữ liệu từ bảng Excel sang CAD nếu dữ liệu của bảng Excel có thay đổi. Sau đó bạn nhấn OK 3 lần để tiến hành chèn file Excel vào CAD.
Tại bước này bạn nên hiểu rõ về Cell Contents và Cell Formatting để có thể đưa ra các tùy chọn phù hợp hơn hình minh họa.
Mục Cell Contents
Keep Data Formats and Formulas: Giữ các định dạng và công thức dữ liệu.
Keep Data Formats, Solve Formulas in Excel: Giữ định dạng dữ liệu, Dữ liệu được tính toán từ các công thức trong Excel.
Convert Data Formats to Text, Solve Formulas in Excel: Chuyển đổi định dạng dữ liệu thành văn bản với dữ liệu được tính toán từ các công thức trong Excel.
Allow Writing to Source File: Cho phép ghi vào tệp nguồn.
Mục Cell Formatting
Use Excel Formatting: Sử dụng các định dạng Excel như XLS, XLSX hoặc CSV để đưa vào CAD.
Keep Table Updated to Excel Formatting: Luôn cập nhật bảng thành định dạng Excel
Start With Excel Formatting, Do Not Update: Bắt đầu với định dạng Excel như XLS, XLSX hoặc CSV để đưa vào CAD. Nhưng không được cập nhật.
Đọc đến đây chắc hẳn bạn đã thấy hết bối rối về các lựa chọn của Cell Contents và Cell Formatting rồi nhỉ. Nhưng chưa hết, vẫn còn 1 cách copy từ Excel sang CAD nữa đáng để bạn tham khảo.
Cách 3: Chèn file Excel vào CAD bằng cách Paste Special
So với cách trên, cách làm cách này đơn giản hơn rất nhiều.
Bước 1: Chọn vùng cần copy để chuyển Excel sang CAD

Có thể bạn muốn quan tâm:
- Cách xuống dòng trong Excel đơn giản mà ai cũng biết
- Các hàm trong Excel – Công cụ mang tính hiện đại cao
Mở bảng Excel lên quét chọn vùng văn bản Excel cần chèn vào CAD. Sau đó copy dữ liệu bằng cách nhấn tổ hợp phím Ctrl + C.
Bước này giống hệt với bước 1 của cách chuyển Excel sang CAD bằng Copy/Paste
Bước 2: Paste Special chèn bảng Excel vào CAD
Ở tab Home chọn Clipboard => Paste => Paste Special => chọn định dạng cần Paste => OK để copy Excel sang CAD.
Các tùy chọn trong Paste Special:
Microsoft Excel Worksheet (code): Tức là paste trực tiếp Excel vào CAD. Có thể sửa được bằng cách chuột phải vào bảng Excel và chọn OLE => Open hoặc nháy đúp chuột phải vào bảng Excel. Khi thay đổi trong Excel thì những thay đổi này cũng sẽ được update luôn trong CAD.
Picture (Metafile); Picture (Enhanced Metafile); Bitmap: Tức là paste Excel vào CAD dưới dạng ảnh, đối tượng độc lập trong CAD. Dĩ nhiên với cách này, bạn sẽ không thể chỉnh sửa được.
Image Entity: Tức là paste Excel vào CAD dưới dạng ảnh, hình ảnh này là một đối tượng độc lập trong CAD. Nhưng chất lượng ảnh sẽ bị giảm dung lượng khi bạn kéo rộng.
AutoCAD Entities; Text Unicode; Text: Tức là paste Excel vào CAD dưới dạng đối tượng của CAD (Line, text,… của CAD), độc lập trong CAD. Có lẽ bạn không nên làm theo cách này. Bởi cách này sẽ dẫn tới tình trạng các đối tượng bị phá vỡ liên kết và lỗi rất nhiều.
Như vậy, mình đã chia sẻ đến bạn 03 cách chuyển Excel sang CAD nhanh chóng và hiệu quả nhất với các bước hướng dẫn siêu dễ cũng khiến bất kỳ ai đọc bài hướng dẫn này cũng thể làm được.

