Trong bài này, mình sẽ hướng dẫn các cách nhanh chóng và hiệu quả để xuất dữ liệu từ Excel sang CSV và tìm hiểu cách chuyển Excel sang CSV mà vẫn giữ nguyên các ký tự đặc biệt và các biểu tượng nước ngoài. Dưới đây các phương pháp làm cho tất cả các phiên bản của Excel 2013, 2010 và 2007.
Làm thế nào để chuyển đổi file Excel sang CSV
Nếu bạn cần chuyển Excel sang CSV hay sang ứng dụng khác, ví dụ: sổ địa chỉ Outlook hoặc cơ sở dữ liệu Access, bạn có thể chuyển đổi bảng tính Excel sang CSV trước và sau đó nhập vào chương trình khác. Dưới đây bạn sẽ tìm thấy hướng dẫn từng bước để xuất một bảng tính Excel sang CSV bằng cách sử dụng lệnh Save as.
Bước 1: Trong bảng tính Excel của bạn, chuyển sang tab File rồi nhấp vào Save as. Ngoài ra, bạn có thể nhấn F12 để mở cùng một hộp thoại Save As.
Bước 2: Trong hộp Save as type, chọn lưu tệp Excel của bạn dưới dạng CSV (Comma delimited).
Có thể bạn muốn xem thêm:
- Chuyển Excel sang CAD bằng 3 cách thức hiện nhanh nhất
- Chuyển Excel sang PDF bị nhảy trang khắc phục như thế nào?
- Chuyển Excel sang Word bằng ba cách thực hiện đơn giản
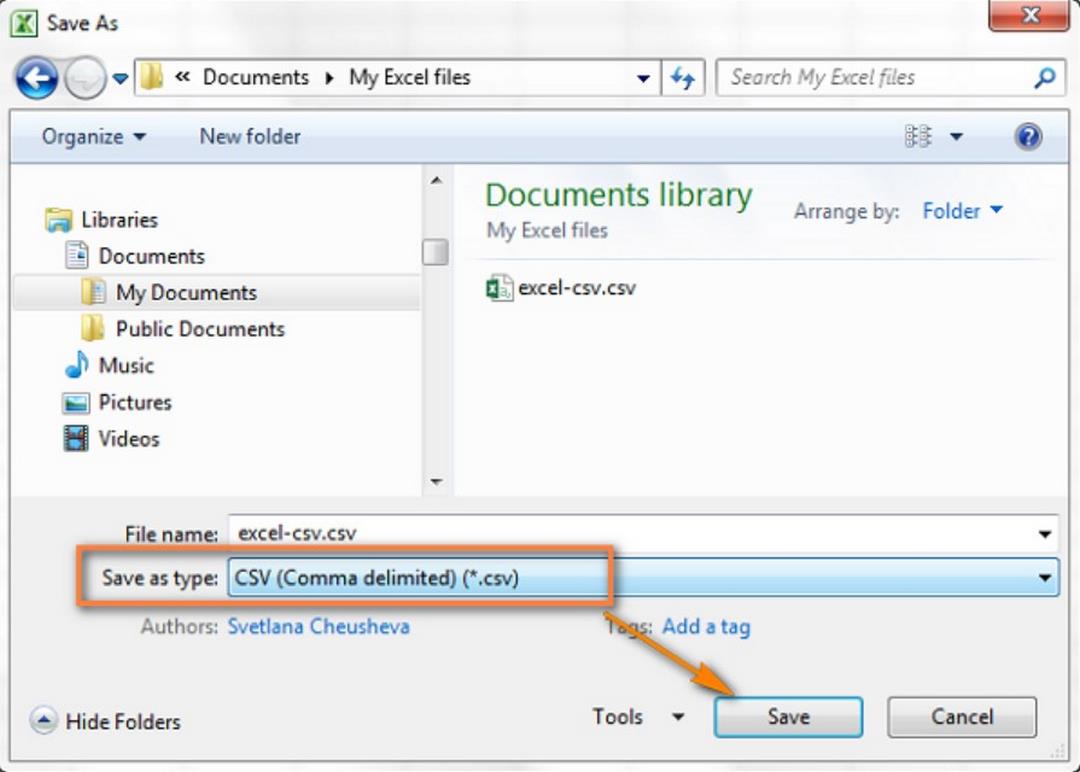
Ngoài chuyển Excel sang CSV bạn cũng có thêm một vài định dạng csv khác có sẵn cho bạn:
CSV (comma delimited). Định dạng này lưu một tệp Excel dưới dạng văn bản được phân cách bằng dấu phẩy có thể được sử dụng trong một chương trình Windows hoặc một phiên bản hệ điều hành Windows khác.
CSV (Macintosh). Định dạng này lưu bảng tính Excel của bạn dưới dạng tệp mà văn bản được phân cách bằng dấu phẩy để sử dụng trên hệ điều hành Mac.
CSV (MS-DOS). Lưu tệp Excel của bạn dưới dạng tệp được phân tách bằng dấu phẩy để sử dụng trên hệ điều hành MS-DOS.
Unicode Text (* txt). Đây là một định dạng cơ bản cho công nghiệp máy tính được hỗ trợ bởi hầu hết các hệ điều hành hiện tại bao gồm Windows, Macintosh, Linux và Solaris Unix. Nó có thể xử lý các ký tự của hầu hết các ngôn ngữ hiện đại và thậm chí một số ngôn ngữ cổ đại. Vì vậy, nếu tệp Excel của bạn chứa dữ liệu bằng ngoại ngữ, trước tiên hãy lưu nó ở định dạng Unicode Text và sau đó chuyển sang CSV.
Chú thích. Tất cả các kiểu định dạng đã đề cập ở trên chỉ lưu được với trang tính Excel đang hoạt động.
Bước 3: Chọn thư mục nơi bạn muốn lưu tệp Excel ở định dạng CSV, sau đó nhấp vào Save.
Sau khi bạn nhấp vào Save, Excel sẽ hiển thị hai hộp thoại. Đừng lo lắng, đây không phải là thông báo lỗi và mọi thứ đều đúng.
Bước 4: Hộp thoại đầu tiên nhắc bạn rằng chỉ trang tính Excel đang hoạt động mới được lưu vào định dạng tệp CSV. Nếu đây là những gì bạn đang tìm kiếm, bấm OK.
Nếu bạn cần lưu nội dung của tất cả các trang mà bạn có trong bảng tính, hãy nhấp vào Cancel và sau đó lưu từng bảng tính riêng lẻ dưới dạng tệp Excel riêng. Sau đó lưu mỗi tệp Excel dưới dạng CSV.
Bước 5: Nhấp vào OK trong hộp thoại đầu tiên sẽ hiển thị thông báo thứ hai thông báo cho bạn biết rằng bảng tính của bạn có thể chứa các tính năng không được hỗ trợ bởi mã hoá CSV. Điều này Ok, vì vậy chỉ cần nhấp vào Yes.
*Để giúp các bạn làm việc và học tập một cách hiệu quả hơn, hãy tham khảo thêm những tips chuyển excel sang pdf này nhé.
Làm thế nào để chuyển Excel sang CSV UTF-8
Giả sử bạn có một bảng tính Excel với một số ký tự nước ngoài. Để xuất tệp Excel này sang CSV giữ nguyên các chữ tượng hình còn lại, hãy làm theo các bước dưới đây:
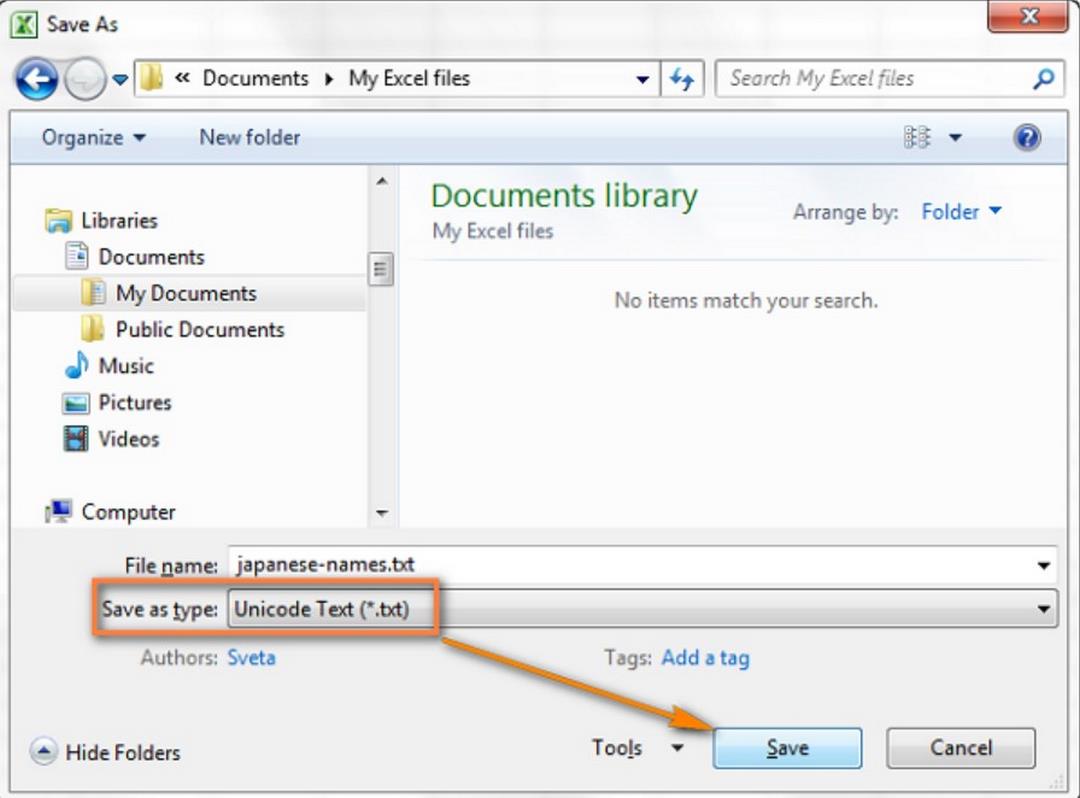
Có thể bạn muốn quan tâm:
- Cách xuống dòng trong Excel đơn giản mà ai cũng biết
- Các hàm trong Excel – Công cụ mang tính hiện đại cao
Bước 1: Trong bảng tính Excel của bạn, đi tới File> Save as.
Bước 2: Đặt tên tệp và chọn Unicode Text (* .txt) từ danh sách thả xuống bên cạnh “Save as type“, và sau đó nhấp vào Save.
Bước 3: Mở tệp Unicode .txt bằng trình soạn thảo văn bản ưa thích của bạn, ví dụ như Notepad.
Chú thích. Một số trình soạn thảo văn bản đơn giản không hỗ trợ đầy đủ các ký tự Unicode, do đó một số ký tự có thể hiển thị dưới dạng hộp vuông. Trong hầu hết các trường hợp, điều này sẽ không ảnh hưởng đến tệp kết quả và bạn chỉ cần bỏ qua điều này hoặc sử dụng một trình soạn thảo văn bản tiên tiến hơn như Notepad ++.
Bước 4: Vì tệp văn bản unicode của chúng tôi là tệp được phân cách bởi tab và chúng tôi muốn chuyển Excel sang CSV (phân cách bằng dấu phẩy), chúng tôi cần phải thay thế tất cả các tab bằng dấu phẩy.
Chú thích. Nếu bạn không cần chính xác tệp được phân tách bằng dấu phẩy, chỉ cần bất kỳ tệp tin CSV nào Excel có thể hiểu, bạn có thể bỏ qua bước này vì Microsoft Excel xử lý các tệp được phân tách bằng tab tốt.
Làm thế nào để chuyển đổi một tập tin Excel thành CSV UTF-16
Xuất một tệp Excel dưới dạng CSV UTF-16 nhanh hơn và dễ dàng hơn nhiều so với chuyển đổi sang UTF-8. Điều này là do Excel tự động sử dụng định dạng UTF-16 khi lưu một tệp là Unicode (.txt).
Vì vậy, những gì bạn làm chỉ đơn giản là nhấn vào File> Save As trong Excel, chọn định dạng Unicode Text (* .txt), và sau đó thay đổi phần mở rộng tập tin thành .csv trong Windows Explorer.
Trên đây là những cách giúp bạn chuyển Excel sang CSV một cách hiệu quả nhất. Mong rằng những nội dung trên sẽ mang lại nhiều thông tin hữu ích trong quá trình làm việc nhé.

