Bạn có muốn chuyển đổi một file tài liệu Excel thành một file tài liệu trong Word mà vẫn giữ nguyên định dạng hay không? Như các bạn đã biết, trong Word rất khó để xử lý các công thức tính toán. Do đó, nhiều người lựa chọn cách sử dụng Excel để làm việc và sau đó chuyển qua file Word. Tuy nhiên, trong quá trình chuyển đổi file dữ liệu sẽ gặp rất nhiều lỗi định dạng. Bài viết dưới đây sẽ hướng dẫn các bạn cách chuyển Excel sang Word mà vẫn giữ nguyên định dạng nhé.
Chuyển Excel sang Word có tác dụng gì?
Việc chuyển đổi dữ liệu từ excel sang word giữ nguyên định dạng mang lại những lợi ích vô cùng tuyệt vời đối với người dùng như sau:
- Bảng dữ liệu đã sao chép sẽ không bị lỗi định dạng hoặc vượt quá trang giấy trong Word.
- Việc giữ nguyên định dạng khi sao chép giúp bạn dễ dàng in ấn, báo cáo hoặc phân tích, thuyết tình.
- Người dùng dễ dàng chỉnh sửa trực tiếp dữ liệu Excel trên Word.
- Người dùng tiết kiệm được nhiều thời gian trong việc trình bày dữ liệu phù hợp với giao diện Word.
Có thể bạn muốn xem thêm:
- Chuyển excel sang ảnh bằng nhiều cách thực hiện đơn giản
- Chuyển Excel sang CSV bằng 3 cách thực hiện hiệu quả
- Chuyển Excel sang CAD bằng 3 cách thức hiện nhanh nhất
Hướng dẫn cách chuyển Excel thành file Word
Chuyển Excel sang Word bằng Paste Special
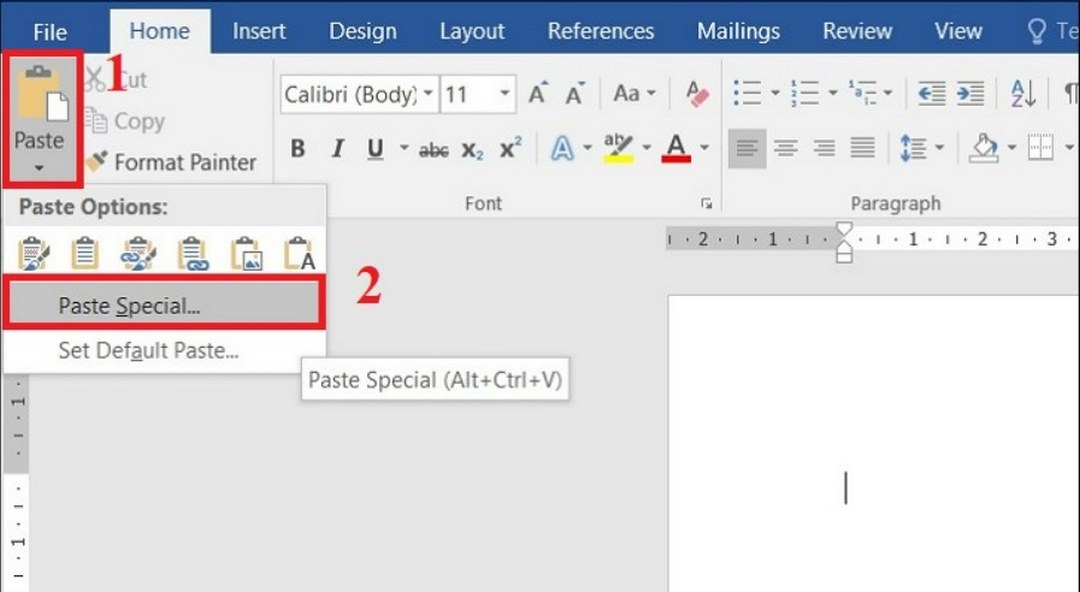
Cách cách copy từ Excel sang Word như sau:
Bước 1: Tiến hành mở file dữ liệu bạn muốn Copy. Sau đó bôi đen toàn bộ dữ liệu trong bảng Excel và nhấn chuột phải chọn Copy. (Hoặc nhấn tổ hợp phím Ctrl +C).
Bước 2: Mở File Word mà bạn muốn chuyển dữ liệu từ File Excel sang. Trên thanh công cụ chọn Home → Paste → Paste Special.
Bước 3: Xuất hiện hộp thoại Paste Special -> chọn Paste. Ở mục As chọn Microsoft Excel Worksheet Object. Cuối cùng chọn OK là hoàn thành.
Bước 4: Điều chỉnh kích thước bảng bằng cách để trỏ chuột vào góc dưới bên tay phải, sau đó kéo rộng hoặc thu nhỏ kích thước bảng theo ý của bạn.
*Nếu hiện tại ban đang gặp những khó khăn khi chuyển đổi định dạng file thì hay tham khảo cách chuyển excel sang pdf trong nội dung này nhé.
Chuyển Excel sang Word bằng chuyển định dạng sang ảnh
Cách 1: Dùng tính năng Copy as Picture
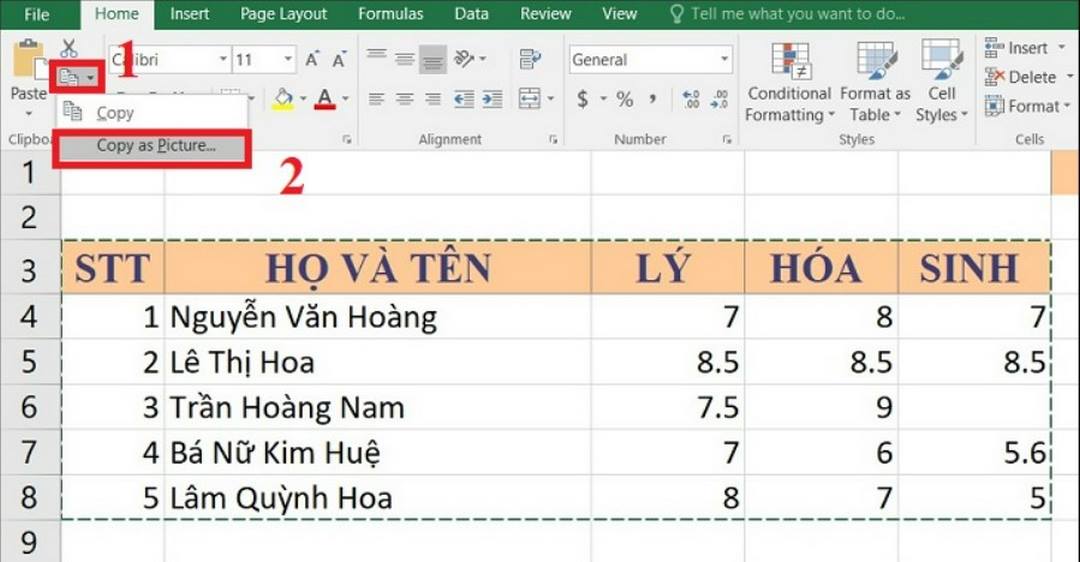
Bước 1: Mở File Excel mà bạn muốn coppy nội dung sang Word. Trên thanh công cụ, bạn chọn mục Home, sau đó nhấn chọn Copy rồi chọn Copy as Picture.
Bước 2: Nhấn OK
Bước 3: Mở file Word, sau đó dán nội dung đã copy bằng phím CTRL +V như vậy bạn đã hoàn thành copy Êxcel sang Word.
Cách 2: Dùng tính năng Paste Picture
Bước 1: Mở File Excel mà bạn muốn coppy nội dung sang Word. Bôi đen vùng dữ liệu rồi nhấn chuột phải, chọn Coppy.
Như vậy đây chính là cách copy bảng từ excel sang word mà bạn đã hoàn thành xong thao tác dán Excel qua Word bằng hình ảnh.
Sử dụng lệnh Copy, Paste và tính năng AutoFit Word
Bước 1: Chọn vùng dữ liệu cần sao chép bằng cách bôi đen, sau đó nhấn phím Ctrl + C để coppy.
Bước 2: Mở File Word cần dán nội dung. Trên thanh công cụ của Word, chọn thẻ Home. Trong mục Paste, bạn chọn lệnh Paste Special.
Bước 3: Trong Paste Special, bạn chọn Microsoft Excel Worksheet Object. Sau đó nhấn OK để hoàn thành.
Bước 4: Điều chỉnh độ rộng của bảng tính bằng cách di chuyện đến ô vuông nhỏ ở góc phải bảng tính và kéo cho đến khi đạt được kích thước như mong muốn.
Cách chuyển Excel sang Word bằng phần mềm Online
Cách 1: Phần mềm smallpdf.com
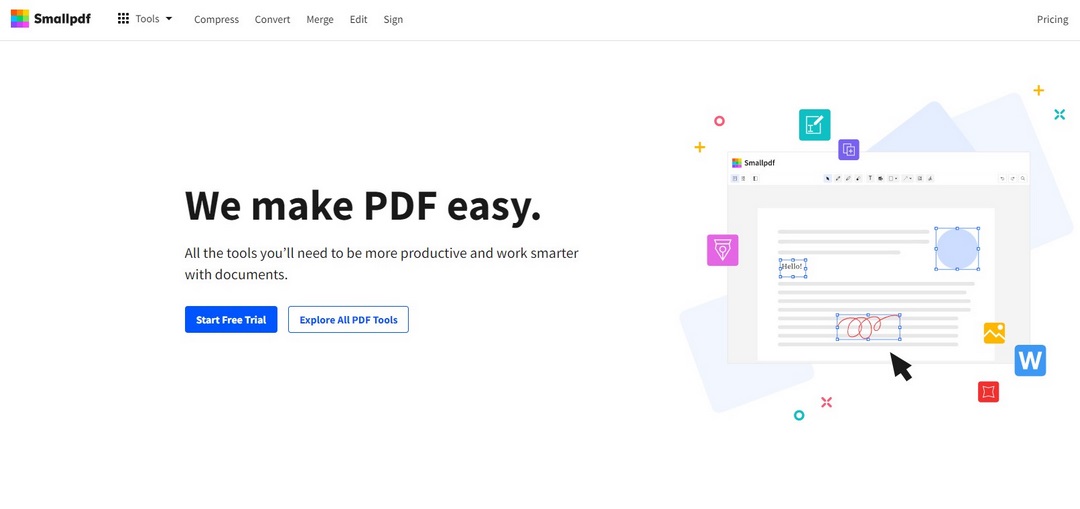
Có thể bạn muốn quan tâm:
- Cách xuống dòng trong Excel đơn giản mà ai cũng biết
- Các hàm trong Excel – Công cụ mang tính hiện đại cao
Bước 1: Mở phần mềm Smallpdf.com trên Google.
Bước 2: Nhấn vào “Chọn các Tệp” và tải File Excel muốn chuyển đổi lên.
Bước 3: Chọn File Excel và nhấn Open.
Bước 4: Tiếp tục chuyển từ PDF sang Word.
Bước 5: Chọn chuyển sang Word -> Chọn tùy chọn.
Bước 6: Đợi vài giây để thực hiện quá trình chuyển đổi, sau đó nhấn vào tải File xuống để hoàn thành chuyển đổi excel sang word.
Cách 2: Phần mềm Convertio.co
Bước 1: Mở phần mềm Convertio.com
Bước 2: Đầu tiên bạn nhấn vào chọn tập tin.
Bước 3: Chọn tệp Excel bạn muốn chuyển đổi, sau đó nhấn Open.
Bước 4: Vào mục đến -> Chọn tài liệu và chọn phần DOC.
Bước 5: Đợi vài giây để thực hiện quá trình chuyển đổi, sau đó nhấn vào tải File xuống để hoàn thành.
Trên đây là 3 cách chuyển Excel sang Word mà không thay đổi định dạng. Hy vọng bài viết này sẽ giúp ích nhiều cho các bạn. Và tất nhiên, bạn hoàn toàn có thể nắm trọn hệ thống hàm trong học Excel hay những phím tắt hữu dụng nhất trong Word và những kỹ năng văn phòng đỉnh cao giúp bạn nâng cao hiệu suất công việc một cách hiệu quả nhất với những nội dung sắp tới được cập nhật bởi mình nhé.

