Đây là một công cụ hữu ích giúp bạn tối ưu hóa văn bản của mình. Bài viết này sẽ hướng dẫn bạn cách chỉnh sửa và cập nhật mục lục trong Word 2016, để bạn có thể tối ưu hóa văn bản của mình một cách hiệu quả.
Hướng dẫn cách tạo mục lục trong Word 2016
Mục lục là một phần quan trọng của bất kỳ tài liệu nào, giúp người đọc dễ dàng tìm kiếm thông tin cần thiết. Trong Word 2016, bạn có thể áp dụng cách làm mục lục cho Word của mình một cách dễ dàng.
- Bước 1: Chọn vào tab “Trang chủ” trên thanh công cụ của Word.
- Bước 2: Nhấp vào nút “Tạo Mục Lục” trong nhóm “Xuất bản”.
- Bước 3: Trong hộp thoại “Tạo Mục Lục”, bạn sẽ thấy một danh sách các loại mục lục khác nhau. Chọn loại mục lục mà bạn muốn sử dụng.
- Bước 4: Sau khi chọn loại mục lục, bạn cũng có thể chỉnh sửa các thiết lập cho mục lục của mình. Bạn có thể chọn các tuỳ chọn như định dạng, font, kích thước, màu sắc, vv.
- Bước 5: Khi bạn đã hoàn thành các thiết lập cho mục lục của mình, nhấp vào nút “OK” để hoàn tất.
- Bước 6: Mục lục sẽ được tạo ra trong tài liệu của bạn. Bạn có thể chỉnh sửa mục lục bằng cách nhấp vào nút “Chỉnh sửa Mục Lục” trong nhóm “Xuất bản”.

Cách chỉnh sửa và cập nhật mục lục trong Word 2016
Cập nhật và chỉnh sửa mục lục trong Word 2016 là một công việc quan trọng để giúp bạn dễ dàng tìm kiếm thông tin trong tài liệu. Mục lục cũng giúp bạn xem xét nhanh chóng nội dung của tài liệu của bạn. Bạn có thể dễ dàng chỉnh sửa và cập nhật mục lục trong Word 2016 bằng cách thực hiện các bước sau:
Bước 1: Mở tài liệu của bạn trong Word 2016.
Bước 2: Chọn tab “Xem” trên thanh công cụ và chọn “Mục lục” trong khu vực “Hiển thị”.
Bước 3: Nếu bạn muốn thêm một mục lục, hãy chọn “Thêm mục lục” trong khu vực “Mục lục”.
Bước 4: Chọn loại mục lục bạn muốn thêm vào tài liệu của mình.
Bước 5: Nếu bạn muốn chỉnh sửa mục lục hiện có, hãy chọn “Chỉnh sửa mục lục” trong khu vực “Mục lục”.
Bước 6: Chỉnh sửa các thông tin cần thiết trong mục lục.
Bước 7: Sau khi hoàn thành chỉnh sửa, hãy nhấn nút “Lưu” để lưu lại các thay đổi.
Với các bước trên, bạn có thể dễ dàng chỉnh sửa và cập nhật mục lục trong Word 2016. Việc cập nhật mục lục sẽ giúp bạn dễ dàng tìm kiếm thông tin trong tài liệu của mình và xem xét nhanh chóng nội dung của tài liệu.
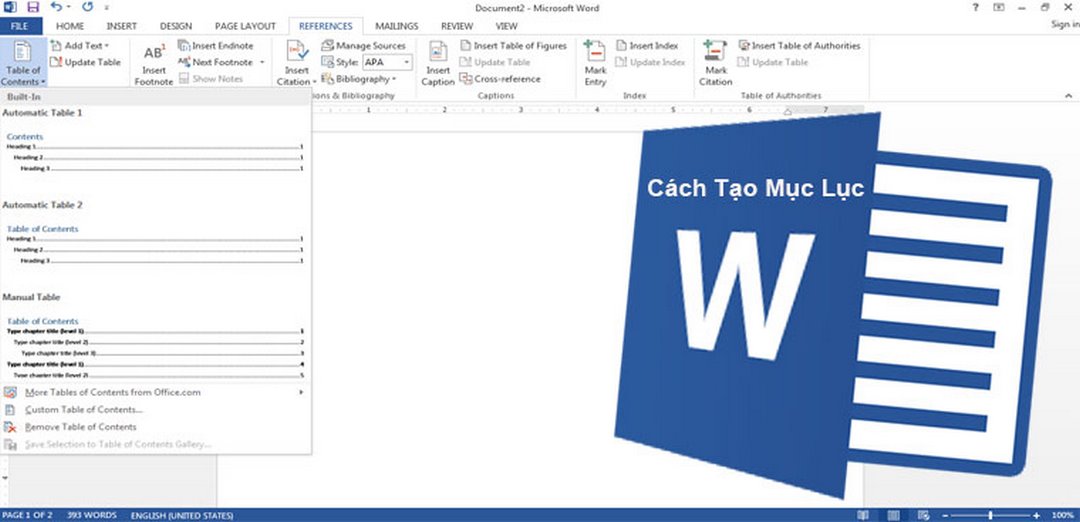
Cách thêm đánh số trang vào mục lục trong Word 2016
Đánh số trang là một phần quan trọng của bất kỳ tài liệu Word nào. Đánh số trang giúp người đọc dễ dàng di chuyển trong tài liệu và tìm thấy nội dung của họ. Trong Word 2016, bạn có thể dễ dàng thêm đánh số trang vào mục lục của bạn.
Bước 1: Tạo mục lục cho tài liệu của bạn. Để làm điều này, hãy nhấp vào tab “Xuất bản” trên thanh công cụ và sau đó nhấp vào nút “Tạo mục lục”. Bạn có thể chọn kiểu mục lục phù hợp với tài liệu của bạn.
Bước 2: Chọn “Số trang” trong danh sách các mục lục. Nhấp vào nút “Thêm mục lục” và chọn “Số trang” trong danh sách.
Bước 3: Chỉnh sửa định dạng số trang. Bạn có thể chỉnh sửa định dạng số trang bằng cách nhấp vào nút “Chỉnh sửa định dạng” và chọn định dạng số trang phù hợp.
Bước 4: Thêm số trang vào mục lục. Sau khi bạn đã chọn định dạng số trang, hãy nhấp vào nút “Thêm mục lục” và chọn “Số trang” trong danh sách.
Bước 5: Xem xét mục lục của bạn. Khi bạn đã hoàn thành việc thêm số trang vào mục lục, hãy xem xét lại mục lục của bạn để đảm bảo rằng tất cả các số trang đã được thêm vào mục lục một cách chính xác.
Vậy là bạn đã biết cách thêm đánh số trang vào mục lục trong Word 2016. Việc thêm đánh số trang vào mục lục sẽ giúp bạn dễ dàng di chuyển trong tài liệu và tìm thấy nội dung của bạn. Hãy thử ngay!
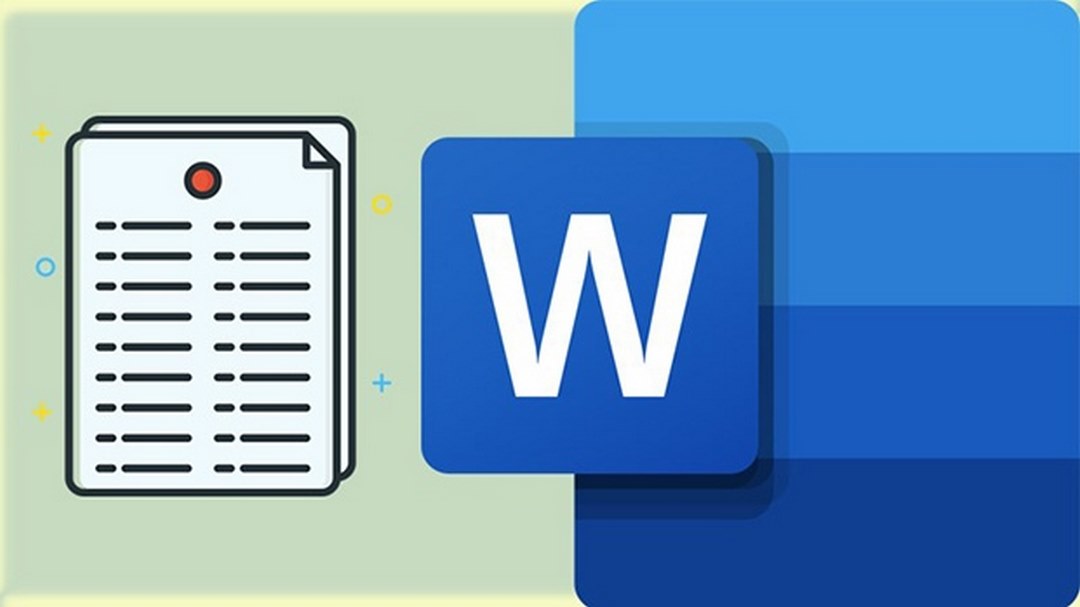
Kết luận
Việc chỉnh sửa và cập nhật mục lục Word 2016 là một phần quan trọng của việc tối ưu hóa văn bản của bạn. Bài viết này đã cung cấp cho bạn một hướng dẫn chi tiết về cách thực hiện các bước cần thiết để chỉnh sửa và cập nhật mục lục Word 2016. Nếu bạn áp dụng các bí quyết này, bạn sẽ có thể tối ưu hóa văn bản của mình một cách hiệu quả và nhanh chóng.

