Hướng dẫn cách nén file bằng WinRar là một công cụ hữu ích để giúp bạn tạo và giải nén các file trong kích thước nhỏ hơn. Với WinRar, bạn có thể nén các file và thư mục để giảm dung lượng lưu trữ và di chuyển các file nhanh hơn. Bài viết này sẽ hướng dẫn bạn các bước để tạo và giải nén file bằng WinRar.
Cách tạo file nén bằng WinRAR
WinRAR là một trong những phần mềm nén và giải nén tệp tin phổ biến nhất hiện nay. Nó cung cấp cho người dùng khả năng nén và giải nén các tệp tin định dạng RAR, ZIP, 7-Zip, ISO, TAR, GZIP, BZIP2 và CAB. WinRAR cũng cung cấp các tính năng bảo mật như mã hóa, chống thay đổi, chống sao chép và chống xóa.
Tạo file nén bằng WinRAR rất đơn giản. Bạn có thể tạo file nén bằng cách thực hiện các bước sau:
Bước 1: Mở WinRAR và chọn “Tạo” trên thanh công cụ.
Bước 2: Chọn tệp tin hoặc thư mục cần nén.
Bước 3: Chọn định dạng tệp tin nén muốn sử dụng (ví dụ: RAR, ZIP, 7-Zip).
Bước 4: Nhập tên tệp tin nén và chọn đường dẫn lưu trữ.
Bước 5: Chọn các tùy chọn bảo mật nếu cần thiết.
Bước 6: Nhấn nút “Tạo” để bắt đầu quá trình nén.
Sau khi quá trình nén hoàn tất, bạn sẽ có một tệp tin nén được lưu trữ ở đường dẫn đã chọn.
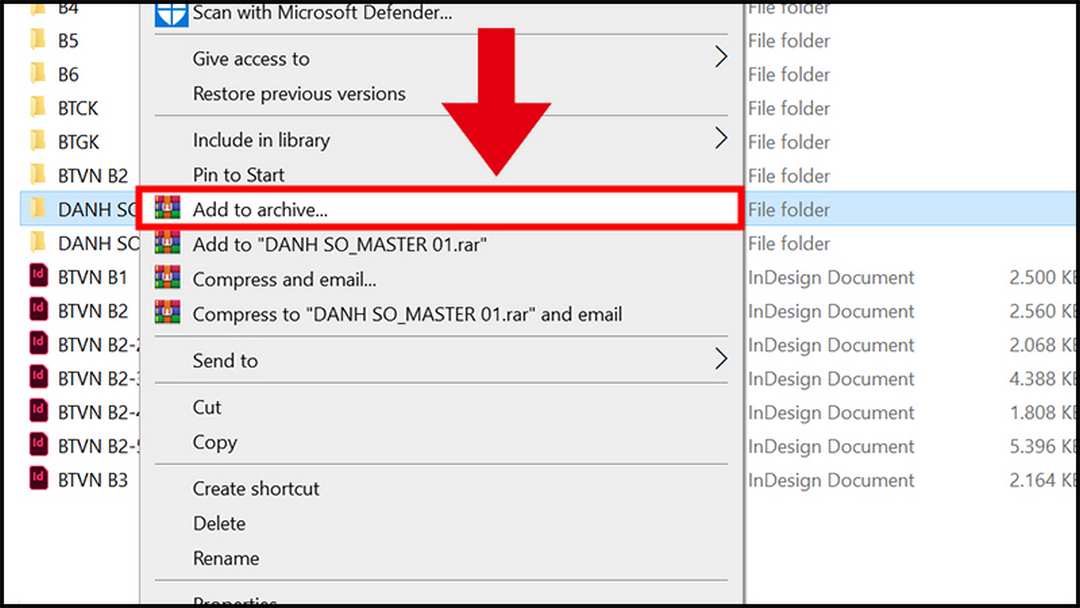
Các tùy chọn khi tạo file nén bằng WinRAR
WinRAR là một trong những phần mềm nén và giải nén tệp tin phổ biến nhất hiện nay. Nó cung cấp cho người dùng nhiều tùy chọn khi tạo file nén, bao gồm:
1. Chọn định dạng nén: WinRAR hỗ trợ nhiều định dạng nén khác nhau, bao gồm RAR, ZIP, 7z, ISO, ARJ, CAB, LZH, TAR, GZ, ACE, UUE, BZ2, JAR và Z. Người dùng có thể chọn định dạng nén phù hợp nhất với nhu cầu của họ.
2. Chọn mức nén: WinRAR cung cấp ba mức nén khác nhau, bao gồm nén nhanh, nén bình thường và nén cao. Người dùng có thể chọn mức nén phù hợp nhất với nhu cầu của họ.
3. Chọn độ mạnh nén: WinRAR cung cấp nhiều độ mạnh nén khác nhau, bao gồm nén nhẹ, nén trung bình và nén mạnh. Người dùng có thể chọn độ mạnh nén phù hợp nhất với nhu cầu của họ.
4. Chọn tốc độ nén: WinRAR cung cấp nhiều tốc độ nén khác nhau, bao gồm nén nhanh, nén bình thường và nén chậm. Người dùng có thể chọn tốc độ nén phù hợp nhất với nhu cầu của họ.
5. Chọn định dạng tệp tin: WinRAR cung cấp nhiều định dạng tệp tin khác nhau, bao gồm tệp tin nén, tệp tin nén nén, tệp tin nén nén và tệp tin nén nén. Người dùng có thể chọn định dạng tệp tin phù hợp nhất với nhu cầu của họ.
6. Chọn định dạng tệp tin nén: WinRAR cung cấp nhiều định dạng tệp tin nén khác nhau, bao gồm tệp tin nén RAR, tệp tin nén ZIP,…
Cách giải nén file bằng WinRAR
Cách giải nén file bằng WinRAR là một trong những công cụ phổ biến nhất để giải nén các tập tin. WinRAR là một phần mềm nén và giải nén dữ liệu, hỗ trợ người dùng giải nén các tập tin được lưu trữ trên máy tính. Nó cũng cung cấp khả năng nén các tập tin để giảm kích thước của chúng.
Để giải nén file bằng WinRAR, bạn cần phải cài đặt phần mềm trên máy tính của mình. Sau khi cài đặt xong, bạn có thể sử dụng WinRAR để giải nén các tập tin. Bạn có thể mở WinRAR bằng cách nhấp vào biểu tượng trên màn hình hoặc tìm kiếm trên thanh tìm kiếm.
Sau khi mở WinRAR, bạn có thể nhấp vào nút “Giải nén” ở góc trên cùng bên phải của cửa sổ. Một cửa sổ mới sẽ hiển thị, cho phép bạn chọn đường dẫn đến tập tin cần giải nén. Bạn cũng có thể chọn định dạng tập tin cần giải nén và địa chỉ lưu trữ tập tin sau khi giải nén.
Sau khi chọn địa chỉ lưu trữ, bạn có thể nhấp vào nút “Giải nén” để bắt đầu quá trình giải nén. Quá trình giải nén có thể mất một thời gian ngắn hoặc dài tùy thuộc vào kích thước của tập tin. Khi quá trình giải nén hoàn tất, bạn sẽ thấy tập tin đã được giải nén trong địa chỉ lưu trữ đã chọn.
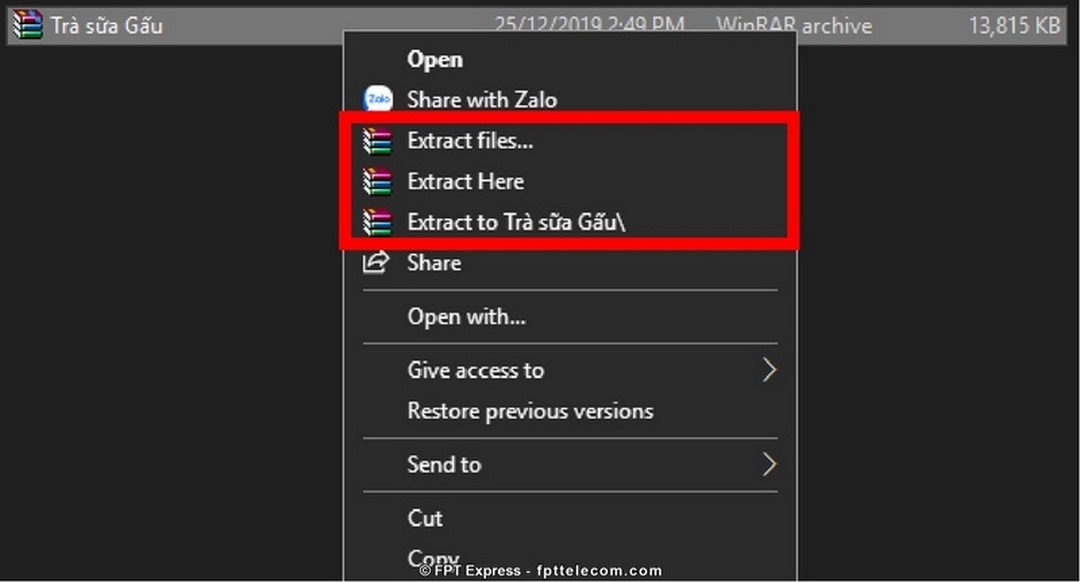
Các tùy chọn khi giải nén file bằng WinRAR
WinRAR là một trong những phần mềm giải nén tệp tin phổ biến nhất hiện nay. Nó cung cấp cho người dùng nhiều tùy chọn để giải nén tệp tin và cũng có thể tạo ra các tệp tin nén.
Khi bạn sử dụng WinRAR để giải nén tệp tin, bạn sẽ có nhiều tùy chọn khác nhau. Bao gồm:
– Giải nén tất cả: Tùy chọn này sẽ giải nén tất cả các tệp tin trong tệp nén.
– Giải nén một số tệp: Tùy chọn này cho phép bạn chọn các tệp tin cần giải nén trong tệp nén.
– Giải nén với mặc định: Tùy chọn này sẽ giải nén tất cả các tệp tin trong tệp nén với các thiết lập mặc định.
– Giải nén với tùy chỉnh: Tùy chọn này cho phép bạn thiết lập các thông số giải nén tùy chỉnh, bao gồm định dạng tệp, độ nén, định dạng tên tệp và thư mục đích.
– Giải nén vào thư mục hiện tại: Tùy chọn này sẽ giải nén tất cả các tệp tin trong tệp nén vào thư mục hiện tại.
– Giải nén vào thư mục khác: Tùy chọn này cho phép bạn chọn thư mục khác để giải nén các tệp tin trong tệp nén.
Cách sử dụng các tính năng khác của WinRAR
WinRAR là một trong những phần mềm nén và giải nén tệp tin hàng đầu hiện nay. Nó cung cấp cho người dùng khả năng nén và giải nén các tệp tin thành công với tốc độ cao và hiệu quả. WinRAR cũng cung cấp cho người dùng nhiều tính năng khác nhau, bao gồm:
-Tạo tệp tin nén: Người dùng có thể sử dụng WinRAR để tạo các tệp tin nén bao gồm RAR, ZIP, 7z, ISO và nhiều định dạng khác.
-Giải nén tệp tin: Người dùng có thể sử dụng WinRAR để giải nén các tệp tin nén bao gồm RAR, ZIP, 7z, ISO và nhiều định dạng khác.
-Chia nhỏ tệp tin: Người dùng có thể sử dụng WinRAR để chia nhỏ các tệp tin lớn thành nhiều tệp tin nhỏ hơn.
-Tạo mật khẩu: Người dùng có thể sử dụng WinRAR để tạo mật khẩu cho các tệp tin nén để bảo vệ nội dung của chúng.
-Tạo tệp tin auto-extract: Người dùng có thể sử dụng WinRAR để tạo các tệp tin auto-extract, để người dùng khác có thể giải nén tệp tin mà không c
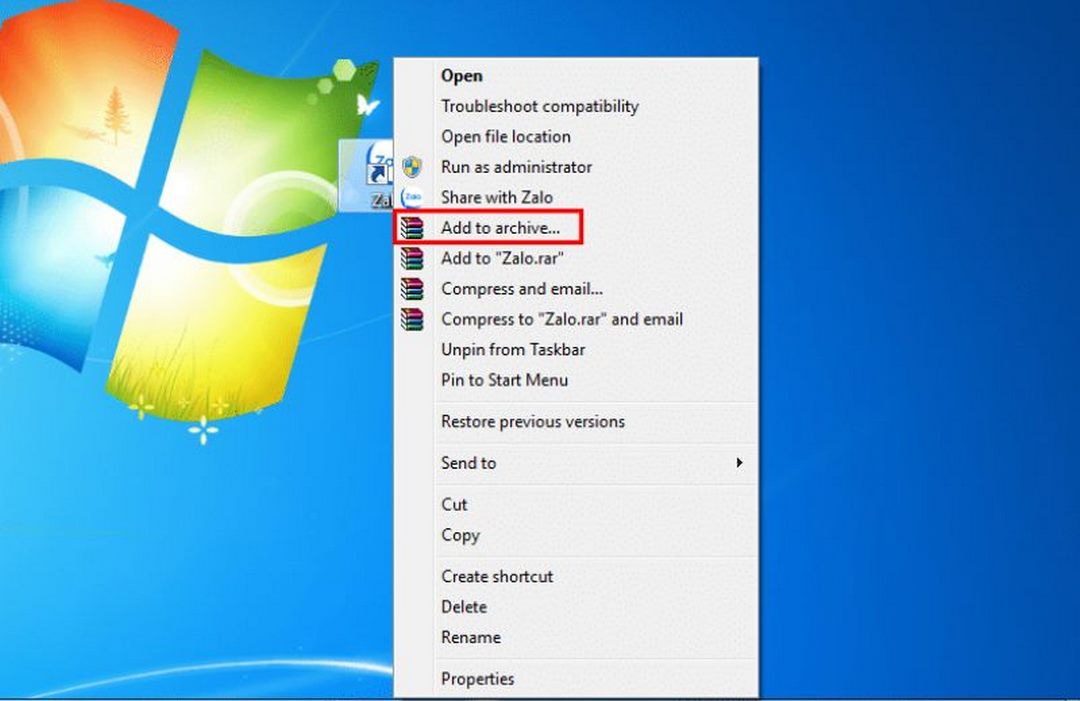
Kết luận
Việc nén file bằng WinRar là một công việc đơn giản và hiệu quả. Bạn có thể tạo và giải nén file trong kích thước nhỏ hơn bằng cách sử dụng các tùy chọn của WinRar. Ngoài ra, bạn cũng có thể tạo một mật khẩu để bảo vệ file của mình. Hướng dẫn này đã giúp bạn hiểu rõ cách sử dụng WinRar để nén và giải nén file.

