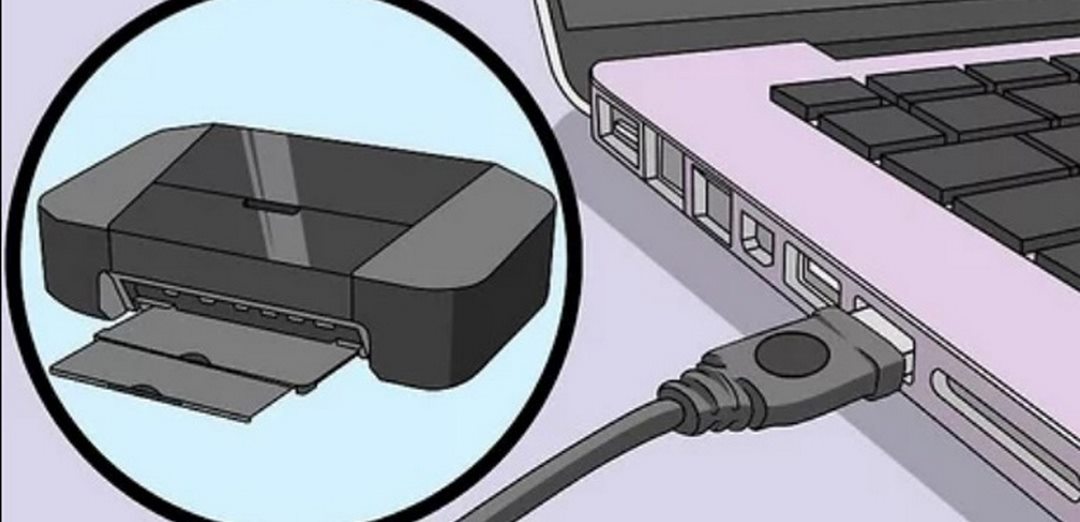Lỗi in tài liệu trên máy tính là một vấn đề phổ biến gặp phải bởi nhiều người. Nếu bạn đang gặp phải vấn đề này, hãy đọc bài viết này để tìm hiểu cách sửa lỗi in tài liệu trên máy tính nhanh chóng và hiệu quả. Chúng tôi sẽ cung cấp cho bạn các giải pháp để giải quyết vấn đề này một cách nhanh chóng và hiệu quả.
Cách kiểm tra và thay đổi cài đặt máy in
Khi bạn gặp phải lỗi in tài liệu trên máy tính, bạn có thể sửa lỗi này bằng cách kiểm tra và thay đổi cài đặt máy in. Để làm điều này, bạn cần phải thực hiện các bước sau:
- Bước 1: Mở Cài đặt máy in. Để làm điều này, bạn cần phải vào Control Panel của hệ thống Windows và chọn “Printers and Faxes”. Sau đó, bạn sẽ thấy danh sách các máy in đã được cài đặt trên máy tính của bạn.
- Bước 2: Chọn máy in cần sửa lỗi. Bạn cần chọn máy in mà bạn muốn sửa lỗi và nhấp vào nút “Properties” để mở cài đặt máy in.
- Bước 3: Kiểm tra cài đặt máy in. Trong cài đặt máy in, bạn cần kiểm tra các thông tin liên quan đến máy in như loại giấy, kích thước giấy, độ phân giải, vv. Nếu bạn thấy các thông tin này không đúng, bạn có thể thay đổi chúng để sửa lỗi.
- Bước 4: Lưu cài đặt máy in. Sau khi bạn đã thay đổi cài đặt máy in, bạn cần nhấp vào nút “OK” để lưu cài đặt.
Sau khi bạn hoàn thành các bước trên, bạn có thể thử cách in trên máy tính một tài liệu để kiểm tra xem có sửa được lỗi hay không. Nếu vẫn còn lỗi, bạn có thể thử cài đặt lại máy in hoặc liên hệ với nhà cung cấp dịch vụ máy in để được hỗ trợ.
Xóa bộ nhớ cache để sửa lỗi in tài liệu trên máy tính
Xóa bộ nhớ cache là một trong những cách đơn giản nhất để khắc phục lỗi in tài liệu trên máy tính. Bộ nhớ cache là một vùng bộ nhớ được sử dụng để lưu trữ thông tin tạm thời, như là hình ảnh, video, trang web và các tệp tin khác. Khi bạn truy cập vào các trang web hoặc tải xuống các tệp tin, những thông tin này sẽ được lưu trữ trong bộ nhớ cache.
Khi bạn cố gắng in tài liệu trên máy tính của mình và gặp lỗi, việc xóa bộ nhớ cache có thể giúp bạn khắc phục lỗi này. Việc xóa bộ nhớ cache sẽ giúp loại bỏ các tệp tin lưu trữ trong bộ nhớ cache cũ và cho phép máy tính của bạn tải lại các tệp tin mới nhất.
Để xóa bộ nhớ cache, bạn cần thực hiện các bước sau:
Bước 1: Mở trình duyệt web của bạn.
Bước 2: Tìm kiếm “Cài đặt” hoặc “Tùy chọn” trong menu của trình duyệt.
Bước 3: Chọn “Cài đặt” hoặc “Tùy chọn” và tìm kiếm “Bộ nhớ Cache”.
Bước 4: Nhấp vào “Xóa bộ nhớ Cache” hoặc “Xóa dữ liệu lưu trữ”.
Bước 5: Sau khi xóa bộ nhớ cache, bạn cần đóng và mở lại trình duyệt web của mình để áp dụng thay đổi.
Sau khi thực hiện các bước trên, bạn có thể thử in tài liệu trên máy tính của mình để kiểm tra xem có khắc phục được lỗi hay không.
Cập nhật phần mềm máy in
Khi bạn gặp phải lỗi in tài liệu trên máy tính, có thể đây là do phần mềm máy in của bạn không được cập nhật. Để sửa lỗi này, bạn cần phải cập nhật phần mềm máy in.
Để cập nhật phần mềm máy in, bạn cần phải làm theo các bước sau:
Bước 1: Truy cập trang web của hãng sản xuất máy in của bạn và tìm kiếm phần mềm máy in mới nhất.
Bước 2: Tải về phần mềm máy in mới nhất và lưu trữ trên máy tính của bạn.
Bước 3: Chạy phần mềm máy in mới nhất và làm theo hướng dẫn để cài đặt.
Bước 4: Sau khi cài đặt hoàn tất, hãy kiểm tra xem phần mềm máy in của bạn đã được cập nhật chưa.
Bước 5: Nếu phần mềm máy in đã được cập nhật thành công, bạn có thể thử in tài liệu để kiểm tra xem lỗi đã được sửa chưa.
Nếu bạn vẫn gặp phải lỗi in tài liệu trên máy tính sau khi cập nhật phần mềm máy in, bạn có thể thử xem có thể sửa lỗi bằng cách thay đổi cài đặt máy in hoặc thử sử dụng phần mềm khác để in tài liệu.
Dùng công cụ chữ ký số để giải quyết lỗi in
Công cụ chữ ký số là một phần quan trọng của hệ thống bảo mật được sử dụng để xác nhận tính toàn vẹn của tài liệu. Nó cũng có thể được sử dụng để giải quyết lỗi in tài liệu trên máy tính. Đây là cách để bạn có thể đảm bảo rằng tài liệu của bạn không bị thay đổi trong quá trình in.
Để sử dụng công cụ chữ ký số để giải quyết lỗi in tài liệu trên máy tính, bạn cần phải thực hiện các bước sau:
Bước 1: Tải về và cài đặt phần mềm chữ ký số. Có rất nhiều phần mềm chữ ký số khác nhau trên thị trường, nhưng bạn cần phải chọn một phần mềm đáp ứng yêu cầu của bạn.
Bước 2: Tạo một chữ ký số. Sau khi cài đặt phần mềm, bạn cần phải tạo một chữ ký số bằng cách sử dụng một bộ khóa công khai/riêng. Bộ khóa này sẽ được sử dụng để xác thực tính toàn vẹn của tài liệu.
Bước 3: Chữ ký tài liệu. Sau khi tạo chữ ký số, bạn cần phải chữ ký tài liệu bằng cách sử dụng bộ khóa công khai/riêng. Khi tài liệu đã được chữ ký, nó sẽ được bảo vệ bởi chữ ký số.
Bước 4: In tài liệu. Cuối cùng, bạn có thể in tài liệu bằng cách sử dụng phần mềm chữ ký số. Phần mềm sẽ kiểm tra tính toàn vẹn của tài liệu trước khi in ra. Nếu tài liệu đã bị thay đổi, phần mềm sẽ không cho phép bạn in tài liệu.
Thay đổi cài đặt mạng
Khi bạn gặp phải lỗi in tài liệu trên máy tính, thay đổi cài đặt mạng có thể là một cách hữu ích để khắc phục vấn đề. Để thay đổi cài đặt mạng, bạn cần thực hiện các bước sau:
Bước 1: Mở Control Panel trên máy tính của bạn.
Bước 2: Chọn Network and Internet.
Bước 3: Chọn Network and Sharing Center.
Bước 4: Chọn Change adapter settings.
Bước 5: Nhấp chuột phải vào kết nối mạng hiện tại của bạn và chọn Properties.
Bước 6: Trong cửa sổ Properties, bạn sẽ thấy một danh sách các giao thức mạng. Chọn giao thức mạng mà bạn muốn sử dụng và nhấp vào nút OK.
Bước 7: Sau khi thay đổi cài đặt mạng, bạn cần khởi động lại máy tính của mình để áp dụng các thay đổi.
Sau khi thực hiện các bước trên, bạn sẽ thấy rằng lỗi in tài liệu trên máy tính của bạn đã được khắc phục.
Kết luận
Kết luận, Hướng dẫn cách sửa lỗi in tài liệu trên máy tính cung cấp cho bạn những giải pháp nhanh chóng và hiệu quả để giải quyết vấn đề. Bạn có thể áp dụng các bước đơn giản để khắc phục lỗi in tài liệu trên máy tính và tiết kiệm thời gian và công sức.