Hàm AND Trong Excel là một công cụ hữu ích để giúp bạn tăng năng suất làm việc. Hướng dẫn sử dụng một trong các hàm trong Excel này sẽ giúp bạn hiểu rõ cách sử dụng các công cụ này để tối ưu hóa thời gian làm việc và tối đa hóa hiệu quả.
Lợi ích khi sử dụng hàm AND là gì?
Hàm AND trong Excel được sử dụng để kiểm tra nhiều điều kiện và trả về giá trị TRUE hoặc FALSE tùy thuộc vào kết quả của tất cả các điều kiện. Sử dụng hàm AND có thể giúp tăng năng suất làm việc trong Excel bằng cách:
- Kiểm tra nhiều điều kiện cùng lúc: Với hàm AND, bạn có thể kiểm tra nhiều điều kiện cùng một lúc và trả về kết quả duy nhất là TRUE hoặc FALSE. Điều này giúp bạn tiết kiệm thời gian so với việc kiểm tra từng điều kiện một.
- Sử dụng trong các công thức phức tạp: Khi bạn đang làm việc với các công thức phức tạp, có thể cần kiểm tra một số điều kiện để tính toán kết quả. Hàm AND có thể giúp bạn kiểm tra các điều kiện đó và trả về kết quả TRUE hoặc FALSE để sử dụng trong các phép tính khác.
- Sử dụng trong các công việc liên quan đến dữ liệu: Khi bạn đang làm việc với các tập dữ liệu lớn, có thể cần phải kiểm tra nhiều điều kiện để lọc ra các dòng dữ liệu cần thiết. Hàm AND có thể giúp bạn kiểm tra các điều kiện đó và trả về kết quả TRUE hoặc FALSE để lọc dữ liệu.
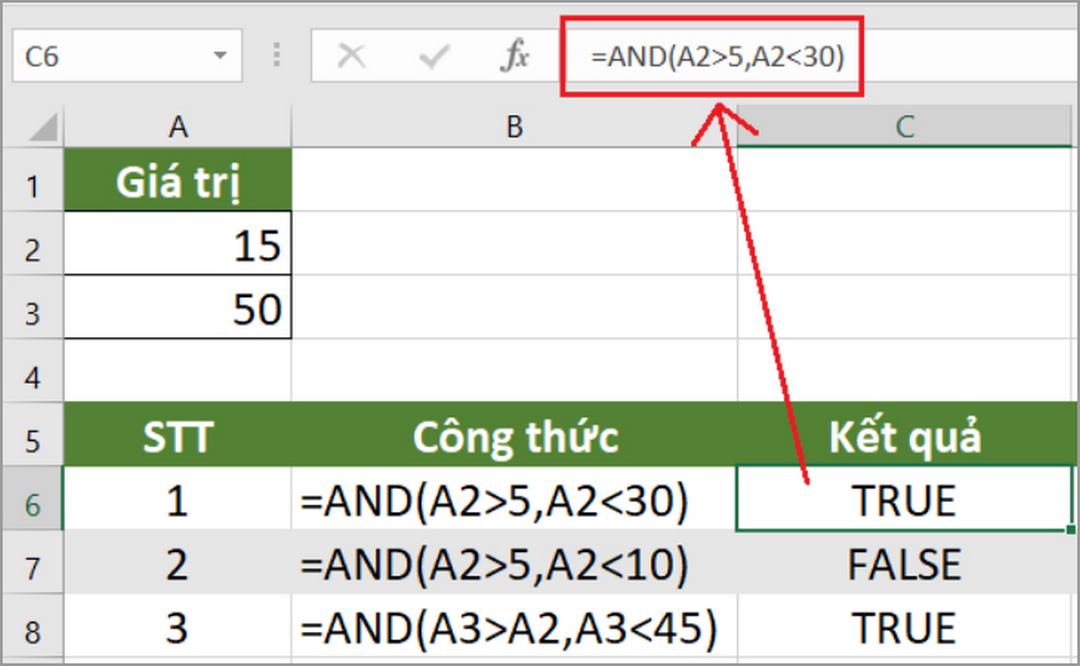
Cách dùng hàm AND thế nào trong Excel?
Để sử dụng hàm AND trong Excel, làm theo các bước sau:
- Chọn ô mà bạn muốn hiển thị kết quả kiểm tra.
- Gõ dấu bằng (=) để bắt đầu một công thức.
- Gõ tên hàm AND, sau đó mở ngoặc đơn. Nhập vào các điều kiện mà bạn muốn kiểm tra trong ngoặc đơn, phân cách bằng dấu phẩy (,). Ví dụ: AND(A1>0, A2<10, A3=”OK”).
- Sau khi nhập đầy đủ các điều kiện, đóng ngoặc đơn và nhấn Enter. Kết quả kiểm tra sẽ được hiển thị trong ô mà bạn đã chọn ở bước đầu tiên.
Lưu ý rằng các điều kiện trong hàm AND có thể sử dụng các toán tử so sánh như >, <, =, >=, <= và các hàm logic khác như OR, NOT. Bạn cũng có thể sử dụng nhiều hàm AND trong cùng một công thức để kiểm tra.

Những lưu ý khi sử dụng hàm and trong Excel
Khi sử dụng hàm AND trong Excel để kiểm tra nhiều điều kiện đồng thời, có một số lưu ý quan trọng cần lưu ý để đảm bảo tính chính xác của kết quả:
- Hàm AND chỉ trả về giá trị TRUE nếu tất cả các điều kiện đều đúng. Nếu có ít nhất một điều kiện sai, hàm AND sẽ trả về giá trị FALSE.
- Hàm AND có thể được sử dụng để kiểm tra các giá trị trong một dãy hoặc trong các ô cụ thể. Nếu bạn kiểm tra các giá trị trong một dãy, hãy chắc chắn rằng các giá trị đó nằm trong cùng một phạm vi hoặc danh sách.
- Nếu bạn đang kiểm tra các giá trị trong các ô cụ thể, hãy chắc chắn rằng các ô đó đang có giá trị và đúng định dạng dữ liệu cần kiểm tra.
- Khi sử dụng hàm AND để kiểm tra nhiều điều kiện, bạn cần đảm bảo rằng các điều kiện đó không mâu thuẫn với nhau. Ví dụ, nếu bạn muốn kiểm tra xem một giá trị có nằm trong một khoảng giá trị nhất định và đồng thời không bằng 0, bạn cần sử dụng hai điều kiện riêng biệt: =AND(A1>=1,A1<=10,A1<>0).
- Hàm AND có thể được sử dụng với các hàm khác như IF hoặc SUMIF để kiểm tra điều kiện và thực hiện một hành động nào đó tùy thuộc vào kết quả trả về của hàm AND.
- Nếu bạn đang sử dụng hàm AND trong một công thức phức tạp, hãy chắc chắn rằng bạn đang sử dụng ngoặc đúng cách để đảm bảo tính chính xác của kết quả. Bạn cần đặt ngoặc đơn quanh mỗi điều kiện và ngoặc đôi quanh toàn bộ các điều kiện. Ví dụ: =IF(AND(A1>1,B1<10),”Đúng”,”Sai”).
- Cuối cùng, nếu bạn đang sử dụng hàm AND để kiểm tra một số lượng lớn các điều kiện, hãy cân nhắc sử dụng hàm IF hoặc SWITCH để giảm bớt số lượng các điều kiện nhé.
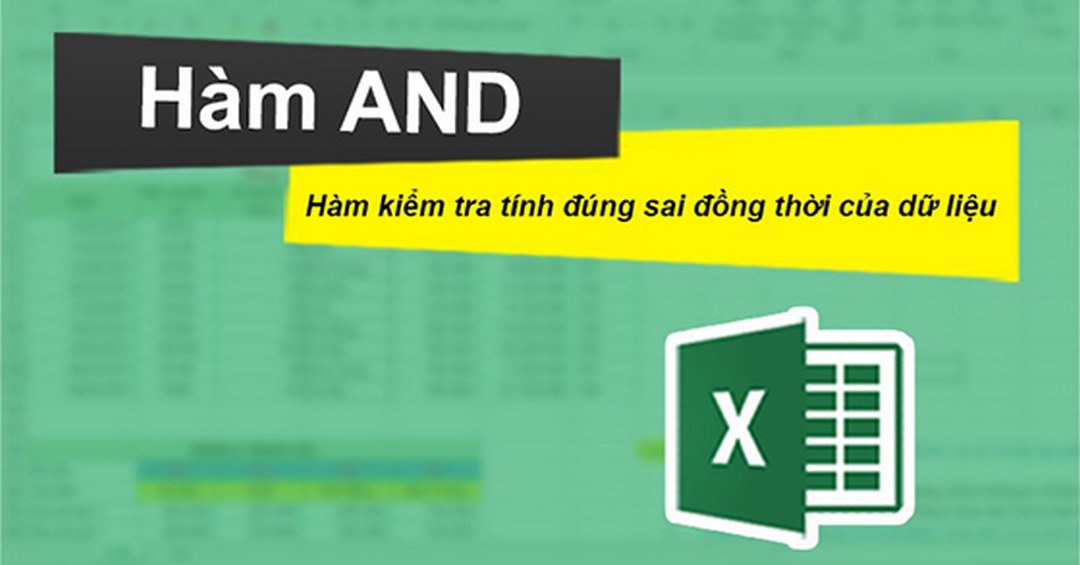
Kết luận
Kết luận, sử dụng Hàm AND Trong Excel có thể giúp bạn tăng năng suất làm việc của mình. Việc sử dụng các hàm cũng như các công cụ trong Excel có thể giúp bạn tiết kiệm thời gian và công sức khi làm việc.

